
Windows 7 giúp việc theo dõi ảnh của bạn trở nên vô cùng dễ dàng nhờ tính năng Thư viện . Nhưng nếu bạn muốn thêm ảnh từ máy ảnh kỹ thuật số hoặc thiết bị di động vào Thư viện ảnh Windows 7, bạn sẽ phải nhập chúng. May mắn thay, điều này là vô cùng dễ dàng để làm và chúng tôi sẽ cho bạn thấy làm thế nào.
Kết nối thiết bị của bạn và thiết lập tùy chọn tự động phát
Bắt đầu bằng cách kết nối máy ảnh hoặc thiết bị di động với máy tính của bạn. Bạn có thể kết nối trực tiếp qua USB, hoặc nếu cần thẻ nhớ, bạn có thể lắp thẻ vào đầu đọc thẻ được kết nối với máy tính của bạn. Dù bằng cách nào, Windows 7 sẽ mở hộp thoại Tự động phát trong lần đầu tiên bạn kết nối thiết bị của mình hoặc lắp thẻ.
Tại đây, bạn sẽ có tùy chọn 'Nhập ảnh và video bằng Windows' hoặc 'Mở thiết bị để xem tệp bằng Windows Explorer' . Nếu bạn muốn nhập tất cả các hình ảnh của mình, hãy tiếp tục và chọn tùy chọn đầu tiên. Nếu bạn muốn chọn và chọn từng ảnh, hãy chọn ảnh thứ hai.
LƯU Ý: Nếu bạn muốn lưu một số lần nhấp cho lần tiếp theo, hãy chọn 'Luôn thực hiện việc này cho thiết bị này' trước khi nhấp vào 'Nhập ...' và ảnh của bạn sẽ tự động nhập bằng cài đặt mặc định khi bạn cắm thiết bị đó. luôn luôn hoàn tác điều này nếu bạn thay đổi ý định (xem bên dưới).
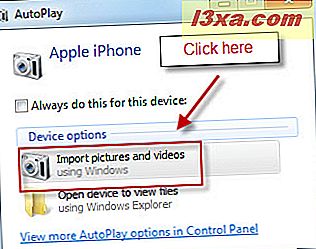 GHI CHÚ: Nếu bạn đang sử dụng Windows Live Photo Gallery để quản lý thư viện ảnh, bạn có thể sử dụng nó để nhập ảnh. Dưới đây là hướng dẫn về cách hoạt động: Nhập ảnh và video từ máy ảnh vào Windows Live Photo Gallery.
GHI CHÚ: Nếu bạn đang sử dụng Windows Live Photo Gallery để quản lý thư viện ảnh, bạn có thể sử dụng nó để nhập ảnh. Dưới đây là hướng dẫn về cách hoạt động: Nhập ảnh và video từ máy ảnh vào Windows Live Photo Gallery. Nhập hình ảnh và video bằng Windows 7
Trước tiên, chúng ta hãy đi qua quá trình nhập tất cả các hình ảnh của bạn. Nếu vì lý do nào đó, hộp thoại Tự động phát không hiển thị, chỉ cần truy cập Windows Explorer, nhấp chuột phải vào thiết bị của bạn và chọn 'Nhập hình ảnh và video' để có cùng kết quả như trên. Nếu bạn đã sử dụng hộp thoại Tự động phát, hãy tiếp tục và bỏ qua bước này và ảnh chụp màn hình bên dưới.
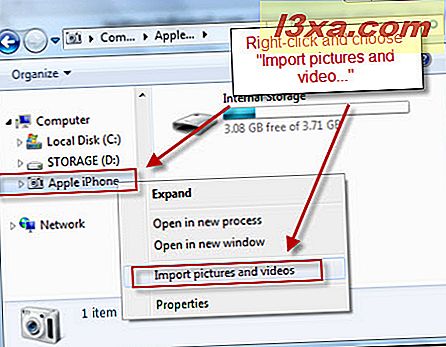
Tiếp theo, một cửa sổ sẽ bật lên hỏi bạn có muốn gắn thẻ cho ảnh của bạn không. Đây là tùy chọn. Tuy nhiên, nếu bạn chọn gắn thẻ cho chúng, LƯU Ý rằng tất cả ảnh đã nhập sẽ được cấp thẻ này, vì vậy hãy đảm bảo rằng ảnh được áp dụng cho tất cả các ảnh đó. Nếu bạn đã sẵn sàng, hãy nhấp vào Nhập để bắt đầu. Nếu bạn muốn tìm hiểu thêm một chút, hãy nhấp vào 'Nhập cài đặt' .
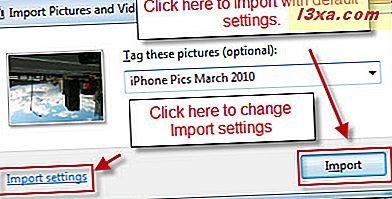
Cửa sổ Nhập Cài đặt cung cấp cho bạn một vài tùy chọn khác. Hầu hết trong số này là tự giải thích, nhưng chúng tôi có thể chạy qua chúng một cách nhanh chóng:
- Trình đơn thả xuống trên cùng thay đổi thiết bị áp dụng Cài đặt nhập.
- Hai menu tiếp theo thay đổi nơi ảnh hoặc video của bạn sẽ được nhập vào. Bạn có thể chọn các vị trí riêng biệt cho video và hình ảnh và Windows 7 sẽ tự động sắp xếp chúng.
- Hai menu tiếp theo cho phép bạn tùy chỉnh thư mục và tên tệp. Một ví dụ về cách tên tệp sẽ xuất hiện được hiển thị trong ảnh chụp màn hình bên dưới.
- Chọn / bỏ chọn 'Nhắc tìm thẻ khi nhập' nếu bạn muốn được yêu cầu gắn thẻ hình ảnh trước khi nhập. Bỏ chọn tùy chọn này sẽ bỏ qua bước này khi bạn cắm máy ảnh của mình để nhập nhanh hơn (và bạn có thể gắn thẻ chúng sau).
- Kiểm tra 'Luôn xóa từ thiết bị sau khi nhập' để xóa ảnh khỏi máy ảnh của bạn sau khi sao chép chúng vào ổ cứng của bạn. Nếu bạn bỏ chọn nó, bạn sẽ có cơ hội xóa chúng sau này (xem bên dưới).
- Kiểm tra 'Xoay ảnh khi nhập' nếu bạn muốn Windows 7 đoán về định hướng chính xác (ví dụ như chân dung so với phong cảnh) của ảnh của bạn và lưu nó cho phù hợp.
- Kiểm tra 'Mở Windows Explorer' sau khi nhập sẽ tự động hiển thị cho bạn thư mục nơi các ảnh được nhập mới của bạn được đặt khi chúng được sao chép.
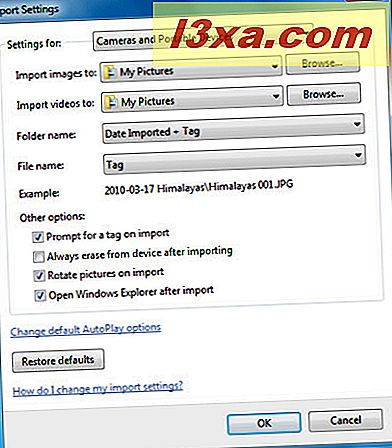
Cuối cùng, LƯU Ý rằng có một phím tắt cho phép bạn thay đổi các tùy chọn AutoPlay mặc định của bạn. Nhấp vào điều này nếu bạn đã thiết lập Tự động phát để tự động nhập ảnh của mình hoặc thực hiện các thay đổi khác mà bạn muốn hoàn tác. Khi bạn nhấp vào 'Thay đổi tùy chọn AutoPlay mặc định', nó sẽ đưa bạn đến Bảng điều khiển nơi tất cả các thiết bị của bạn được hiển thị. Cuộn xuống để tìm thiết bị của bạn và thay đổi các tùy chọn cho phù hợp.
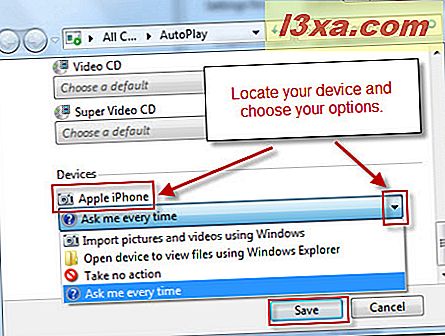
Nhấp vào Lưu và quay lại cửa sổ Nhập Cài đặt và nhấp vào OK . Khi bạn đã hài lòng với tất cả các cài đặt của mình, hãy nhấp vào Nhập để sao chép ảnh của bạn vào ổ cứng.
LƯU Ý: Trong khi ảnh của bạn đang nhập, bạn sẽ thấy hộp thoại này. Nếu bạn chọn hộp bên cạnh 'Xóa sau khi nhập', Windows sẽ xóa các tệp khỏi máy ảnh của bạn sau khi chúng được sao chép thành công vào máy tính của bạn. Đây là một cách nhanh chóng và dễ dàng để giải phóng dung lượng trên máy ảnh của bạn, nhưng lưu ý rằng sau khi thực hiện việc này, bản sao duy nhất của ảnh của bạn sẽ có trên máy tính của bạn. Hãy nhớ sao lưu bản gốc nếu bạn có kế hoạch chỉnh sửa ảnh của mình.
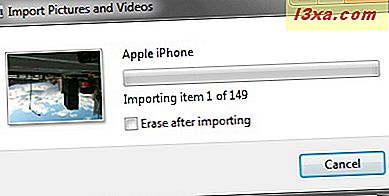
Miễn là bạn chọn một thư mục được bao gồm trong các vị trí Thư viện ảnh, chúng sẽ tự động hiển thị trong bất kỳ chương trình nào sử dụng Thư viện ảnh của bạn vào lần tiếp theo bạn khởi chạy hoặc áp dụng thay đổi thông tin phương tiện của bạn. Theo mặc định, ảnh của bạn được đưa vào My Pictures, là vị trí mặc định cho Thư viện ảnh của bạn, vì vậy nếu bạn không chạm vào một thứ gì đó, bạn sẽ ổn.
Mở thiết bị để xem tệp bằng Windows Explorer
Nếu bạn không muốn nhập từng ảnh từ máy ảnh của mình, bạn có thể chọn từng ảnh để sao chép từ Windows Explorer . Nếu bạn chọn tùy chọn thứ hai trong hộp thoại Tự động phát, bạn sẽ tự động được đưa đến thiết bị của mình trong Windows Explorer . Nếu không, chỉ cần mở Windows Explorer và điều hướng đến thẻ nhớ hoặc máy ảnh của bạn. Từ đây, kéo và thả từng ảnh vào thư mục Ảnh của tôi ở bên trái hoặc một thư mục khác có trong Thư viện ảnh của bạn. Làm điều này giống như khi bạn đang di chuyển các tập tin giữa các thư mục trên ổ đĩa cứng của bạn.
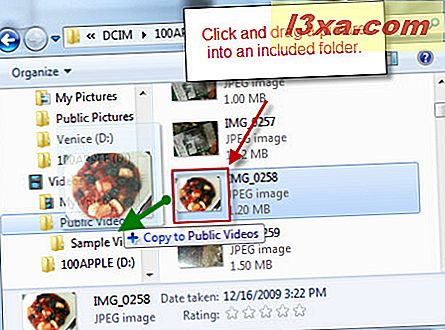
Phần kết luận
Đó là về kết thúc tốt đẹp những điều cơ bản của việc nhập hình ảnh vào Thư viện ảnh của bạn. Như bạn có thể thấy, bạn có thể sao chép và sao lưu tất cả các hình ảnh kỹ thuật số của mình bằng Windows 7 mà không cần bất kỳ phần mềm của bên thứ ba nào. Khi bạn đã nhập ảnh của mình, bạn có thể truy cập chúng từ bất kỳ chương trình nào sử dụng Thư viện ảnh Windows 7 của bạn, bao gồm Windows Media Center và Windows Media Player 12. Để biết thêm các gợi ý và mẹo xử lý ảnh trong Windows 7, hãy xem một số các bài viết liên quan của chúng tôi.



