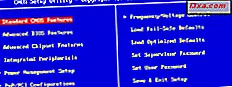Mạng WiFi ẩn không phát tên của chúng, vì vậy chúng không hiển thị trong danh sách các mạng không dây có sẵn mà Windows 10 hiển thị. Tuy nhiên, điều đó không có nghĩa là bạn không thể kết nối với một mạng ẩn: bạn có thể, nhưng bạn phải biết tên, mật khẩu và các thông tin bảo mật khác. Dưới đây là hai cách để kết nối với WiFi ẩn, hoạt động trên máy tính xách tay, máy tính bảng và thiết bị lai với Windows 10:
Đầu tiên, hãy tìm chi tiết kết nối cho WiFi ẩn
Khi bạn kết nối với mạng không dây phát sóng tên của nó và có thể được nhìn thấy trong danh sách các mạng khả dụng, phần lớn cấu hình mạng được thực hiện tự động. Tất cả những gì bạn phải làm là nhập mật khẩu hoặc nhấn nút WPS trên bộ định tuyến. Khi bạn kết nối với một mạng không dây ẩn, bạn cần phải biết thông tin bảo mật của nó và nhập nó theo cách thủ công. Bạn phải biết các chi tiết sau:
- Tên mạng hoặc SSID (Mã định danh bộ dịch vụ)
- Mật khẩu để kết nối với mạng không dây
- Loại mã hóa (hoặc bảo mật) được sử dụng cho mật khẩu. Nếu mạng sử dụng WEP, hãy lưu ý khóa WEP. Nếu đang sử dụng WPA-PSK hoặc WPA2-PSK, hãy lưu ý khóa chia sẻ trước. Nếu không sử dụng bất kỳ bảo mật nào, bạn chỉ cần SSID.
Thông tin này có thể được lấy từ chủ sở hữu mạng, quản trị viên CNTT (nếu bạn đang ở trong môi trường kinh doanh) hoặc từ bộ định tuyến tại nhà nếu bạn đang ở nhà. Trước khi cố gắng kết nối, hãy đảm bảo rằng bạn đang ở trong phạm vi của WiFi ẩn.
Phương pháp 1: Sử dụng thuật sĩ Windows 10 để kết nối với mạng không dây
Windows 10 làm cho nó rất dễ dàng để kết nối với các mạng WiFi có thể nhìn thấy phát sóng tên của họ. Tuy nhiên, đối với các mạng ẩn, quá trình liên quan không trực quan:
Đầu tiên, mở danh sách các mạng WiFi có sẵn, bằng cách nhấp hoặc nhấn vào tín hiệu WiFi, trong khay hệ thống (góc dưới cùng bên phải của màn hình). Nếu bạn không thấy biểu tượng này, hãy đọc hướng dẫn này để đưa nó trở lại: Cách đặt các biểu tượng hiển thị trên thanh tác vụ Windows 10, trong khay hệ thống.
Windows 10 hiển thị tất cả các mạng hiển thị trong khu vực của bạn. Cuộn xuống danh sách xuống dưới cùng.

Ở đó bạn thấy một mạng WiFi có tên Hidden Network . Nhấp hoặc chạm vào tên của nó, đảm bảo rằng tùy chọn "Kết nối tự động " được chọn và nhấn Kết nối .
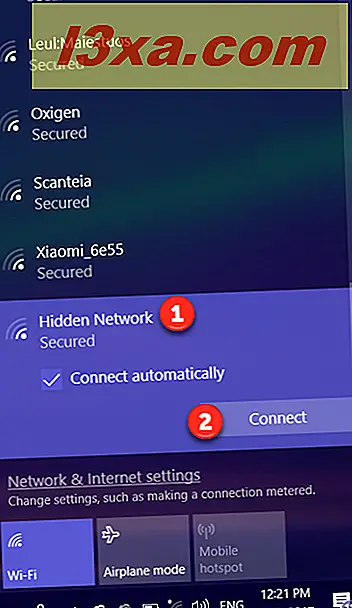
Bạn được yêu cầu nhập tên của mạng không dây ẩn. Nhập nó và nhấn Next .
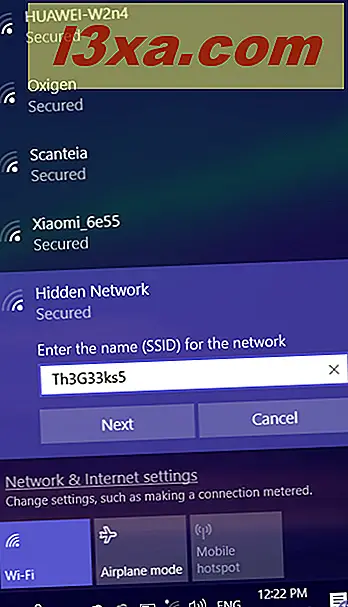
Bây giờ bạn được yêu cầu nhập mật khẩu (hoặc khóa bảo mật) để kết nối với mạng ẩn. Nhập mật khẩu và nhấn Next .
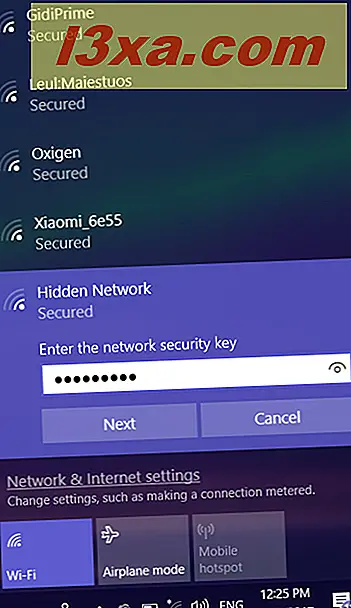
Windows 10 dành một vài giây và cố gắng kết nối với WiFi ẩn. Nếu mọi thứ diễn ra suôn sẻ, bạn sẽ được hỏi liệu bạn có muốn cho phép PC của mình có thể được phát hiện trên mạng này hay không. Chọn Có hoặc Không, tùy thuộc vào những gì bạn muốn.
Lựa chọn này thiết lập vị trí hoặc cấu hình mạng và cài đặt chia sẻ mạng của bạn. Nếu bạn muốn biết nhiều hơn và thực sự hiểu sự lựa chọn này, hãy đọc hướng dẫn này: Các vị trí mạng trong Windows là gì ?.
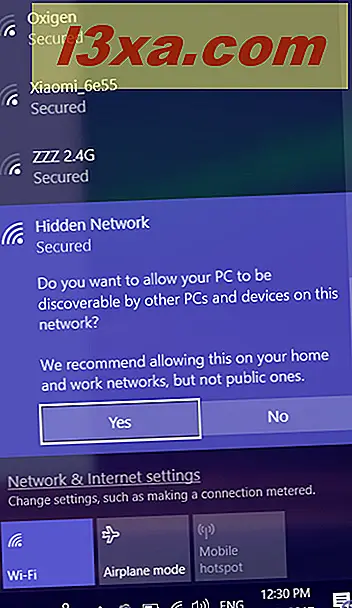
Bạn hiện đã kết nối với WiFi ẩn.
Phương pháp 2: Sử dụng Bảng điều khiển và trình hướng dẫn "Thiết lập kết nối hoặc mạng"
Nếu các tùy chọn được hiển thị trong phương thức đầu tiên không được tìm thấy trên máy tính xách tay hoặc máy tính bảng chạy Windows 10 của bạn thì có thể bạn đang sử dụng phiên bản cũ hơn của Windows 10. Nếu bạn không biết, hãy đọc hướng dẫn này: Phiên bản, ấn bản và loại Windows 10 tôi đã cài đặt chưa?
Trong trường hợp này, bạn cần phải thử phương pháp này thay vì phương pháp đầu tiên. Mở Control Panel và vào "Network and Internet -> Network and Sharing Center." Ở đó, nhấp hoặc nhấn vào liên kết có nội dung: "Thiết lập kết nối hoặc mạng mới".
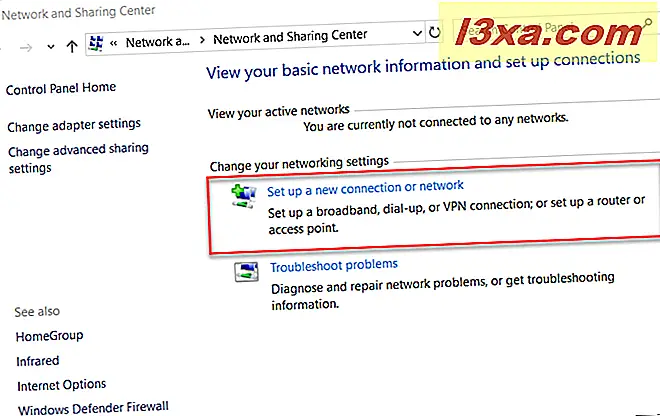
Trình hướng dẫn "Thiết lập kết nối hoặc mạng" được bắt đầu. Chọn "Kết nối thủ công với mạng không dây" và nhấp hoặc nhấn Tiếp theo .
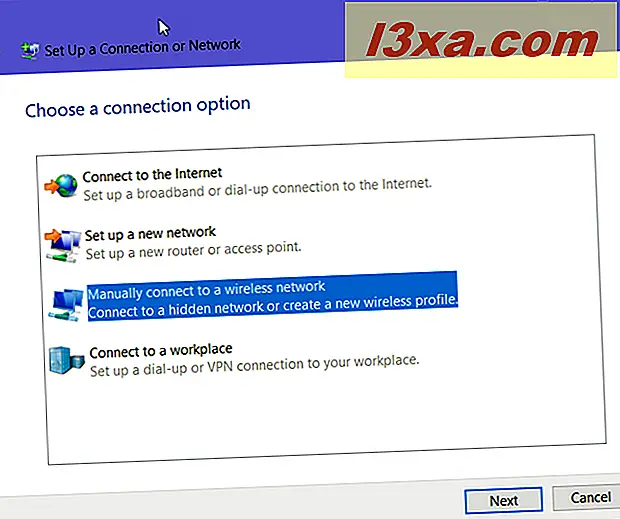
Nhập thông tin bảo mật cho mạng WiFi của bạn trong các trường thích hợp, như sau:
- Nhập SSID hoặc tên mạng, trong trường Tên mạng .
- Trong trường Loại bảo mật, hãy chọn loại bảo mật được sử dụng bởi mạng không dây ẩn. Một số bộ định tuyến có thể đặt tên cho phương thức xác thực này. Tùy thuộc vào loại bảo mật bạn chọn, Windows 10 có thể hoặc không yêu cầu bạn cũng chỉ định loại mã hóa.
- Trong trường Khóa bảo mật, nhập mật khẩu được sử dụng bởi WiFi ẩn.
- Nếu bạn không muốn người khác thấy mật khẩu bạn nhập, hãy chọn hộp có nội dung "Ẩn ký tự".
- Để tự động kết nối với mạng này, hãy chọn hộp "Tự động bắt đầu kết nối này".
Khi hoàn tất mọi thứ, nhấn Next .
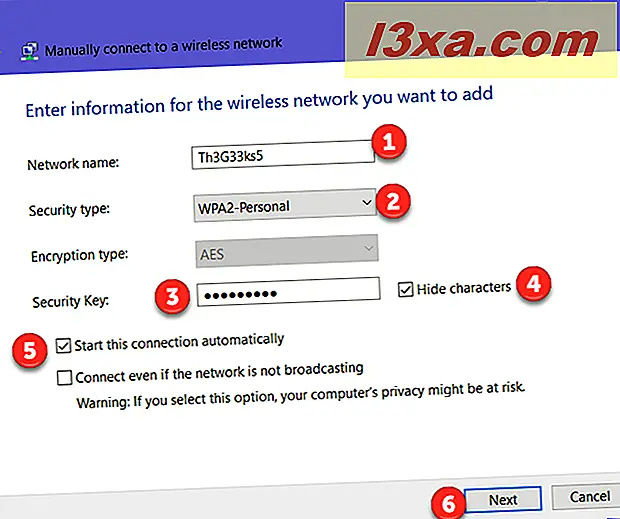
LƯU Ý: Nếu bạn chọn hộp có nội dung "Kết nối ngay cả khi mạng không phát, " Windows 10 tìm kiếm mạng ẩn mỗi khi mạng không được kết nối với mạng, ngay cả khi mạng ẩn không nằm trong khu vực của bạn. Điều này có thể đặt sự riêng tư của bạn vào nguy cơ bởi vì các chuyên gia có kỹ năng có thể chặn tìm kiếm này cho mạng ẩn.
Windows 10 thông báo cho bạn biết rằng nó đã thêm thành công mạng không dây. Nhấn Close và bạn đã hoàn tất.
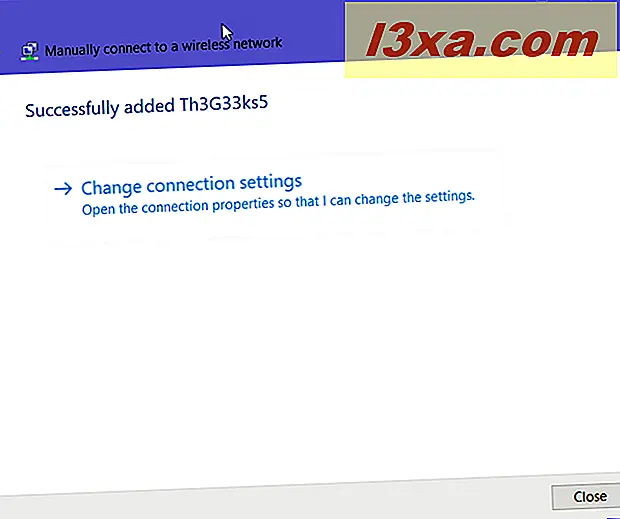
Nếu bạn đang ở trong phạm vi của WiFi ẩn, thiết bị Windows 10 của bạn sẽ tự động kết nối với nó.
Tại sao bạn sử dụng WiFi ẩn?
Như bạn đã thấy từ hướng dẫn này, quy trình kết nối với mạng ẩn phức tạp hơn một chút so với quá trình kết nối đơn giản với các mạng WiFi phát tên của chúng. Ngoài ra, bằng cách sử dụng một WiFi ẩn không làm cho bạn an toàn hơn. Vì vậy, trước khi đóng bài viết này, chúng tôi muốn biết tại sao và ở đâu bạn sử dụng các mạng không dây ẩn. Bình luận dưới đây và chúng ta hãy thảo luận.