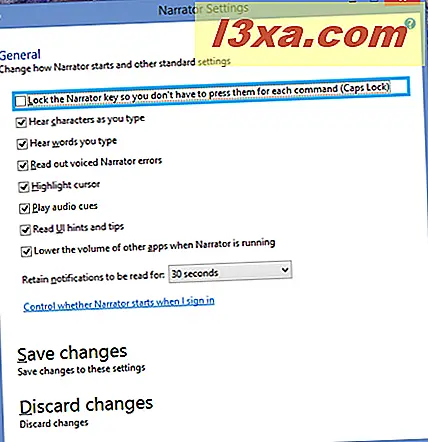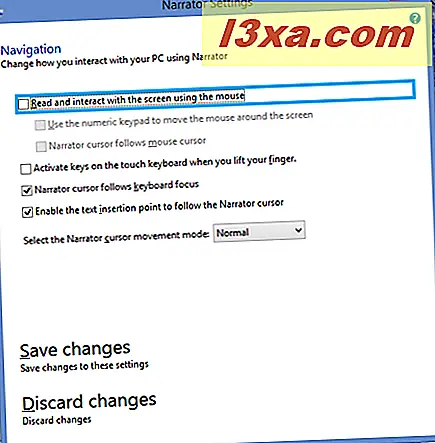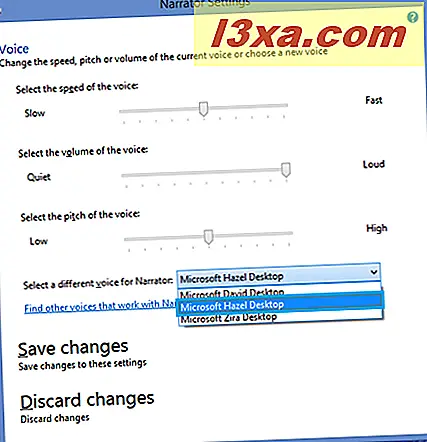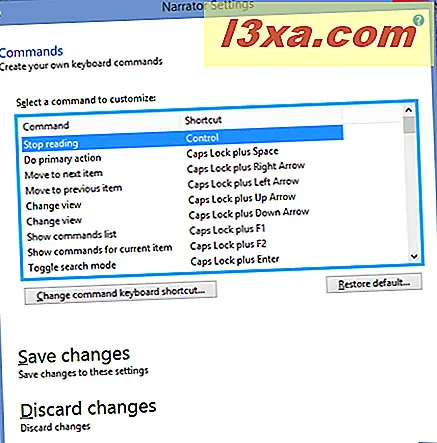Nếu bạn đã cố gắng sử dụng ứng dụng tường thuật viên trong Windows 7, bạn biết nó chưa hoàn toàn sẵn sàng cho thời gian chính. May mắn thay, Microsoft đã thực hiện một số cải tiến tuyệt vời trong Trình tường thuật cho Windows 8.1, về cơ bản biến nó thành một chương trình hoàn toàn mới. Hãy xem những gì người kể chuyện mới là tất cả về và làm thế nào để sử dụng nó trên bất kỳ máy tính để bàn.
LƯU Ý : Người kể chuyện có sẵn cho tiếng Anh (Mỹ và Anh), tiếng Pháp, tiếng Đức, tiếng Tây Ban Nha, tiếng Hàn, tiếng Quan Thoại (tiếng Trung giản thể và tiếng Trung phồn thể) và tiếng Tây Ban Nha.
Sử dụng tường thuật viên trong Windows 8.1: Bây giờ bạn đang nói!
Để bắt đầu Người kể chuyện theo cách trực tiếp nhất, hãy bắt đầu nhập người kể chuyện ở màn hình Bắt đầu và chọn Người kể chuyện từ nét duyên dáng tìm kiếm.

Bạn cũng có thể bắt đầu tường thuật viên từ Trung tâm truy cập dễ dàng . Cách nhanh nhất để truy cập vào Ease of Access là nhấn phím Windows và U. Bạn cũng có thể vào Control Panel và sau đó là "Ease of Access -> Ease of Access Center" .

Khi bạn làm điều này, Người kể chuyện sẽ tự động đọc cho bạn các công cụ Truy cập nhanh, từng cái một, ngay cả khi bạn chưa bắt đầu nó. Nếu bạn muốn bắt đầu Người kể chuyện, hãy nhấp hoặc nhấn vào nó hoặc nhấn phím cách khi Người kể chuyện đọc bạn lựa chọn này.
Người kể chuyện sẽ bật lên một cửa sổ và bắt đầu nói chuyện ngay lập tức, nhưng thiết lập mặc định là cho Người kể chuyện được thu nhỏ xuống thanh tác vụ.

Nhấp vào biểu tượng đó và cửa sổ tường thuật sẽ xuất hiện ở giữa màn hình của bạn. Hộp màu xanh dương nhạt trong ảnh chụp màn hình này và các ô theo sau là một tạo phẩm của Người kể chuyện - đó là nơi mà giọng nói đang đọc.

Cài đặt tường thuật mặc định
Khi người kể chuyện bắt đầu, nó sử dụng giọng nói của David (giọng nam Mỹ, trong phiên bản tiếng Anh Mỹ - các ngôn ngữ khác sẽ có tiếng nói khác nhau) và nói về mọi thứ. Bạn có thể thấy một số điều khiển tường thuật cơ bản ở đầu màn hình Chào mừng . Hãy thử làm những điều mà nó đề cập - nhấn một phím, ví dụ và nhấn phím Tab để di chuyển từ một tùy chọn sang tùy chọn tiếp theo. Nếu những gì bạn nghe là OK, bạn không cần phải thay đổi bất cứ điều gì. Tôi nghi ngờ, mặc dù, rằng rất nhiều người sẽ muốn thực hiện một số thay đổi mặc dù và đó là lý do tại sao tôi muốn bao gồm tất cả các cài đặt có sẵn.
Cách định cấu hình cài đặt của người kể chuyện
Tôi sẽ đi qua các tùy chọn trình đơn này từng cái một. Trong hầu hết các trường hợp, các lựa chọn là tự giải thích, nhưng tôi sẽ làm nổi bật một vài lựa chọn có thể không rõ ràng. Mỗi hộp bao gồm "Lưu thay đổi" và "Hủy thay đổi" . Hãy chắc chắn nhấp vào hộp thích hợp trước khi bạn rời khỏi cửa sổ.
- Chung:
- "Đọc to các lỗi tường thuật của người kể chuyện" cho người kể chuyện biết bạn có muốn nghe nội dung của lỗi thực sự đọc hay không, cùng với bất kỳ âm thanh nào mà Người kể chuyện tạo ra khi có lỗi.
- "Tô sáng con trỏ" cho phép bạn hiển thị hoặc ẩn hộp làm nổi bật nơi Người kể chuyện ở trên màn hình (hộp màu xanh lam nhạt trong ảnh chụp màn hình).
- "Phát tín hiệu âm thanh" cho Người kể chuyện biết bạn có muốn thêm âm thanh mà Người kể chuyện phát khi bạn làm một số thứ nhất định hay không.
- "Đọc gợi ý và mẹo của giao diện người dùng" kiểm soát liệu Người kể chuyện có cung cấp cho bạn gợi ý hay mẹo về những gì Windows mong đợi (như các quả bóng ToolTips màu vàng).
- Danh sách thả xuống của thời gian trong "Giữ lại thông báo được đọc cho" đặt các mục cần phải được đọc trong hàng đợi, Người kể chuyện sẽ nhớ số lượng thời gian bạn đã đặt. Sau khi hết thời gian, mọi thứ chưa được đọc sẽ không được đọc.
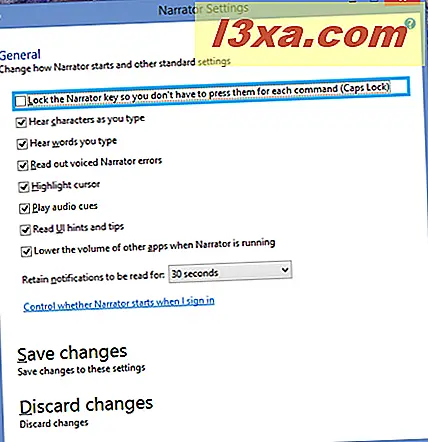
- Cách tốt nhất để quyết định phải làm gì với những lựa chọn này là chơi với họ. Tất cả đều được bật theo mặc định, vì vậy, như tôi đã đề cập, nếu bạn thích cách Narrator hoạt động khi bạn khởi động nó, bạn không cần phải thay đổi bất cứ điều gì, nhưng nó vẫn sẽ có giá trị thử nghiệm. Tôi thấy rằng tôi đã nhập quá nhanh để Người kể chuyện theo kịp nếu tôi yêu cầu đọc to các ký tự và các từ khi tôi nhập.
- Dẫn đường:
- "Đọc và tương tác với màn hình bằng chuột" kiểm soát liệu Người kể chuyện có đọc được nội dung hiện tại bên dưới con trỏ chuột của bạn hay không. Chắc chắn một cái gì đó để chơi xung quanh với, bởi vì nó có tiềm năng được khá khó chịu.
- "Kích hoạt các phím trên bàn phím cảm ứng khi bạn nhấc ngón tay lên" - đây là dành cho những người sử dụng thiết bị cảm ứng và nhập bằng cách trượt ngón tay từ một chữ cái sang chữ cái tiếp theo trên bàn phím. Người kể chuyện sẽ chỉ thông báo thư bạn đã nhập sau khi bạn nhấc ngón tay ra khỏi phím.
- Bật "Con trỏ tường thuật để theo dõi tiêu điểm bàn phím" và hộp Người kể chuyện màu xanh (được gọi là con trỏ) sẽ di chuyển từ mục này sang mục khác khi bạn đang điều hướng bằng phím Tab .
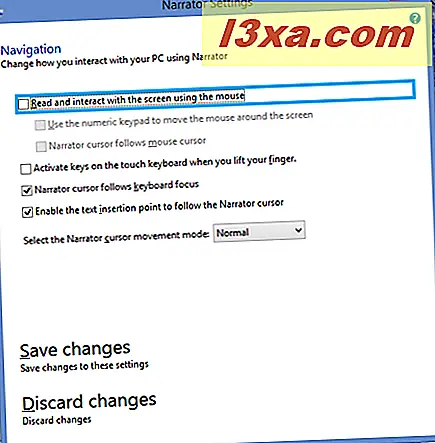
- Tiếng nói: Đây là nơi những cải tiến mà Microsoft thực hiện trở nên rõ ràng. Thay vì giọng "Anna" chất lượng kém trong Trình tường thuật của Windows 7, bây giờ bạn có ba lựa chọn tích hợp:
- David là giọng nam với giọng Mỹ tiêu chuẩn.
- Hazel là một giọng nữ với những gì âm thanh với tôi như tiếng Anh Anh như được nói bởi một người phụ nữ từ Ấn Độ.
- Zira là giọng nữ với giọng Mỹ tiêu chuẩn.
Tôi đang sử dụng phiên bản ngôn ngữ tiếng Anh-Mỹ của chương trình, vì vậy những tiếng nói tôi có thể chọn sẽ khác với những gì có thể bằng các ngôn ngữ khác. Bạn có thể điều chỉnh tốc độ của lời nói, âm lượng của giọng nói và độ cao của giọng nói (giọng nói cuối cùng là thú vị để chơi với).
Có một liên kết để "Tìm những giọng nói khác làm việc với Người kể chuyện" . Tuy nhiên, liên kết này sẽ đưa bạn đến một trang trên trang web của Microsoft liệt kê các chương trình của bên thứ ba cho công nghệ hỗ trợ.
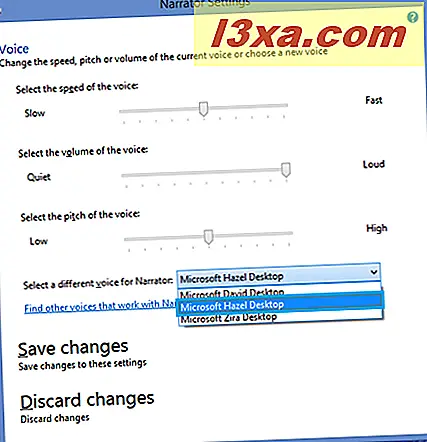
- Lệnh: Đây là nơi bạn có thể xem và sửa đổi các phím tắt được xây dựng thành Trình tường thuật . Vì có hơn 100 khả năng, đây là điều mà người dùng sẽ phải thử nghiệm một mình.
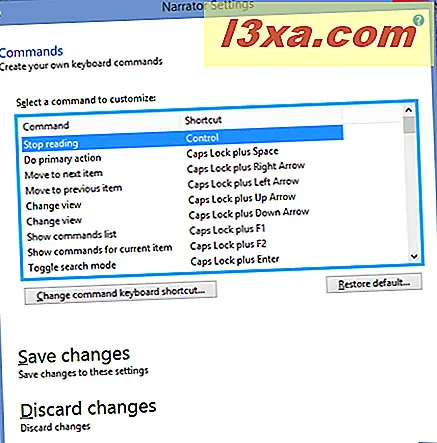
Làm thế nào để sử dụng tường thuật viên trong Windows 8.1
Người kể chuyện làm việc với các mức độ thành công khác nhau trên các chương trình không phải của Microsoft. Chỉ cần lấy một ví dụ, tôi thấy rằng đôi khi khó đọc các trang web trong Google Chrome . Chuyển sang Internet Explorer đã giúp điều đó rất nhiều. Để minh họa, hãy bắt đầu tường thuật viên và Internet Explorer và điều hướng đến trang 7 Hướng dẫn chính. Bạn sẽ nghe Người kể chuyện đọc siêu dữ liệu của trang web: "7 Hướng dẫn, trợ giúp và cách sử dụng Windows và Windows Phone."
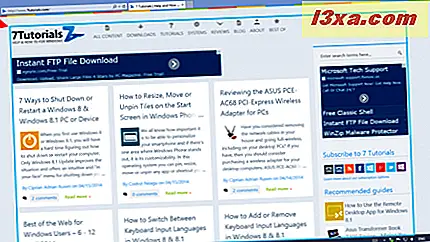
Sử dụng chuột để di chuột qua các biểu tượng ở đầu trang và Người kể chuyện sẽ đọc cho bạn những gì mỗi người làm - bao gồm văn bản bạn sẽ không thấy trên trang trừ khi bạn di chuột qua biểu tượng đủ lâu để bật chú giải công cụ ( đó là văn bản chú giải công cụ mà bạn sẽ nghe thấy).
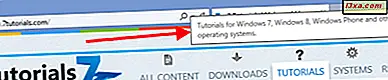
Nếu bạn chuyển con trỏ đến một liên kết trên trang (sử dụng phím Tab để điều hướng đến liên kết mà không chọn nó) Người kể chuyện sẽ đọc cho bạn văn bản của liên kết, và sau đó là URL mà liên kết đến.

Bạn có thể sẽ tìm thấy, khi bạn chơi xung quanh với điều này, bạn sẽ cần phải thực hiện một số điều chỉnh để thiết lập của người kể chuyện để làm cho nó hoạt động hiệu quả nhất cho bạn. Bạn nên dành thời gian để làm điều này nếu bạn định dùng Narrator nhiều.
Để thoát khỏi Trình tường thuật, trên một hệ thống bằng bàn phím và chuột, hãy bấm phím Windows và Enter . Để thoát trên thiết bị màn hình cảm ứng, nhấn phím Windows và nút tăng âm lượng cùng một lúc.
Phần kết luận
Trong Windows 8.1, tường thuật viên cuối cùng cũng là một ứng dụng thực sự hữu ích. Bạn sẽ vẫn phải thử nghiệm với các cài đặt để tìm những gì phù hợp nhất với bạn, nhưng phiên bản này làm cho thử nghiệm đáng giá. Có nhiều cài đặt hơn và nhiều lựa chọn hơn, có nghĩa là sẽ có nhiều cơ hội để làm cho mọi thứ có âm thanh đúng.
Để biết thêm thông tin về Người kể chuyện, hãy xem trang thông tin của Microsoft, trong đó bao gồm một video hữu ích: Nghe văn bản được đọc to với Người kể chuyện.
Nếu bạn đã sử dụng tường thuật viên bằng các ngôn ngữ khác ngoài tiếng Anh, tôi rất thích nghe thêm về giọng nói mà bạn được cung cấp và ý kiến của bạn về âm thanh của chúng. Hãy bình luận dưới đây.