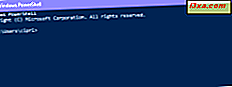BitLocker là một công cụ có trong Windows 7 (Enterprise và Ultimate), Windows 8.1 (Pro và Enterprise) và Windows 10 (Pro và Enterprise) có thể được sử dụng để mã hóa dữ liệu trên bất kỳ ổ đĩa nào. Tuy nhiên, để mã hóa ổ đĩa hệ thống của bạn, bạn phải có một chip TPM trong máy tính của mình. Nếu không, bạn vẫn có thể sử dụng BitLocker nhưng bạn cần thiết lập Windows để nó cho phép sử dụng BitLocker mà không có chip này. Trong bài viết này, tôi sẽ giải thích cách sử dụng chip TPM (nó là gì và tại sao nó được sử dụng) và cách thiết lập Windows sao cho không yêu cầu chip này để mã hóa ổ đĩa hệ thống của bạn với BitLocker. Có rất nhiều mặt đất để trang trải, vì vậy chúng ta hãy bắt đầu:
LƯU Ý: Các hướng dẫn trong hướng dẫn này áp dụng cho Windows 7 Enterprise, Windows 7 Ultimate, Windows 8.1 Pro, Windows 8.1 Enterprise, Windows 10 Pro và Windows 10 Enterprise.
Chip TPM (Mô-đun nền tảng đáng tin cậy) là gì?
Chip TPM là một thiết bị được sử dụng để tạo khóa mã hóa an toàn và độc đáo và lưu trữ chúng theo kiểu mã hóa để dữ liệu này có thể được sử dụng để xác thực thiết bị phần cứng. Các khóa mã hóa được mã hóa và chỉ có thể được giải mã bởi chip TPM đã tạo và mã hóa chúng.
Phần mềm mã hóa như BitLocker trong Windows 7, Windows 8.1 và Windows 10 sử dụng chip TPM để bảo vệ các khóa được sử dụng để mã hóa dữ liệu máy tính của bạn. Sau đó, nó được sử dụng để xác thực máy tính được mã hóa của bạn và cung cấp cho bạn quyền truy cập vào tất cả dữ liệu được mã hóa khi thiết bị cố gắng truy cập vào nó được xác định là đáng tin cậy. Vì khóa được lưu trữ trong mỗi chip TPM là duy nhất cho thiết bị đó, phần mềm mã hóa có thể nhanh chóng xác minh rằng hệ thống tìm kiếm quyền truy cập vào dữ liệu được mã hóa là hệ thống dự kiến và không phải là hệ thống khác.

Rất nhiều phần mềm mã hóa khác nhau sử dụng hoặc hỗ trợ việc sử dụng chip TPM. Máy tính với chip TPM được sản xuất bởi tất cả các nhà cung cấp chính (từ Acer đến Samsung cho Dell và HP) nhưng chúng được bao gồm chủ yếu trong các máy tính được thiết kế để sử dụng cho doanh nghiệp và được bán cho các doanh nghiệp. Chip TPM có xu hướng không được đưa vào máy tính bán cho người dùng gia đình.
Nếu bạn muốn tìm hiểu thêm về các loại chip này, chúng tôi khuyên bạn nên đọc các bài viết sau: Hướng dẫn từng bước về Quản lý mô-đun nền tảng Windows Trusted và Mô-đun nền tảng đáng tin cậy.
Bạn đang cố gắng sử dụng BitLocker không có chip TPM? Windows có vấn đề với điều đó!
Nếu bạn đang cố gắng sử dụng BitLocker để mã hóa ổ đĩa hệ thống của bạn và bạn không có chip TPM trong máy tính của mình, bạn sẽ nhận được thông báo lỗi. Trong Windows 7, thông báo cho biết: "Thiết bị Bảo mật Mô-đun Nền tảng Trusted (TPM) tương thích phải có trên máy tính này, nhưng không tìm thấy TPM. Vui lòng liên hệ với quản trị viên hệ thống của bạn để bật BitLocker."

Trong Windows 8.1, thông báo thậm chí còn rõ ràng hơn: "Thiết bị này không thể sử dụng Mô-đun nền tảng đáng tin cậy. Quản trị viên của bạn phải đặt tùy chọn 'Cho phép BitLocker không có TPM tương thích' trong chính sách 'Yêu cầu xác thực bổ sung khi khởi động' cho khối lượng hệ điều hành . "

Chúng tôi thích thông báo lỗi trong Windows 8.1 tốt hơn rất nhiều vì nó cũng chỉ cho bạn đúng hướng và chỉ cho bạn cách khắc phục sự cố này.
Trong Windows 10, thông báo giống với thông báo được hiển thị bởi Windows 8.1: "Thiết bị này không thể sử dụng Mô-đun nền tảng đáng tin cậy. Quản trị viên của bạn phải đặt tùy chọn 'Cho phép BitLocker không có tùy chọn TPM tương thích' trong 'Yêu cầu xác thực bổ sung khi khởi động 'chính sách cho khối lượng hệ điều hành. "

Đọc trang tiếp theo của hướng dẫn này để tìm hiểu cách sử dụng Local Group Policy Editor để thiết lập chính sách cho phép bạn sử dụng mã hóa BitLocker mà không cần chip TPM.
Cách mở Trình chỉnh sửa chính sách nhóm cục bộ
Như đã nói ở đầu bài viết này, bạn có thể sử dụng mã hóa ổ đĩa hệ thống đầy đủ với BitLocker, ngay cả khi bạn không có chip TPM trong máy tính của mình. Tuy nhiên, để làm việc này, bạn cần chỉnh sửa một chính sách trong Windows, với sự trợ giúp của công cụ Local Group Policy Editor .
Để khởi động công cụ này trong Windows 7, tìm kiếm từ "nhóm" hoặc từ "chính sách nhóm" trong hộp tìm kiếm của Menu Bắt đầu . Sau đó, nhấp vào kết quả tìm kiếm "Chỉnh sửa chính sách nhóm" .

Trong Windows 8.1, đi tới màn hình Bắt đầu và tìm kiếm các từ "chính sách nhóm". Sau đó, nhấp hoặc nhấn vào kết quả tìm kiếm "Chỉnh sửa chính sách nhóm" .

Trong Windows 10, hãy chuyển đến hộp tìm kiếm trên thanh tác vụ và nhập "nhóm" hoặc "chính sách nhóm". Sau đó, nhấp hoặc nhấn vào kết quả tìm kiếm "Chỉnh sửa chính sách nhóm" .

Ngoài ra, bạn có thể sử dụng cửa sổ Run để chạy lệnh này: gpedit.msc .
Cách sửa đổi chính sách Mã hóa ổ đĩa BitLocker
Đây là những gì mà Local Group Policy Editor trông giống như sau:

Trên bảng điều khiển bên trái, đi tới phần Cấu hình máy tính và mở các thư mục sau: "Mẫu quản trị -> Thành phần Windows -> Mã hóa ổ đĩa BitLocker -> Hệ điều hành Drives" .
Bạn mở chúng bằng cách nhấp đúp hoặc nhấn đúp vào chúng.

Bây giờ hãy nhìn vào bảng điều khiển bên phải và tìm kiếm một cài đặt có tên: "Yêu cầu xác thực bổ sung khi khởi động" . Nhấp đúp / nhấn vào nó để mở cài đặt này.

Một cửa sổ với các thuộc tính của chính sách này được hiển thị. Thay đổi giá trị của chính sách này thành Đã bật . Sau đó, kiểm tra tùy chọn có nội dung "Cho phép BitLocker không có TPM tương thích" và nhấn OK .

Khi hoàn tất, đóng cửa sổ Local Group Policy Editor . Bây giờ bạn có thể sử dụng BitLocker để mã hóa ổ đĩa hệ thống của bạn mà không cần có chip TPM trong máy tính của bạn.
Sau đó, nếu bạn muốn đặt mọi thứ trở lại trạng thái của chúng, hãy thực hiện theo quy trình tương tự và đặt "Yêu cầu xác thực bổ sung khi khởi động" thành Không được định cấu hình . Đừng quên nhấp hoặc nhấn OK để áp dụng thay đổi.
Phần kết luận
Như bạn có thể thấy từ hướng dẫn này, nó không phải là rất khó để thiết lập BitLocker và Windows để cho phép bạn mã hóa ổ đĩa hệ thống mà không cần chip TPM. Tuy nhiên, nó liên quan đến một vài bước và việc sử dụng một công cụ khá xa lạ, điều đó có thể khiến người dùng sợ hãi lúc đầu. Nếu bạn làm theo các bước chúng tôi mô tả, bạn sẽ không gặp rắc rối gì cả.