
Voice Recorder là một trong những ứng dụng phổ biến đi kèm với Windows 10, bạn có thể sử dụng để ghi âm giọng nói nhanh chóng mỗi khi bạn đang di chuyển và bạn không thực sự cần một thiết bị ghi âm chuyên nghiệp. Bạn có thể tìm thấy nó trên máy tính, máy tính xách tay, thiết bị 2-trong-1 và điện thoại thông minh với Windows 10. Nếu bạn muốn tìm hiểu cách Trình ghi âm cho Windows 10 và Windows 10 Mobile hoạt động như thế nào và ghi âm tốt như thế nào, hãy đọc hướng dẫn này:
GHI CHÚ: Máy ghi âm hoạt động giống nhau trong Windows 10 và Windows 10 Mobile. Hướng dẫn này bao gồm cả hai hệ điều hành và nó áp dụng cho cả người dùng PC và người dùng điện thoại thông minh. Ảnh chụp màn hình của chúng tôi là từ cả hai hệ điều hành.
Cách tạo bản ghi bằng Trình ghi âm
Sử dụng ứng dụng Ghi âm rất đơn giản. Trong Windows 10, nhập " máy ghi âm " trong hộp tìm kiếm của Cortana và nhấp hoặc nhấn vào kết quả đầu tiên hiển thị. Bạn cũng có thể tìm thấy lối tắt của nó trong danh sách Ứng dụng, bằng cách nhấp vào nút Bắt đầu .
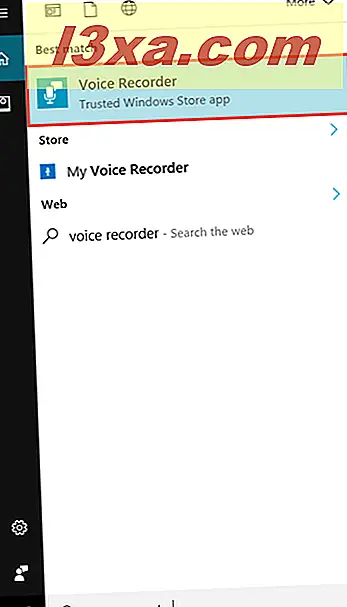
Trong Windows 10 Mobile, mở ứng dụng bằng cách nhấn vào lối tắt của ứng dụng từ danh sách Ứng dụng
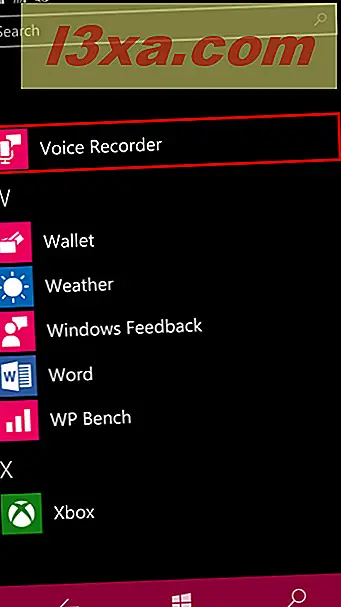
Khi ứng dụng mở ra, ở giữa màn hình, bạn sẽ thấy nút Ghi . Nhấn nút này để bắt đầu ghi âm của bạn. Ảnh chụp màn hình bên dưới cũng như các ảnh chụp màn hình khác trong hướng dẫn này, giới thiệu ứng dụng này trong Windows 10 Mobile (ở bên trái) và Windows 10 dành cho PC (bên phải).
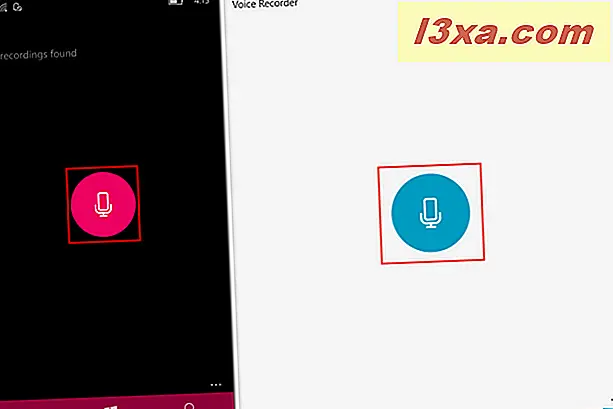
Bạn có thể tạm dừng bản ghi bất kỳ lúc nào, bằng cách nhấn nút Tạm dừng bên dưới. Nếu bạn nhấn nút một lần nữa, ứng dụng sẽ tiếp tục quay.
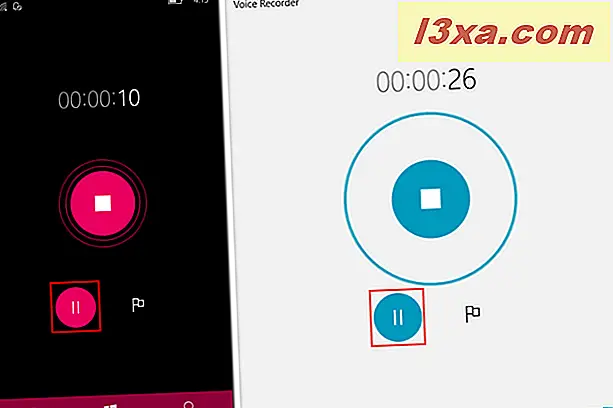
Một điều bạn có thể làm là đánh dấu một số phần nhất định của bản ghi âm của bạn, bằng cách nhấn nút cờ, được đặt ở bên phải của nút Tạm dừng . Bạn có thể đặt bao nhiêu cờ tùy thích, đánh dấu các phần quan trọng từ bản ghi âm dài để bạn có thể dễ dàng tìm thấy chúng. Ngoài ra, các cờ có thể giúp bạn nhớ những phần nào bạn muốn xóa khỏi bản ghi.
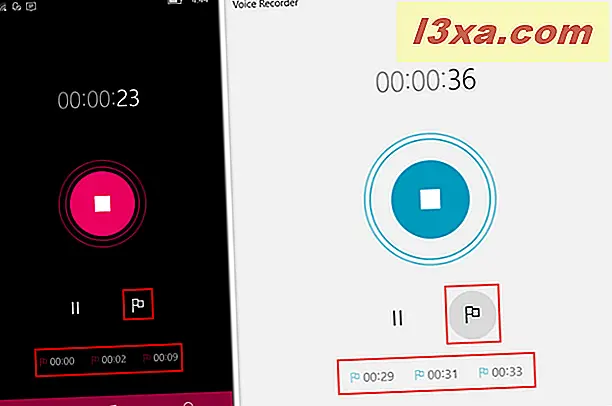
Khi bạn ghi xong, nhấn nút Dừng, ở giữa màn hình.
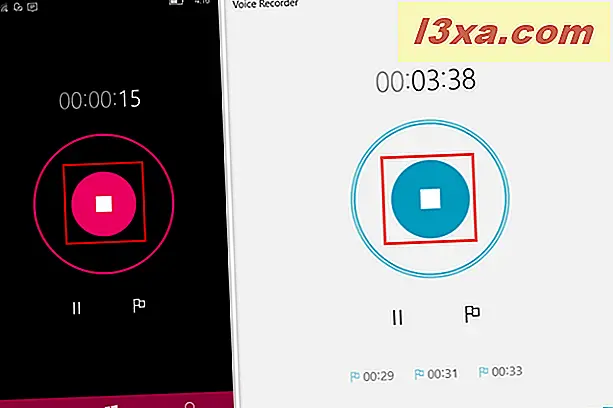
Bản ghi của bạn giờ đây sẽ xuất hiện ở đầu danh sách, cùng với các bản ghi âm khác mà bạn đã tạo. Dưới tên ghi âm, bạn sẽ thấy ngày và giờ được ghi.
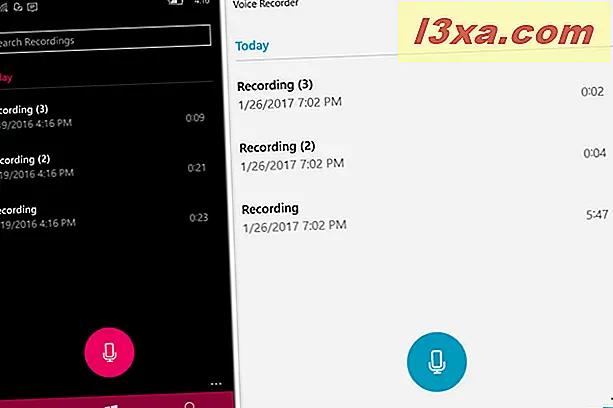
Cách xem và phát bản ghi âm bằng Trình ghi âm
Mỗi lần bạn mở ứng dụng, danh sách tất cả bản ghi của bạn được hiển thị, như trong ảnh chụp màn hình bên dưới.
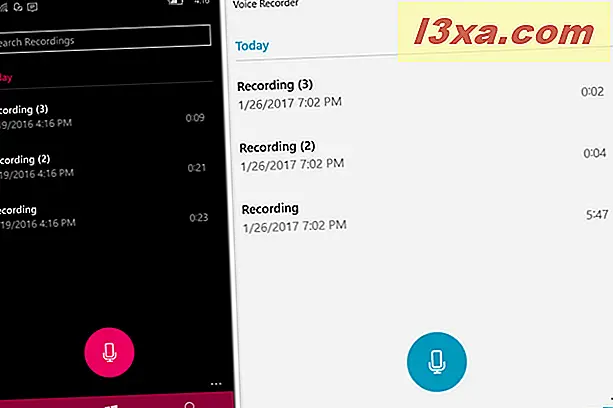
Có một vài hành động mà bạn có thể thực hiện trên bản ghi âm của mình:
- Phát bản ghi của bạn.
- Cắt các bản ghi của bạn.
- Chia sẻ bản ghi của bạn.
- Xóa bản ghi của bạn.
- Đổi tên bản ghi của bạn.
Để phát bản ghi âm, hãy nhấn vào nó và nó sẽ bắt đầu phát. Bạn có thể tạm dừng nó bất kỳ lúc nào hoặc thêm nhiều cờ hơn như được trình bày trong phần trước của bài viết này. Tất cả các dấu hiệu của bạn sẽ xuất hiện trên thanh chơi.
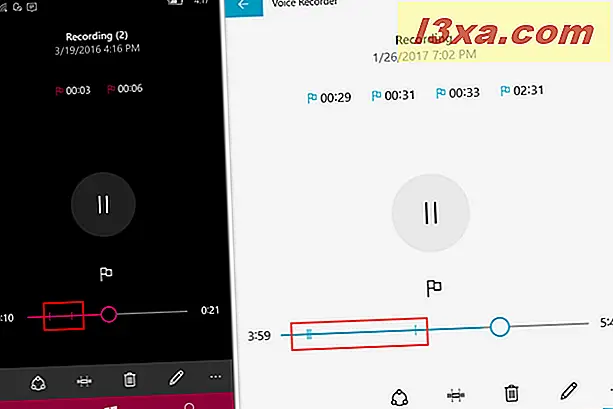
Cách cắt bản ghi bằng Trình ghi âm
Bạn có thể dễ dàng xóa một số phần nhất định của bất kỳ bản ghi nào. Đầu tiên, chọn nó từ danh sách các bản ghi âm và nhấn nút Trim, được đặt trên thanh trình đơn phía dưới.
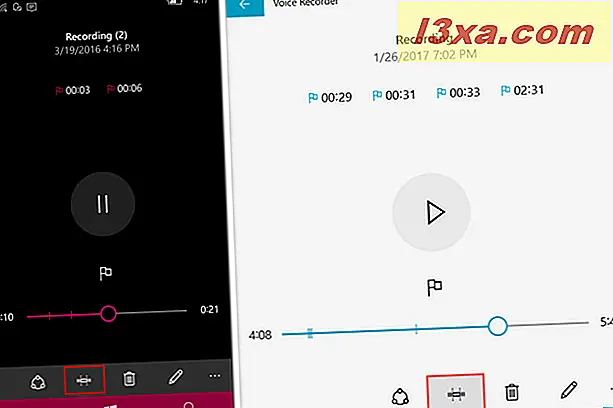
Bây giờ, hai dấu hiệu sẽ xuất hiện trên thanh phát. Kéo chúng để chọn điểm bắt đầu và điểm kết thúc. Bạn có thể nhấn nút Phát để nghe lại phần bạn sắp xóa.
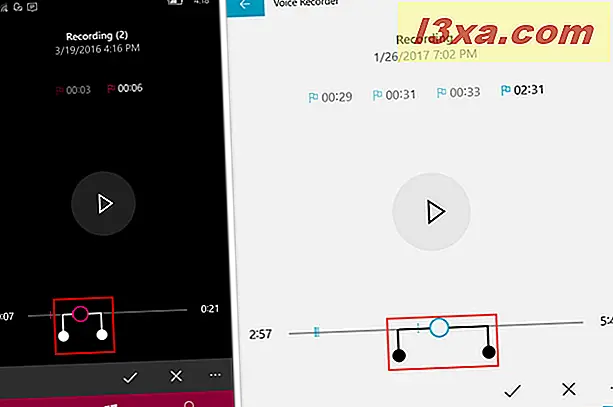
Khi mọi thứ đã được đặt, nhấn nút OK, từ thanh menu phía dưới.
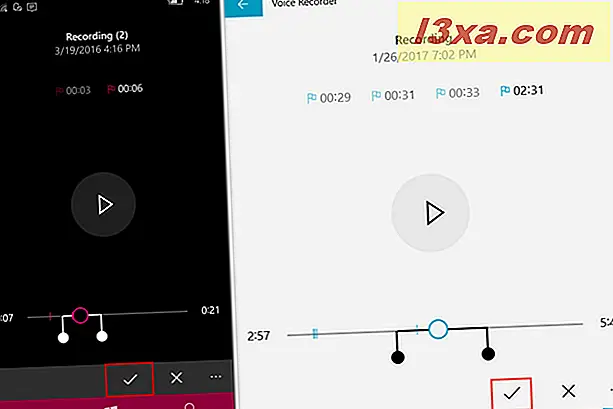
Bây giờ, bạn có hai lựa chọn. Bạn có thể Cập nhật bản gốc hoặc Lưu bản sao. Chọn tùy chọn phù hợp nhất với bạn và bạn đã hoàn tất.
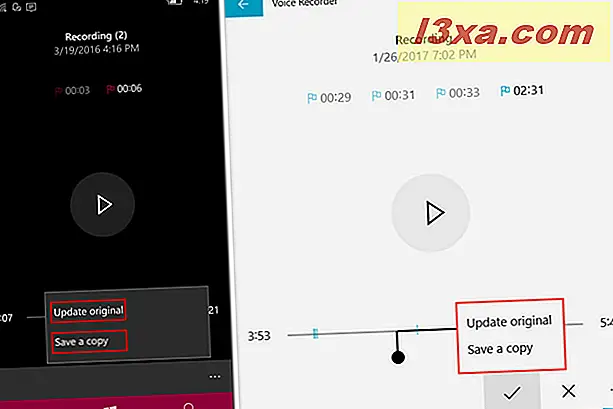
Cách chia sẻ bản ghi âm của bạn từ Máy ghi âm
Trong Windows 10 cho máy tính, bạn có thể nhấp chuột phải hoặc nhấn và giữ một bản ghi trong danh sách và nhấn Chia sẻ từ trình đơn thả xuống hoặc nhấn nút Chia sẻ trong khi phát bản ghi từ trình đơn phía dưới.
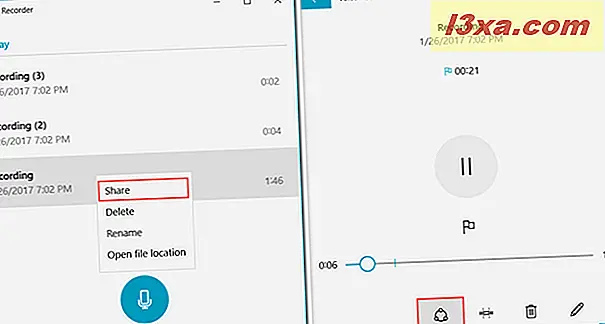
Trong Windows 10 Mobile, nhấn và giữ bản ghi trong danh sách và nhấn Chia sẻ trong menu ngữ cảnh. Cách thứ hai để thực hiện việc này là chạm vào bản ghi và nhấn nút Chia sẻ từ thanh menu bên dưới.
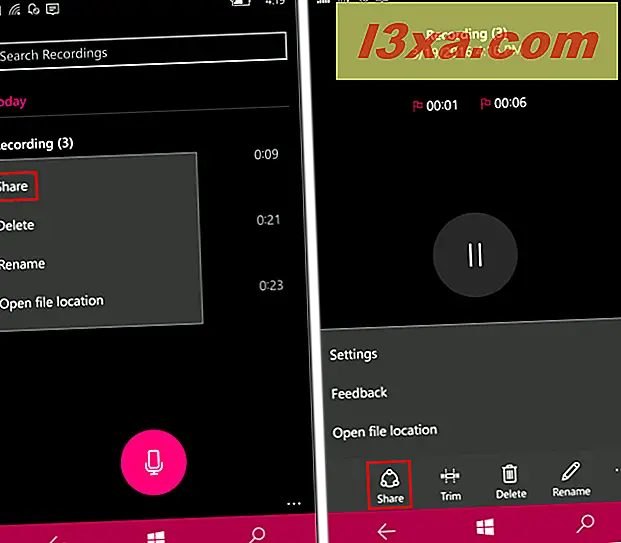
Trong Windows 10 Mobile, có ba tùy chọn chia sẻ có sẵn: bạn có thể chia sẻ bản ghi của mình thông qua ứng dụng Nhắn tin, OneDrive hoặc Outlook Mail .
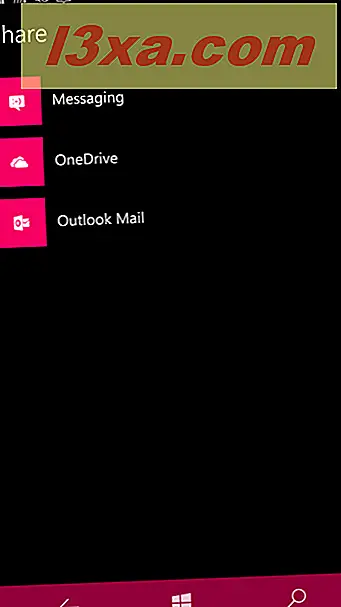
Trong Windows 10, một bảng điều khiển sẽ xuất hiện ở bên phải của màn hình và nó sẽ hiển thị Mail, OneDrive và OneNote làm tùy chọn chia sẻ của bạn. Bạn cũng có thể tìm các ứng dụng chia sẻ khác trong Windows Store .
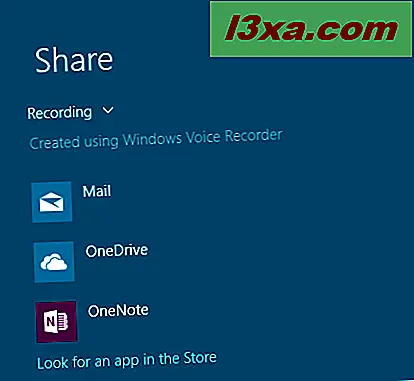
Đọc trang tiếp theo của hướng dẫn này để tìm hiểu cách xóa bản ghi khỏi Trình ghi âm, cách đổi tên chúng, mở chúng trong File Explorer và cách đặt micrô cho ứng dụng Trình ghi âm .



