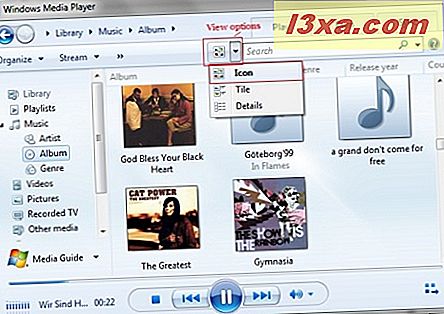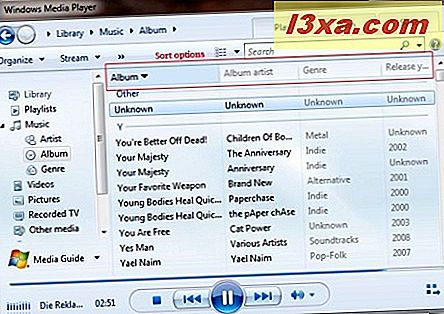Windows Media Player 12 thanh lịch ra khỏi thử thách bao gồm nhiều chế độ xem và hệ thống thư viện phức tạp mà không làm ngập bạn bằng các tùy chọn và các nút phức tạp. Điều hướng Windows Media Player 12 thật đáng ngạc nhiên, với bao nhiêu cách khác nhau để sắp xếp và sắp xếp các tập tin media của bạn. Trong hướng dẫn này, tôi sẽ hướng dẫn bạn qua các chức năng điều hướng cơ bản mà bạn cần phải biết để phát các bài hát, xem video và tìm phương tiện trong thư viện của mình.
Khi lần đầu tiên bạn mở Windows Media Player 12, bạn sẽ thấy Thư viện trình phát . Có một vài hằng số trong toàn bộ Thư viện Trình phát, bao gồm các điều khiển Phát lại, nút Quay lại và Chuyển tiếp trong ngăn Điều hướng và nút 'Chuyển sang Hiện đang Phát' .
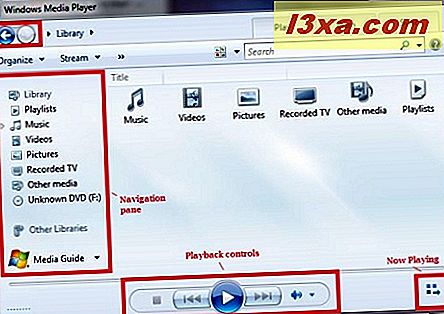
Những yếu tố này chủ yếu là tự giải thích, nhưng tôi sẽ xem xét từng yếu tố trong hành động trong các chương tiếp theo của bài viết này.
Ngăn dẫn hướng, nút Quay lại / Chuyển tiếp và Đường dẫn
Khi bạn bấm vào một loại phương tiện truyền thông (ví dụ như Âm nhạc, Hình ảnh, Video) trên Ngăn Dẫn hướng, nó sẽ mở rộng để hiển thị các phân loại phụ. Nếu bạn nhấp vào 'Nghệ sĩ', nó sẽ liệt kê các tệp nhạc của bạn theo nghệ sĩ. Khi bạn di chuyển sâu hơn vào thư viện của mình, bạn cũng sẽ thấy Breadcrumbs dọc theo đầu màn hình (ở đây, họ đọc 'Library -> Music -> Artist' ). Bạn có thể nhấp vào bất kỳ thuật ngữ nào trong số các điều khoản này để trở về cấp thư viện đó. Cách khác, bạn có thể sử dụng mũi tên Quay lại và Chuyển tiếp để quay lại màn hình trước đó, chính xác như cách bạn làm trong khi sử dụng trình duyệt web.
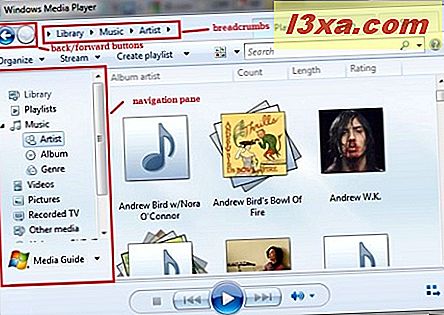
Làm việc với các chuỗi tìm kiếm
Một trong những tính năng tốt nhất của Windows Media Player 12 là hộp Tìm kiếm . Trong màn hình hiển thị ở trên, bạn có thể bị choáng ngợp bởi số lượng lớn các nghệ sĩ được hiển thị. Nhưng nếu bạn muốn ở nhà trong một nghệ sĩ cụ thể, tiêu đề album hoặc tên bài hát, bạn có thể chỉ cần gõ vào chuỗi tìm kiếm và lựa chọn của bạn sẽ bị thu hẹp ngay lập tức.
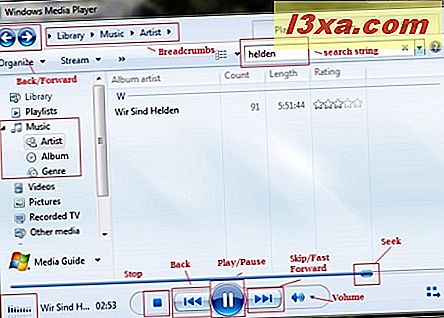
Nếu chế độ xem cụ thể của bạn không có bất kỳ kết quả phù hợp nào, Windows Media Player 12 sẽ trỏ bạn tới các kết quả phù hợp khác trong thư viện của bạn. Nhấp vào văn bản màu xanh lam để xem các kết quả đó.
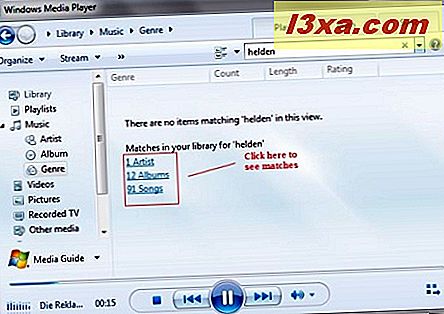
Nhấp đúp vào tên nghệ sĩ sẽ hiển thị danh sách bài hát. Để phát một bài hát, nhấp đúp vào tên bài hát hoặc đánh dấu bài hát đó và bấm 'Phát' trong các điều khiển Phát lại ở cuối màn hình.
Bất kể bạn đang ở đâu trong Thư viện Trình phát, bạn sẽ có thể thấy các điều khiển Phát lại . Chức năng của mỗi nút trong số này được chú thích ở đây, nhưng chúng tôi sẽ đưa ra một giải thích chi tiết hơn về từng nút trong một hướng dẫn sắp tới.

Cách làm việc với tùy chọn chế độ xem và sắp xếp
Có ba tùy chọn View khác nhau cho Windows Media Player 12: Icon, Tile và Details . Bạn có thể chọn một bằng cách nhấp vào mũi tên bên cạnh nút Tùy chọn chế độ xem hoặc cuộn qua chúng bằng cách nhấp vào nút. Các khung nhìn này hoạt động rất giống với các khung nhìn trong Windows Explorer. Hãy xem từng chế độ xem đang hoạt động:
- Chế độ xem biểu tượng - Trong Windows Explorer, chế độ xem Biểu tượng khá tự giải thích - các chi tiết duy nhất được hiển thị là tên tệp và biểu tượng. Trong Windows Media Player 12, chế độ xem Biểu tượng hoạt động theo cùng một cách, ngoại trừ các biểu tượng là bìa album (nếu bạn đã tải chúng xuống). Bao nhiêu thông tin được hiển thị bên dưới bìa album phụ thuộc vào cấp độ thư viện bạn đang xem. Ví dụ: trong ảnh chụp màn hình này, chúng tôi đang ở cấp Album nên nó hiển thị tên nghệ sĩ bên dưới tên album (nếu có). Ở cấp Nghệ sĩ, chỉ tên album mới được hiển thị.
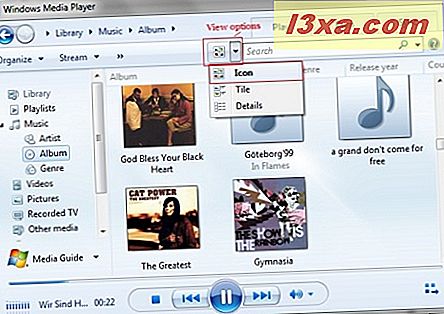
- Chế độ xem lát gạch - Chế độ xem lát gạch là một loại lai giữa Biểu tượng và Chi tiết . Bạn sẽ thấy ảnh bìa album cũng như một chút thông tin được hiển thị ở bên phải. Ở cấp Album, bạn sẽ có tên nghệ sĩ, tên album, thể loại và năm. Trong chế độ xem Nghệ sĩ, bạn cũng sẽ thấy số lượng bài hát và thời lượng. Nếu album đã được xếp hạng, thông tin này cũng sẽ được hiển thị.

- Xem chi tiết - Xem chi tiết là tùy chỉnh và mạnh mẽ nhất để sắp xếp và tìm kiếm. Nó cho phép bạn xem các cột danh mục và cho phép bạn nhanh chóng sắp xếp các bài hát của mình theo các cột này. Nhấp vào cột một lần để sắp xếp các mục theo thứ tự tăng dần. Nhấp lại vào nó để sắp xếp nó theo thứ tự giảm dần.
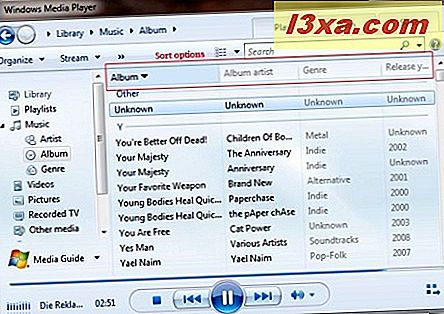
Bạn sẽ nhận thấy rằng một số tùy chọn Chế độ xem không khả dụng ở các cấp nhất định trong Thư viện. Ví dụ: bạn không thể sử dụng chế độ xem Ngói hoặc Chi tiết ở cấp cao nhất (Thư viện), bạn cũng không thể sử dụng Biểu tượng khi xem từ cấp Nhạc.
Với tất cả ba tùy chọn Chế độ xem, bạn có thể thay đổi cách sắp xếp các mục bằng cách nhấp vào cột danh mục thích hợp. Ví dụ: nhấp vào 'Album' một lần để sắp xếp các mục theo thứ tự tăng dần dựa trên tên album. Nhấp lại vào 'Album' để sắp xếp các mục theo thứ tự giảm dần theo tên album.
Chuyển đổi giữa chế độ xem
Đối với hầu hết các mục đích, bạn sẽ sử dụng chế độ Thư viện trình phát . Nhưng Windows Media Player 12 cũng có một chế độ Skin và một chế độ Now Playing . Từ Thư viện Trình phát, bạn có thể chuyển sang bất kỳ chế độ nào bằng cách nhấp chuột phải vào một vùng trống và chọn Chế độ xem và chế độ xem thích hợp.
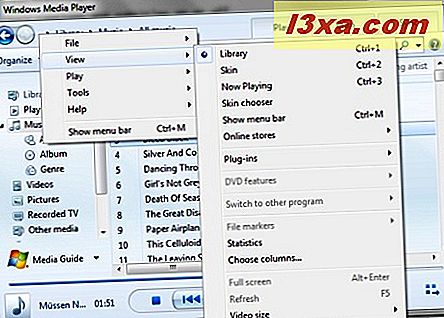
Hãy xem sự khác biệt giữa chúng:
- Now Playing Mode - nó là một chế độ nhỏ gọn được thiết kế để ngồi kín đáo trên máy tính của bạn. Theo mặc định, chế độ Hiện đang phát hiển thị ảnh bìa album nhưng bạn cũng có thể hiển thị ảnh trực quan (như được hiển thị trong ảnh chụp màn hình). Nếu bạn đã tải xuống lời bài hát, chúng cũng sẽ xuất hiện ở đây. Các điều khiển phát, như thường lệ, được nhúng ở phía dưới và bạn có thể chuyển về Thư viện trình phát bằng cách nhấp vào biểu tượng ở góc trên bên phải.

- Chế độ da - chế độ này hiển thị trình phát trong phần da tùy chỉnh mà bạn đã chọn. Hình thức và bố cục sẽ thay đổi tùy theo làn da được chọn. Ảnh chụp màn hình hiển thị làn da Hoàn nguyên .

Phím tắt hữu ích
Bạn cũng có thể nhanh chóng thực hiện các tác vụ trên Windows Media Player 12 bằng cách sử dụng phím tắt. Lưu ý rằng một số phím tắt chỉ hoạt động trong Thư viện Trình phát hoặc Chế độ Phát Hiện hành .
- Kích thước video 50% - Alt + 1
- Kích thước video 100% - Alt + 2
- Kích thước video 200% - Alt + 3
- Chuyển đổi hiển thị cho video toàn màn hình - Alt + Enter
- Hãy nhớ lại các bước của bạn qua các chế độ xem gần đây nhất của bạn trong Trình phát - Alt + Mũi tên trái
- Theo dõi các bước của bạn về phía trước thông qua các chế độ xem gần đây nhất của bạn trong Trình phát - Alt + Mũi tên phải
- Chuyển sang Thư viện trình phát - Ctrl + 1
- Chuyển sang chế độ da - Ctrl + 2
- Chuyển sang chế độ Hiện đang phát - Ctrl + 3
- Thêm vào danh sách phát - Ctrl + 7
- Thêm vào danh sách ghi - Ctrl + 8
- Thêm vào danh sách đồng bộ hóa - Ctrl + 9
- Chọn tất cả trong ngăn danh sách - Ctrl + A
- Trước (mục hoặc chương) - Ctrl + B
- Trong Thư viện trình phát, đặt con trỏ vào hộp tìm kiếm - Ctrl + E
- Tiếp theo (mục hoặc chương) - Ctrl + F
- Bật hoặc tắt ngẫu nhiên - Ctrl + H
- Loại bỏ đĩa CD hoặc DVD (điều này không hoạt động trên các máy tính được trang bị hai hoặc nhiều ổ đĩa CD hoặc DVD) - Ctrl + J
- Trong Thư viện Trình phát, hiển thị hoặc ẩn thanh trình đơn - Ctrl + M
- Tạo danh sách phát mới - Ctrl + N
- Mở tệp - Ctrl + O
- Phát hoặc tạm dừng phát - Ctrl + P
- Dừng phát - Ctrl + S
- Bật hoặc tắt lặp lại - Ctrl + T
- Chỉ định URL hoặc đường dẫn đến tệp - Ctrl + U
- Đóng hoặc ngừng phát tệp - Ctrl + W
- Danh sách phát trước - Ctrl + Mũi tên trái
- Danh sách phát tiếp theo - Ctrl + Mũi tên phải
- Khởi động lại video - Ctrl + Shift + B
- Bật hoặc tắt phụ đề - Ctrl + Shift + C
- Tua đi nhanh qua video hoặc nhạc - Ctrl + Shift + F
- Sử dụng tốc độ phát nhanh - Ctrl + Shift + G
- Chơi ở tốc độ bình thường - Ctrl + Shift + N
- Sử dụng tốc độ phát chậm - Ctrl + Shift + S
- Hiển thị Trợ giúp Windows Media Player - F1
- Chỉnh sửa thông tin phương tiện trên một mục đã chọn trong Thư viện trình phát - F2
- Chuyển chế độ xem các mục trong ngăn chi tiết - F4
- Tăng kích thước ảnh bìa album - F6
- Giảm kích thước ảnh bìa album - Shift + F6
- Tắt âm lượng - F7
- Giảm âm lượng - F8
- Tăng âm lượng - F9
- Hiển thị thanh trình đơn trong Thư viện trình phát - F10
- Hiển thị menu lối tắt - Shift + F10
Phần kết luận
Điều đó liên quan đến tất cả các mẹo cơ bản và con trỏ, bạn sẽ cần tìm tệp và phát nhạc bằng Windows Media Player 12. Hãy chú ý theo dõi sâu hơn về phát nhạc và video trong Windows Media Player 12, các tính năng phát lại, danh sách phát và hơn thế nữa. Cho đến lúc đó, đừng ngại chia sẻ với chúng tôi mọi mẹo và thủ thuật bạn có thể có.