
Tôi đặt cược hầu hết các bạn thích xem phim trên máy tính và thiết bị của bạn, cả khi ở nhà và khi đi du lịch. Với sự trợ giúp của ứng dụng Video, bạn có thể xem tất cả các loại phim từ cả PC và máy tính bảng của mình. Ứng dụng hiện đại thân thiện này cũng cho phép bạn sắp xếp phim của mình trong thư viện số. Nếu không có thêm quảng cáo, hãy xem cách sử dụng ứng dụng Video để phát thư viện video địa phương của bạn.
Cách khởi động ứng dụng video trong Windows 8.1
Nếu bạn không có ô xếp cho ứng dụng Video trên màn hình Bắt đầu, cách dễ nhất để mở ứng dụng đó là bằng cách đi tới màn hình Bắt đầu và nhập "video" . Sau đó, chọn kết quả Video từ danh sách.
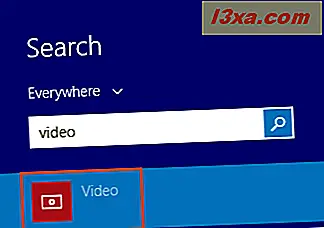
Một cách khác để mở Video là thông qua chế độ xem Ứng dụng : chuyển đến màn hình Bắt đầu và di chuyển con trỏ đến góc dưới cùng bên trái của màn hình, ngay bên dưới ô cuối cùng trên cột đầu tiên. Nhấp vào biểu tượng mũi tên hướng xuống để hiển thị danh sách ứng dụng. Trên thiết bị hỗ trợ cảm ứng, hãy chuyển đến màn hình Bắt đầu và trượt lên trên để truy cập chế độ xem Ứng dụng .
Sau đó, nhấp hoặc nhấn vào Lối tắt video trong thư mục Âm nhạc & Video .
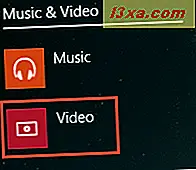
Khi bạn khởi động ứng dụng lần đầu tiên, bạn sẽ thấy những thứ khác nhau, tùy thuộc vào khu vực bạn đang ở đâu và bạn có có thẻ trò chơi Xbox hay không.
Nếu bạn không có trụ sở tại Hoa Kỳ, Vương quốc Anh và các khu vực khác nơi dịch vụ Xbox có sẵn hoặc bạn không có thẻ người chơi Xbox, ứng dụng Video sẽ đưa bạn đến phần Video cá nhân . Bạn sẽ thấy màn hình tối với hướng dẫn về cách thêm video vào ứng dụng. Bạn có tùy chọn để thiết lập các thư mục cụ thể được thêm vào thư viện hoặc để mở các tệp video cụ thể mà không cần thêm chúng vào thư viện.
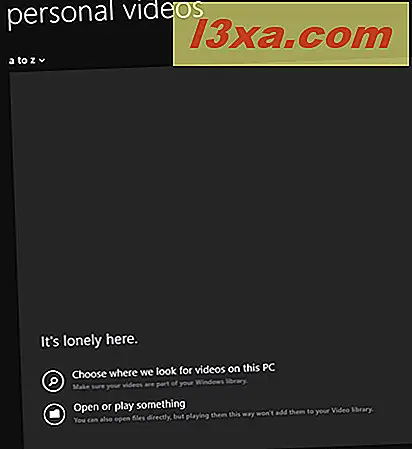
Nếu bạn sống ở Hoa Kỳ, Vương quốc Anh và các khu vực khác, nơi dịch vụ Xbox chính thức có mặt và bạn có thẻ trò chơi Xbox, bạn sẽ thấy cửa hàng Xbox Video . Với nó, bạn có thể mua và xem phim, phim truyền hình và nhiều hơn nữa. Rõ ràng, bạn cũng có thể phát video địa phương của riêng mình.
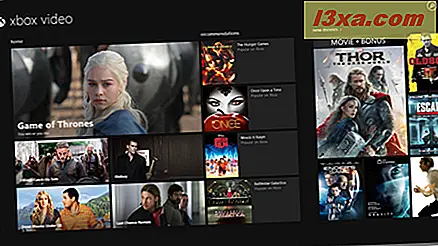
Trong hướng dẫn này, chúng tôi sẽ tập trung vào những người dùng không thể truy cập hoặc không muốn truy cập cửa hàng Xbox Video và quan tâm đến việc sử dụng ứng dụng này để phát video và phim địa phương của riêng họ.
Cách thêm nội dung vào thư viện ứng dụng video
Quan trọng: Chỉ mục ứng dụng Video theo mặc định là Thư viện video của người dùng hiện tại. Bạn sẽ tự động xem các video từ thư mục đó trên màn hình chính của ứng dụng Video .
Để đặt ứng dụng Video tự động thêm nội dung vào thư viện của nó, hãy nhấp hoặc nhấn vào
"Chọn nơi chúng tôi tìm kiếm video trên máy tính này" nút.

Sau đó, nhấp hoặc nhấn vào nút Thêm thư mục . Danh sách các thư mục trên thiết bị của bạn được hiển thị cho phép bạn chọn thư mục sẽ được thêm vào thư viện.
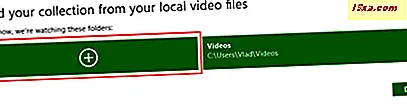
Bạn có thể thêm các thư mục từ thiết bị Windows 8.1 của bạn, từ bộ nhớ OneDrive của bạn hoặc từ vị trí mạng bằng cách nhấp hoặc nhấn vào khu vực vị trí ở góc trên bên trái của màn hình và chọn nguồn mong muốn từ danh sách thả xuống.
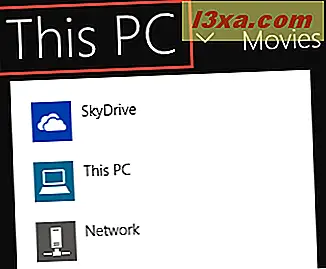
Khi bạn đến thư mục bạn muốn thêm vào thư viện, hãy nhấp hoặc chạm vào thư viện rồi nhấp hoặc nhấn vào nút "Thêm thư mục này vào Video" ở góc dưới bên phải của màn hình.
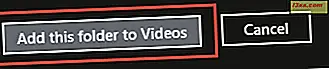 Quan trọng: Bất cứ khi nào bạn thêm nội dung mới vào thư mục mà trước đó bạn đã thêm vào thư viện, ứng dụng Video cũng sẽ tự động hiển thị nội dung mới.
Quan trọng: Bất cứ khi nào bạn thêm nội dung mới vào thư mục mà trước đó bạn đã thêm vào thư viện, ứng dụng Video cũng sẽ tự động hiển thị nội dung mới. Khi bạn đã hoàn tất việc thêm các thư mục vào thư viện, hãy nhấp hoặc nhấn vào nút OK ở góc dưới bên phải của màn hình.
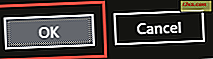
Sau khi các thư mục được thêm vào ứng dụng Video, bạn sẽ thấy các video được tìm thấy bên trong chúng, mỗi khi bạn khởi động ứng dụng.
Từ đó trở đi, bạn có thể thêm các thư mục mới vào thư viện ứng dụng Video bằng cách sử dụng cài đặt Charm. Nhấp hoặc nhấn vào Tùy chọn .
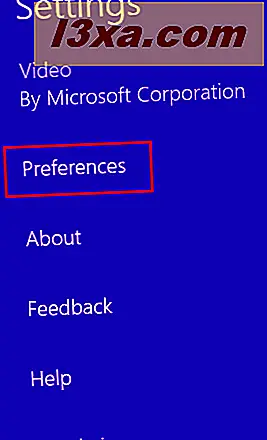
Sau đó nhấp hoặc nhấn "Chọn nơi chúng tôi tìm kiếm video trên PC này" và làm theo các bước được hiển thị ở trên để chọn vị trí mới.
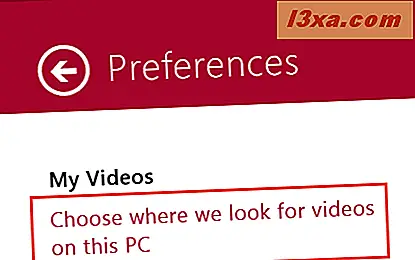
Cách phát video bằng ứng dụng video
Bây giờ bạn đã phổ biến thư viện video của mình, bạn sẽ muốn xem những video đó, đúng không?
Để phát tệp video, chỉ cần mở ứng dụng Video và nhấp hoặc nhấn vào video bạn muốn phát.
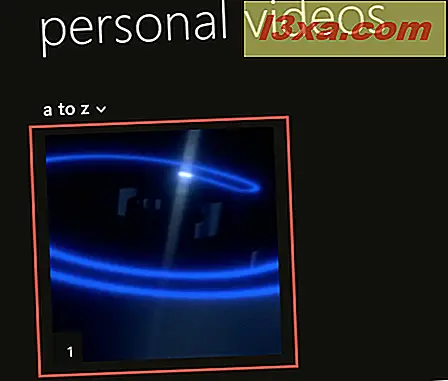
Một cách khác để phát tệp video là nhấp chuột phải hoặc vuốt xuống ô trong ứng dụng Video và sau đó nhấp hoặc nhấn vào nút Phát ở góc dưới bên trái của màn hình.
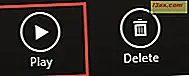
Sau khi video bắt đầu phát, bạn có một vài tùy chọn phát lại có sẵn bằng cách nhấp chuột phải vào màn hình phát lại hoặc bằng cách vuốt lên trên:
- Trước đó - mở video trước đó trong thư mục.
- Tạm dừng - tạm dừng video phát hiện tại và chuyển nút đó thành nút Phát . Để hủy tạm dừng video, nhấp hoặc nhấn vào nút Phát ở góc dưới bên phải của màn hình hoặc nhấp hoặc nhấn vào một ở giữa màn hình của bạn.
- Tiếp theo - mở video tiếp theo trong thư mục.
- Âm lượng - mở thanh cuộn dọc để điều chỉnh âm lượng.
- Tùy chọn phát lại - cho phép bạn đặt các tùy chọn lặp video.
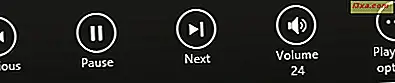
Nếu bạn muốn phát video mà bạn chưa thêm vào thư viện của mình, bạn có thể làm như vậy bằng cách nhấp chuột phải vào màn hình chính của ứng dụng Video hoặc bằng cách hoán đổi lên trên. Sau đó, nhấp hoặc nhấn vào nút Mở tệp ở góc dưới bên trái của màn hình, duyệt đến thư mục nơi video được tìm thấy và mở nó.

Làm thế nào để xóa video từ thư viện ứng dụng video trong Windows 8.1
Quan trọng: Việc xóa video khỏi thư viện ứng dụng video cũng sẽ xóa chúng khỏi vị trí thực của chúng trên ổ cứng của bạn.
Để xóa video khỏi thư viện, hãy mở ứng dụng Video . Trên màn hình chính, nhấp chuột phải hoặc vuốt qua video bạn muốn xóa. Bạn sẽ thấy dấu kiểm ở góc trên bên phải của ô video.

Sau đó, nhấp hoặc nhấn vào nút Xóa ở góc dưới bên trái của màn hình.
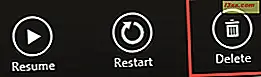
Ứng dụng Video yêu cầu bạn xác nhận. Nhấp hoặc nhấn vào Xóa .
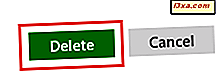
Cách tìm kiếm video trong ứng dụng video
Thư viện ứng dụng video của bạn có thể phát triển khá lớn tùy thuộc vào số lượng video bạn thêm vào. Nếu bạn muốn tìm một video dễ dàng hơn mà không phải cuộn qua toàn bộ thư viện, ứng dụng Video bao gồm tùy chọn tìm kiếm .
Để tìm kiếm video, trước tiên hãy khởi chạy ứng dụng Video . Sau đó, nhấp hoặc nhấn vào biểu tượng tìm kiếm ở góc trên bên phải của màn hình.

Một hộp tìm kiếm được hiển thị. Nhập tên của video bạn muốn tìm kiếm và nhấp hoặc nhấn vào kính lúp ở đầu bên phải của trường tìm kiếm.
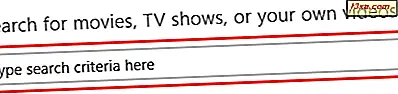
Ngoài ra, nếu bạn đang sử dụng bàn phím, bạn có thể chỉ cần nhấn phím Enter để bắt đầu tìm kiếm.
Sau khi tìm kiếm hoàn tất, bạn sẽ thấy danh sách kết quả video mà từ đó bạn có thể chọn video bạn muốn xem.
Cách đặt ứng dụng Video làm Trình phát video mặc định trong Windows 8.1
Nếu ứng dụng Video thu hút sự chú ý của bạn sau khi đọc bài viết này, tại sao không đặt nó làm trình phát video mặc định trên thiết bị Windows 8.1 của bạn? Điều này có thể đặc biệt hữu ích khi sử dụng Windows 8.1 trên máy tính bảng, chẳng hạn như Surface Pro 2 của Microsoft, vì bạn sẽ không cần phải mở video trong trình phát video trên máy tính để bàn.
Để biết thông tin chi tiết về cách thiết lập ứng dụng Video làm trình phát video mặc định, chúng tôi khuyên bạn nên đọc bài viết chuyên dụng của chúng tôi: Cách dễ dàng để đặt ứng dụng mặc định của bạn trong Windows 8.1
Phần kết luận
Như bạn có thể thấy trong bài viết này, ứng dụng Video cung cấp cách dễ dàng nhất để phát video trực tiếp từ giao diện hiện đại của Windows 8.1. Nó thể thao một giao diện sạch sẽ, trực quan và dễ sử dụng trong khi cho phép bạn quản lý toàn bộ thư viện video kỹ thuật số từ đầu ngón tay của bạn.
Trước khi đóng bài viết này, chúng tôi muốn nghe suy nghĩ của bạn về ứng dụng này! Bạn đã thử chưa? Bạn có gặp sự cố khi phát bất kỳ video nào không? Điều gì về quản lý thư viện video? Hãy cho chúng tôi biết bằng cách bình luận bên dưới và chúng tôi sẽ rất vui được giúp bạn.



