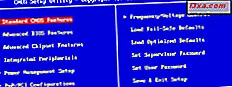Nhiều người có nhiều máy tính trong nhà và nơi làm việc của họ. Nếu bạn làm như vậy, bạn có thể cần chia sẻ các thư mục và thư viện với người dùng và máy tính khác trên cùng một mạng. Thật không may, rất ít người dùng biết cách chia sẻ điều gì đó trên mạng của họ và sử dụng các phương pháp khác, clunkier để chia sẻ, như e-mail. Đây là cách chia sẻ bất kỳ thư mục nào với mạng, trong tất cả các phiên bản Windows hiện đại:
LƯU Ý: Hướng dẫn này bao gồm Windows 10, Windows 7 và Windows 8.1. Một số điều hoạt động tương tự trong cả ba phiên bản của Windows, những thứ khác chỉ trong một hoặc hai phiên bản. Đối với mỗi phương pháp chúng tôi chia sẻ, chúng tôi đề cập đến phiên bản Windows mà nó hoạt động. Nếu bạn không biết phiên bản Windows mà bạn có, hãy đọc hướng dẫn này: Tôi đã cài đặt phiên bản Windows nào?
Trước tiên, hãy tìm hiểu người mà bạn có thể chia sẻ và các quyền bạn có thể cung cấp cho những người khác truy cập các tin được chia sẻ của bạn
Trước khi chia sẻ thư mục hoặc thư viện với những người khác trên mạng, tốt nhất bạn nên biết những tùy chọn chia sẻ nào bạn có sẵn. Mở File Explorer, nhấp chuột phải vào thư mục hoặc thư viện, rồi nhấp hoặc nhấn "Cấp quyền truy cập" (nếu bạn đang sử dụng Windows 10) hoặc "Chia sẻ với" (nếu bạn đang sử dụng Windows 7 hoặc Windows 8.1). Sau đó, hãy xem các tùy chọn chia sẻ có sẵn cho bạn:
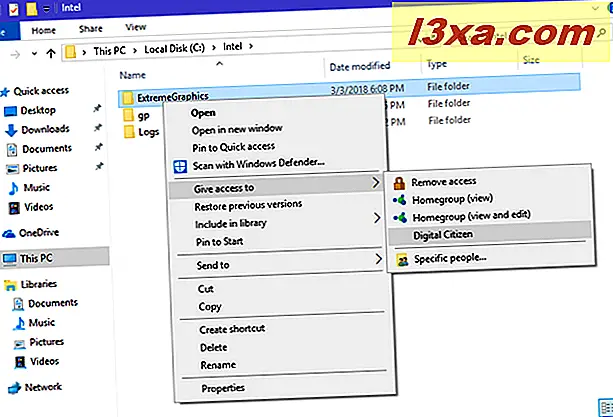
- Xóa quyền truy cập (Windows 10) hoặc Không ai (Windows 7) hoặc Dừng chia sẻ (Windows 8.1) - các tùy chọn này được đặt tên khác nhau, tùy thuộc vào phiên bản Windows bạn sử dụng. Tất cả đều làm điều tương tự: dừng chia sẻ thư mục hoặc thư viện đã chọn với các máy tính và thiết bị khác trên mạng.
- Homegroup (view) hoặc Homegroup (Read) - tùy chọn đầu tiên được sử dụng trong Windows 10 và Windows 8.1, trong khi thứ hai được sử dụng trong Windows 7. Nó chia sẻ mục đã chọn với các máy tính và thiết bị khác trên Homegroup và cho phép họ xem nó và đọc nó, mà không thể sửa đổi nó, xóa nó hoặc thay đổi nó theo bất kỳ cách nào. Nếu bạn ngắt kết nối khỏi Homegroup, mục đó sẽ không còn được chia sẻ nữa.
- Homegroup (xem và chỉnh sửa) hoặc Homegroup (Đọc / Ghi) - tùy chọn đầu tiên được sử dụng trong Windows 10 và Windows 8.1, trong khi thứ hai có sẵn trong Windows 7. Mục được chọn được chia sẻ với các máy tính và thiết bị khác là một phần của Homegroup và cho phép họ xem, đọc, thay đổi hoặc xóa nội dung của nó. Mục này không còn được chia sẻ khi bạn ngắt kết nối khỏi Homegroup .
- Tên của các tài khoản người dùng khác - nếu các tài khoản người dùng khác tồn tại trên máy tính Windows của bạn, bạn có thể thấy chúng được liệt kê dưới dạng tùy chọn chia sẻ. Nếu bạn thấy và chọn một tài khoản người dùng khác, người dùng đó có thể xem mục mà bạn đang chia sẻ. Người dùng đó có thể tồn tại trên nhiều máy tính hoặc thiết bị. Mục đã chọn được chia sẻ với tài khoản người dùng đó bất kể máy tính đang sử dụng. Nếu bạn muốn cấp cho người dùng nhiều quyền hơn, thay vì đọc và xem, thì tốt hơn nên chọn tùy chọn chia sẻ tiếp theo trong danh sách này.
- Những người cụ thể - cho phép bạn chia sẻ mục đã chọn với một hoặc nhiều người dùng, các nhóm (bao gồm cả Homegroup) và đặt quyền chia sẻ chi tiết cho mỗi mục. Một tùy chọn thú vị là nó cho phép bạn chia sẻ một mục với mọi người, nghĩa là bất kỳ máy tính nào và tài khoản người dùng đều có quyền truy cập vào mục được chia sẻ, sử dụng quyền chia sẻ của bạn.
Nếu bạn chọn những người cụ thể, bạn có thể đặt quyền chia sẻ chi tiết hơn. Bạn có thể thêm hoặc xóa bất kỳ số lượng người dùng và nhóm nào vào mục được chia sẻ. Đối với mỗi bạn có thể đặt các loại quyền chia sẻ sau:
- Đọc - người dùng hoặc nhóm chỉ có thể xem và đọc mục được chia sẻ. Nó không thể thay đổi hoặc xóa nó.
- Đọc / Ghi - người dùng hoặc nhóm có thể xem, đọc, thay đổi hoặc xóa mục được chia sẻ.
- Xóa - người dùng hoặc nhóm không còn quyền truy cập vào mục được chia sẻ.
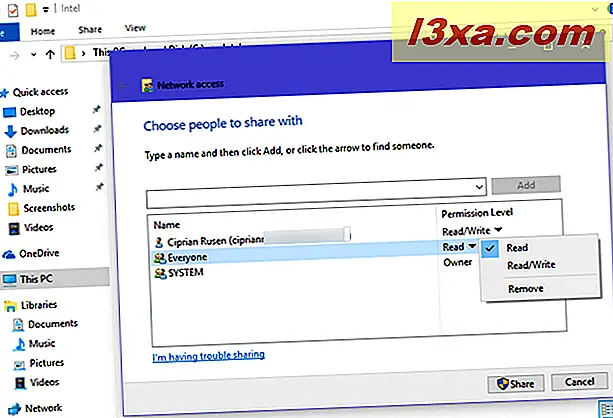
Bây giờ bạn đã biết người mà bạn có thể chia sẻ các thư mục và thư viện cũng như các quyền mà bạn có thể cung cấp, hãy xem cách chia sẻ với những người khác trên mạng:
Cách chia sẻ thư mục hoặc thư viện, bằng cách sử dụng menu chuột phải (tất cả các phiên bản của Windows)
Mở File Explorer, tìm mục bạn muốn chia sẻ và nhấp chuột phải vào mục đó. Trong menu ngữ cảnh, hãy nhấp hoặc nhấn "Cấp quyền truy cập" (nếu bạn đang sử dụng Windows 10) hoặc "Chia sẻ với" (nếu bạn đang sử dụng Windows 7 hoặc Windows 8.1). Chọn người dùng hoặc nhóm mà bạn muốn chia sẻ.
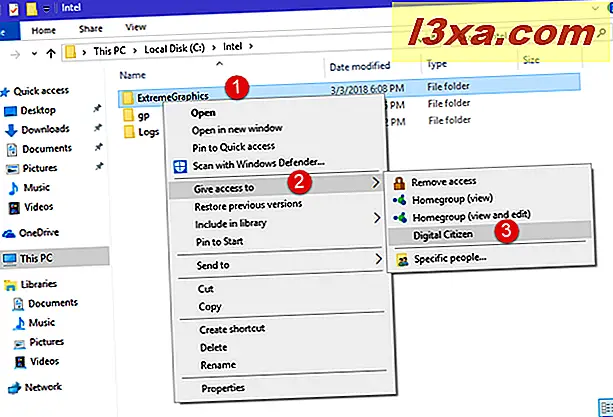
Tùy thuộc vào những gì bạn đang chia sẻ, và với ai, bạn có thể được yêu cầu xác nhận rằng bạn muốn chia sẻ (các) mục đã chọn. Nếu bạn được hỏi, bấm "Có, chia sẻ các mục."
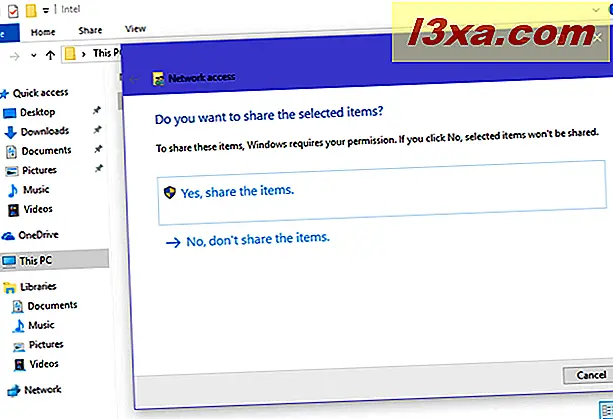
Nếu bạn không được hỏi bất cứ điều gì, sau đó mục được tự động chia sẻ như bạn đã chọn, với người mà bạn đã chọn.
Cách chia sẻ thư mục hoặc thư viện, sử dụng tab Chia sẻ trên ruy-băng (Windows 10 và Windows 8.1)
Nếu bạn đang sử dụng Windows 10 hoặc Windows 8.1, bạn cũng có thể chia sẻ các mục bằng cách sử dụng ruy-băng. Đầu tiên, điều hướng đến thư mục hoặc thư viện mà bạn muốn chia sẻ và chọn nó. Sau đó, nhấp hoặc nhấn vào tab Chia sẻ trên ruy-băng và trong phần "Chia sẻ với", chọn người mà bạn muốn chia sẻ.
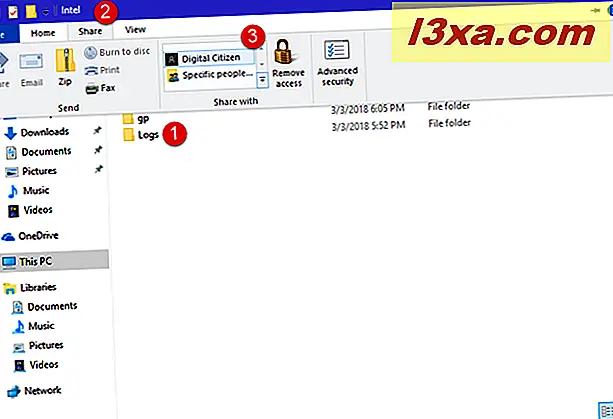
Bạn có thể được yêu cầu xác nhận rằng bạn muốn chia sẻ (các) mục đã chọn. Nếu bạn đang có, hãy chọn "Có, chia sẻ các mục." Nếu bạn không, thì mục đó đã được chia sẻ như bạn đã chỉ định.
Cách chia sẻ thư mục hoặc thư viện, bằng cách sử dụng menu Chia sẻ với trên thanh công cụ (chỉ dành cho Windows 7)
Nếu bạn đang sử dụng Windows 7, hãy mở Windows Explorer, điều hướng đến mục mà bạn muốn chia sẻ và chọn nó bằng chuột. Sau đó, trong thanh công cụ ở trên cùng, hãy nhấp vào "Chia sẻ với" và, trong trình đơn được hiển thị, hãy chọn cách bạn muốn chia sẻ mục.
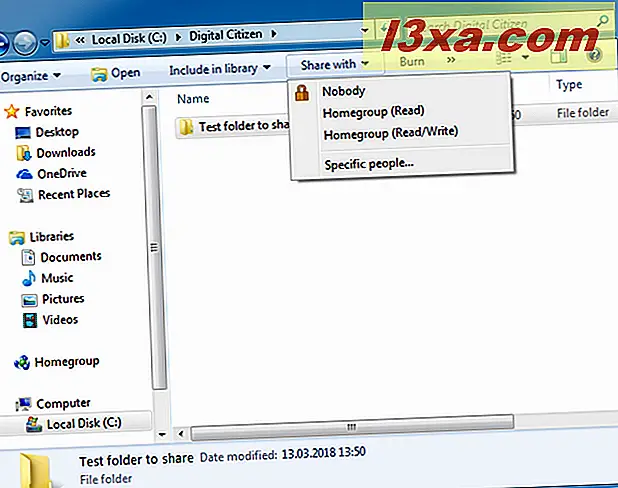
Cách chia sẻ thư mục hoặc thư viện, với những người cụ thể (tất cả các phiên bản của Windows)
Trong tất cả các phương pháp chia sẻ được chia sẻ trước đó, có một tùy chọn mà bạn có thể chọn, được đặt tên là "Những người cụ thể". Khi bạn chọn tùy chọn này, trình hướng dẫn được hiển thị để chọn những người mà bạn chia sẻ. Trình hướng dẫn này được đặt tên là "Truy cập mạng" (trong Windows 10) hoặc "Chia sẻ tệp" (trong Windows 7 và Windows 8.1). Trước tiên, hãy nhấp hoặc nhấn vào danh sách thả xuống nơi bạn có thể chọn tài khoản người dùng và các nhóm bạn muốn chia sẻ.
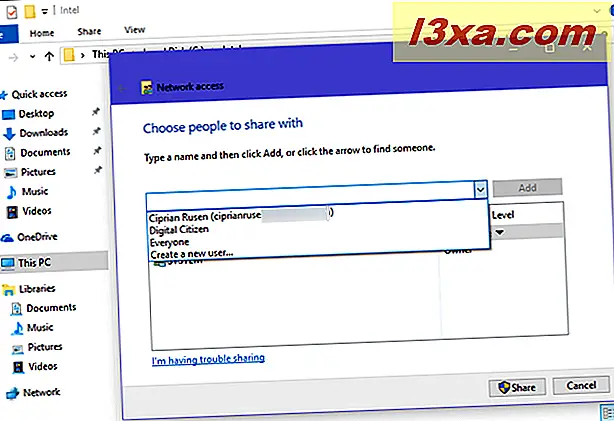
Sau khi bạn chọn một người dùng hoặc một nhóm, nhấn Thêm .
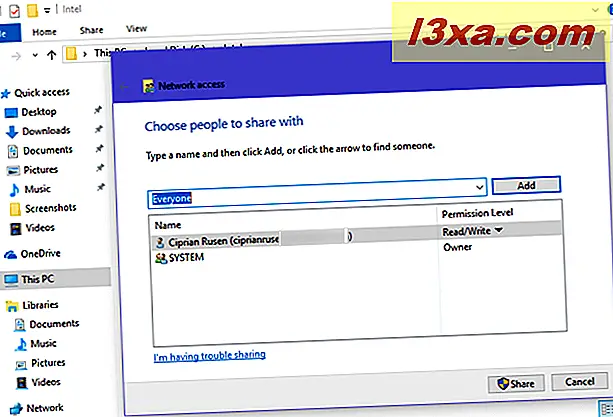
Người dùng (hoặc nhóm) được thêm vào danh sách những người mà mục đã chọn được chia sẻ. Đối với mỗi người dùng và nhóm, hãy nhấp hoặc nhấn vào cấp quyền ở bên phải và chọn cấp độ bạn muốn chỉ định từ danh sách.
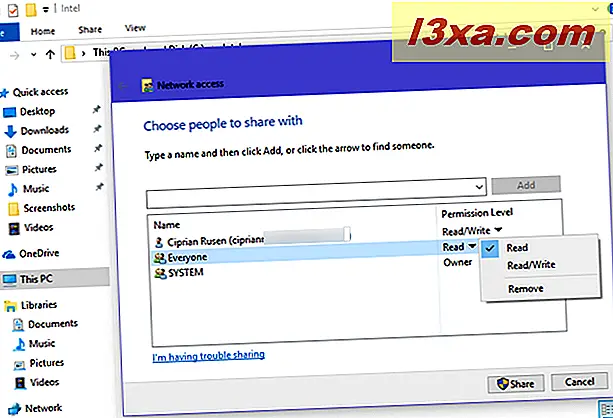
Bạn có thể thêm hoặc xóa bao nhiêu người dùng và nhóm theo ý muốn. Khi bạn hài lòng với cài đặt chia sẻ của mình, hãy nhấn Chia sẻ . Windows thông báo cho bạn rằng mục được chia sẻ. Nhấn Xong .
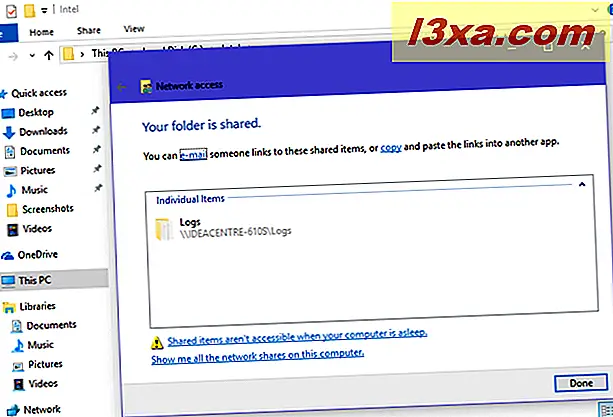
Cách dừng chia sẻ thư viện hoặc thư mục trong Windows (tất cả các phiên bản)
Một cách để dừng chia sẻ thư viện hoặc thư mục là nhấp chuột phải vào thư viện hoặc nhấp vào "Cấp quyền truy cập" (nếu bạn đang sử dụng Windows 10) hoặc "Chia sẻ với" (nếu bạn đang sử dụng Windows 7 hoặc Windows 8.1), sau đó chọn:
- Xóa quyền truy cập - nếu bạn sử dụng Windows 10
- Không ai - nếu bạn có Windows 7
- Dừng chia sẻ - nếu bạn sử dụng Windows 8.1
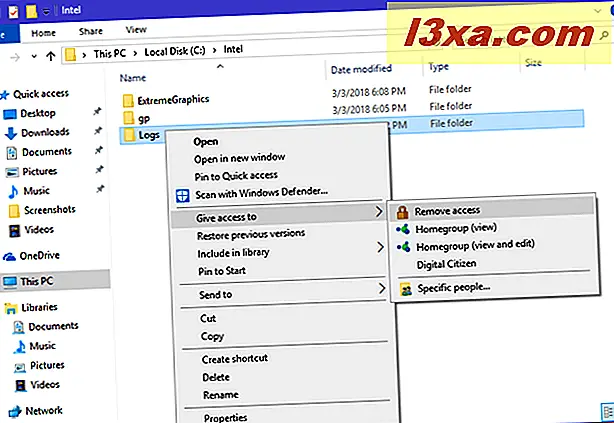
Một cách khác là sử dụng ruy-băng trong Windows 10 hoặc Windows 8.1. Chọn mục bạn muốn dừng chia sẻ, sau đó nhấp hoặc chạm vào tab Chia sẻ trên ruy-băng và nhấn Xóa quyền truy cập (nếu bạn đang sử dụng Windows 10) hoặc Dừng chia sẻ (nếu bạn có Windows 8.1).
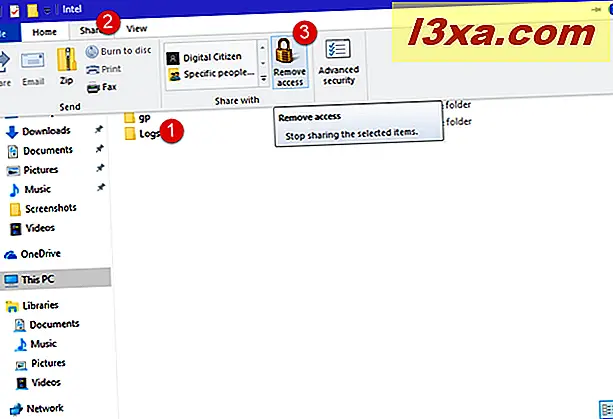
Tùy thuộc vào những gì bạn muốn ngừng chia sẻ, bạn có thể được yêu cầu xác nhận lựa chọn của mình. Khi được hỏi, hãy chọn "Ngừng chia sẻ" và mục không còn được chia sẻ với bất kỳ ai. Xin lưu ý rằng đối với một số mục được chia sẻ, có thể bạn sẽ không được yêu cầu xác nhận.
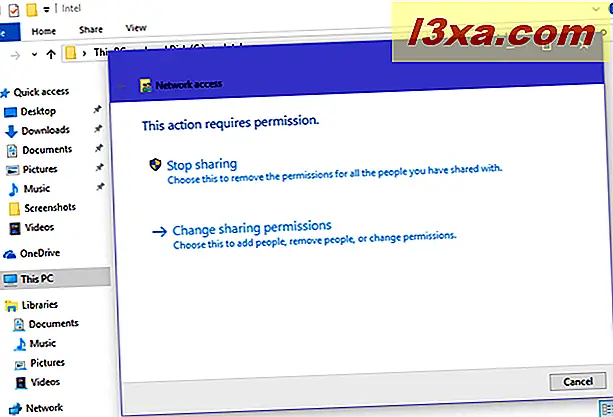
Nếu bạn muốn dừng chia sẻ một thư mục chỉ với một nhóm hoặc một người dùng và giữ cho nó được chia sẻ với người khác, thì bạn nên đọc phần của chúng tôi về cách chia sẻ với những người cụ thể. Xóa khỏi danh sách chia sẻ những người bạn không còn muốn có quyền truy cập và giữ những người sẽ tiếp tục có quyền truy cập vào danh sách đó.
Điều gì sẽ xảy ra nếu tôi không thấy các tùy chọn chia sẻ mà bạn đã trình bày?
Nếu bạn không thấy các tùy chọn chia sẻ mà chúng tôi đã trình bày trong hướng dẫn này, và tất cả những gì bạn nhận được là các tham chiếu đến Chia sẻ nâng cao, thì điều đó có nghĩa là Trình hướng dẫn chia sẻ bị tắt.
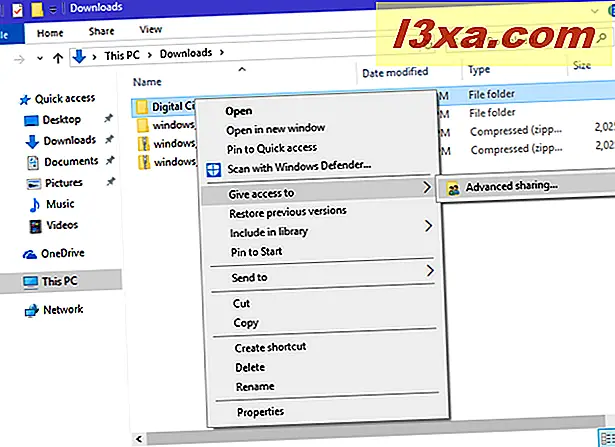
Để bật tính năng này, hãy mở Tùy chọn thư mục, chuyển đến tab Chế độ xem và trong danh sách cài đặt nâng cao, chọn hộp cho biết: "Sử dụng trình hướng dẫn chia sẻ". Sau đó nhấp hoặc nhấn OK để áp dụng cài đặt của bạn.
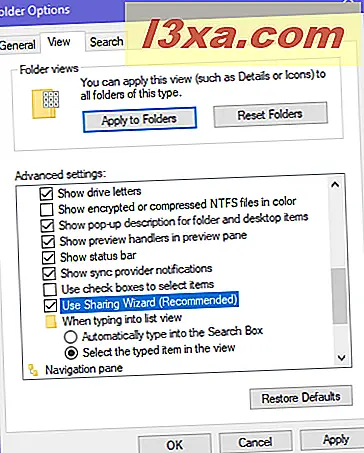
Nếu bạn đang mắc kẹt bằng cách sử dụng Advanced Sharing, hoặc nếu bạn thích sử dụng nó, thì hãy đọc hướng dẫn này: Cách chia sẻ các thư mục bằng cách sử dụng Chia sẻ nâng cao trong Windows.
Bạn có thấy hướng dẫn của chúng tôi hữu ích không?
Như bạn có thể thấy trong hướng dẫn này, chia sẻ thư mục với những người khác trên mạng, không phải là khó khăn. Tất cả phải mất là một vài cú nhấp chuột. Trước khi đóng hướng dẫn này, hãy chia sẻ với chúng tôi liệu hướng dẫn này có hữu ích hay không. Bạn có gặp vấn đề gì không? Nếu bạn đã làm, bình luận dưới đây và chúng ta hãy thảo luận.