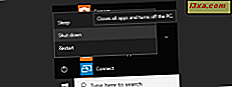Nếu bạn mang máy tính xách tay hoặc máy tính bảng đến nhiều nơi, kể cả mạng công ty sử dụng máy chủ proxy, bạn cần biết cách đặt máy chủ proxy để bạn có thể truy cập internet. Hướng dẫn này chia sẻ cách thiết lập máy chủ proxy trong tất cả các trình duyệt chính cho Windows: Google Chrome, Firefox, Internet Explorer, Microsoft Edge và Opera. Có rất nhiều mặt đất để trang trải, vì vậy chúng ta hãy bắt đầu:
Cách đặt máy chủ proxy trong Internet Explorer
Chúng tôi bắt đầu với Internet Explorer vì cài đặt máy chủ proxy trong trình duyệt này ảnh hưởng đến phần còn lại của hệ điều hành Windows. Ví dụ: các trình duyệt được cài đặt khác như Google Chrome và Opera sử dụng cài đặt proxy của Internet Explorer . Trong Windows 10 và Windows 8.1, các ứng dụng hiện đại kết nối với internet sử dụng cùng một cài đặt, v.v.
Nếu bạn có Windows 10 và bạn không muốn sử dụng Internet Explorer, bạn có thể đặt máy chủ proxy bằng cách sử dụng các hướng dẫn từ hướng dẫn này: Cách thiết lập máy chủ proxy trong Windows 10. Chúng cũng sẽ áp dụng cho Google Chrome, Opera, Microsoft Edge và Firefox.
Nếu bạn có Windows 7 hoặc Windows 8.1, hãy khởi động Internet Explorer và đi đến Công cụ (Phím tắt: Alt + X). Sau đó, nhấp vào "Tùy chọn Internet".
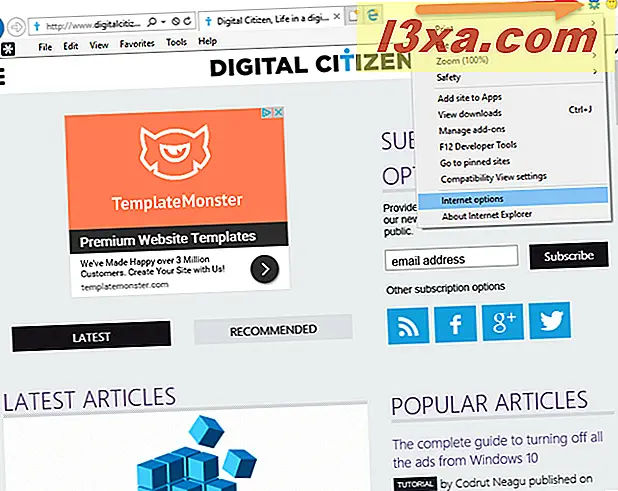
Cửa sổ Thuộc tính Internet được mở. Ở đây, nhấp hoặc chạm vào tab Kết nối và nhấn nút "Cài đặt LAN" ở dưới cùng.
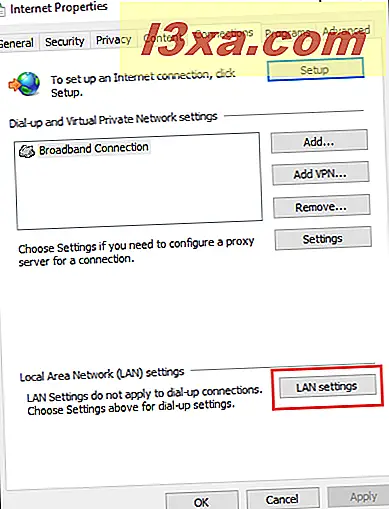
Cửa sổ Cài đặt Mạng cục bộ (LAN) được mở. Nếu bạn đang sử dụng máy chủ proxy có URL giống như bất kỳ trang web nào, hãy chọn hộp có nội dung "Sử dụng tập lệnh cấu hình tự động". Sau đó, trong trường Địa chỉ, nhập URL của máy chủ proxy.
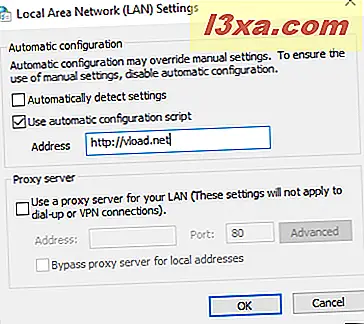
Nếu bạn muốn sử dụng máy chủ proxy có địa chỉ IP và một cổng cụ thể, hãy chọn hộp có nội dung "Sử dụng máy chủ proxy cho mạng LAN của bạn". Sau đó, trong trường Địa chỉ bên dưới, hãy nhập địa chỉ IP. Trong trường Cổng, nhập cổng được máy chủ proxy sử dụng. Nếu bạn đang ở trong một mạng lưới kinh doanh, bạn có thể muốn chọn hộp cho biết "Bỏ qua máy chủ proxy cho địa chỉ cục bộ" để proxy không được sử dụng khi truy cập các trang web và dịch vụ từ mạng của bạn và chỉ khi truy cập internet. Khi thực hiện cài đặt mọi thứ, kích OK trong cửa sổ Local Area Network (LAN) Settings và sau đó trong cửa sổ Internet Properties .
Cách đặt máy chủ proxy trong Google Chrome dành cho Windows
Google Chrome không cung cấp bất kỳ tùy chọn cấu hình duy nhất nào để thiết lập máy chủ proxy vì nó sử dụng cài đặt proxy được tìm thấy trong Internet Explorer hoặc Windows. Tuy nhiên, bạn có thể bắt đầu quá trình thiết lập từ Google Chrome và nó sẽ mở cửa sổ Thuộc tính Internet từ Windows. Nếu bạn đã cài đặt Windows 10, cách nhanh nhất để thay đổi máy chủ proxy là làm theo hướng dẫn trong hướng dẫn này: Cách thiết lập máy chủ proxy trong Windows 10. Cài đặt proxy bạn thực hiện sẽ điều chỉnh hệ điều hành và ứng dụng Windows 10 bao gồm cả Google Chrome .
Nếu bạn đang sử dụng Windows 7 hoặc Windows 8.1, hãy nhấp vào nút "Tùy chỉnh và kiểm soát Google Chrome" ở góc trên cùng bên phải của cửa sổ Google Chrome . Nó được đại diện bởi ba dấu chấm, như trong hình dưới đây. Sau đó, nhấp vào Cài đặt .
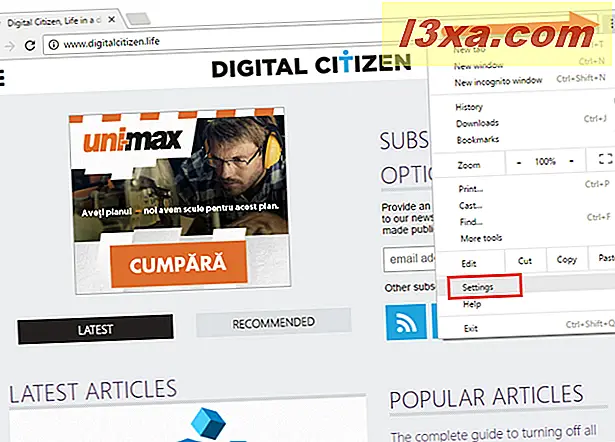
Danh sách cài đặt rất dài được mở và không có cài đặt nào liên quan đến cài đặt máy chủ proxy. Để mở rộng danh sách này, cuộn xuống dưới cùng và nhấp vào liên kết có nội dung: "Hiển thị cài đặt nâng cao".
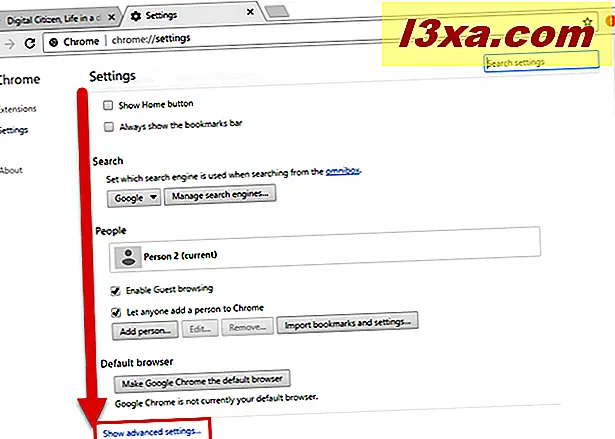
Danh sách các cài đặt được mở rộng. Cuộn xuống cho đến khi bạn tìm thấy phần Mạng . Nhấp vào "Thay đổi cài đặt proxy" và cửa sổ Thuộc tính Internet từ Windows được mở.
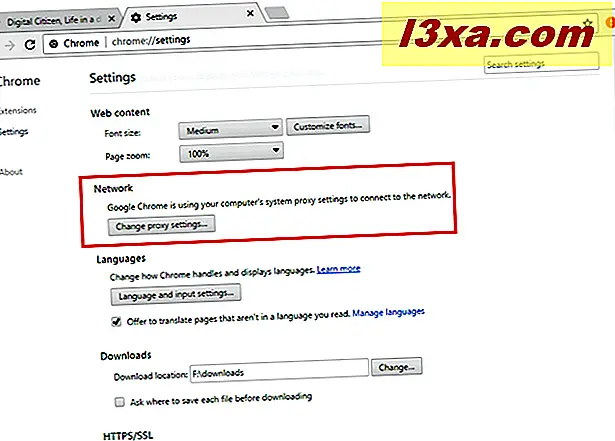
Trong cửa sổ Thuộc tính Internet, nhấp vào nút cài đặt LAN, từ tab Kết nối .
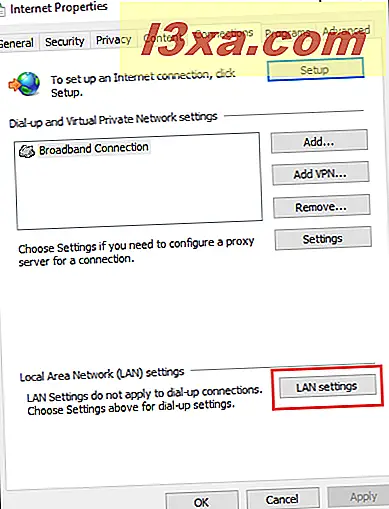
Cửa sổ Cài đặt Mạng cục bộ (LAN) được mở. Tại đây bạn có thể đặt máy chủ proxy của mình: bạn có thể chọn và sử dụng tập lệnh cấu hình tự động hoặc bạn có thể sử dụng máy chủ proxy cho mạng LAN của mình và cung cấp địa chỉ IP và số cổng. Khi bạn hoàn tất việc thiết lập máy chủ proxy, bấm OK trong cửa sổ Cài đặt Mạng Cục bộ (LAN) và sau đó trong cửa sổ Thuộc tính Internet .
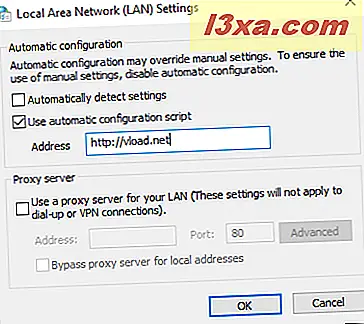
Cài đặt proxy của bạn hiện được áp dụng cho cả Google Chrome và Internet Explorer cũng như các ứng dụng Windows sử dụng cài đặt proxy từ Internet Explorer .
Cách đặt máy chủ proxy trong Firefox
Theo mặc định, Firefox sử dụng các cài đặt proxy được đặt trong Windows hoặc Internet Explorer . Tuy nhiên, bạn cũng có thể đặt các cài đặt proxy riêng lẻ chỉ áp dụng cho Firefox . Để làm điều đó, hãy nhấp vào nút Mở Menu ở góc trên cùng bên phải của cửa sổ ứng dụng. Nó trông giống như ba dòng một trên đầu trang của người khác. Trong menu mở ra, nhấp vào Tùy chọn .
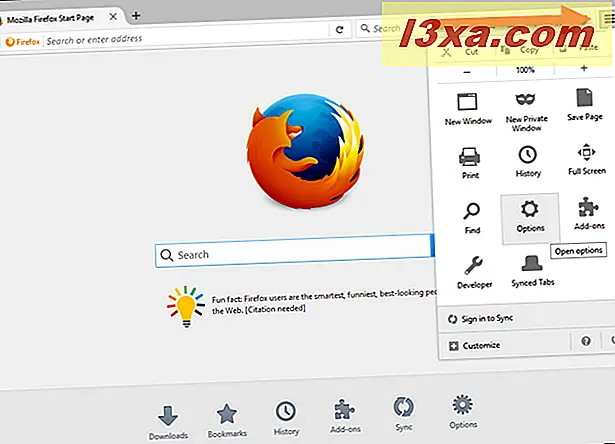
Tab Tùy chọn được mở trong Firefox . Nhấp vào phần Nâng cao trong cột ở bên trái. Sau đó, nhấp vào tab Mạng ở bên phải, như được hiển thị trong ảnh chụp màn hình bên dưới. Ở đó bạn sẽ tìm thấy một phần được gọi là Kết nối . Nhấp vào nút Cài đặt được tìm thấy trong phần này.
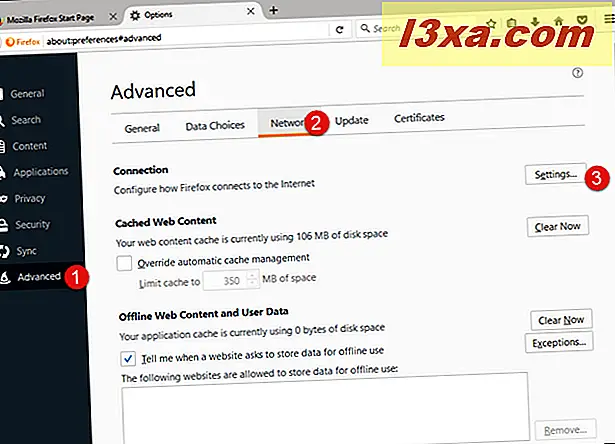
Ở đây bạn sẽ tìm thấy nhiều tùy chọn liên quan đến proxy. Như bạn thấy, Firefox được sử dụng, theo mặc định, các cài đặt proxy hệ thống mà bạn đã đặt trong Windows.
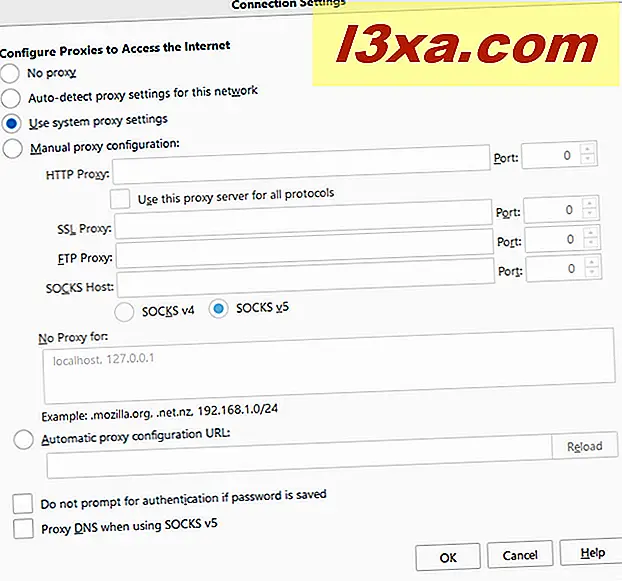
Để đặt cấu hình proxy riêng biệt, chỉ dành cho Firefox, chọn "Cấu hình proxy thủ công" và sau đó nhập chi tiết cấu hình proxy. Không giống như các trình duyệt khác, Firefox cho phép bạn thiết lập các máy chủ proxy và cổng khác nhau cho các loại lưu lượng truy cập khác nhau, như HTTP, SSL, FTP, v.v. Nếu bạn không muốn sử dụng máy chủ proxy cho các địa chỉ mạng cụ thể, bạn có thể thêm chúng bằng dấu phẩy (, ) trong hộp văn bản "Không có proxy cho" .
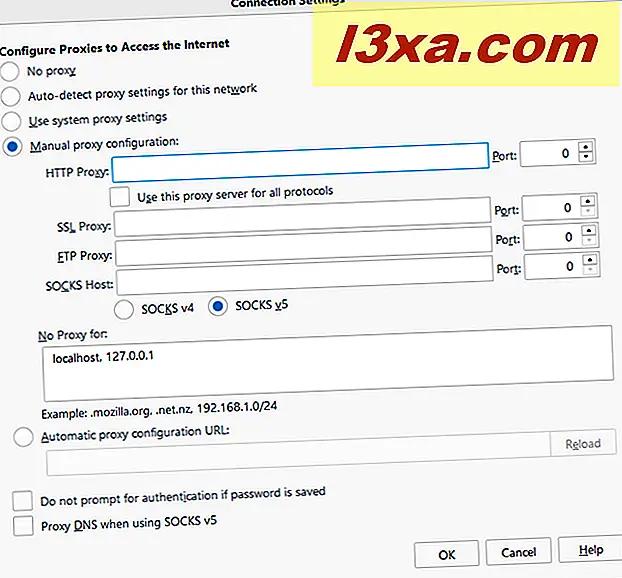
Để lưu cài đặt của bạn, hãy nhấp vào OK và đóng tab Tùy chọn . Đọc trang tiếp theo của hướng dẫn này để biết cách đặt máy chủ proxy trong Microsoft Edge và trong Opera, cũng như cách tắt sử dụng máy chủ proxy trong trình duyệt của bạn.