
Lịch sử tệp sẽ tự động sao lưu dữ liệu của bạn và nó hoạt động với các thiết bị lưu trữ như ổ cứng gắn ngoài, bộ nhớ mạng, v.v. Nếu bạn muốn sử dụng Lịch sử tệp để sao lưu dữ liệu người dùng của mình từ Windows 10, hãy đọc hướng dẫn này. Chúng tôi chỉ cho bạn cách bật Lịch sử tệp, cách thay đổi cách hoạt động, cách ngăn chặn khi bạn không cần đến nữa và cách thay đổi thiết bị lưu trữ Lịch sử tệp . Đọc tiếp để tìm hiểu thêm:
Cách bật Lịch sử tệp, trong Windows 10?
Trước khi bật Lịch sử tệp, hãy đảm bảo rằng bạn kết nối ổ cứng gắn ngoài với máy tính hoặc thiết bị chạy Windows 10 của mình. Bạn cũng có thể ánh xạ ổ đĩa mạng để có thể sử dụng nó để sao lưu dữ liệu của bạn bằng Lịch sử tập tin . Sau khi bạn kết nối xong thiết bị lưu trữ mà bạn muốn sử dụng, hãy mở ứng dụng Cài đặt trong Windows 10. Một cách nhanh chóng để thực hiện điều đó là nhấn đồng thời các phím Windows + I. Trong ứng dụng Cài đặt, hãy chuyển tới Cập nhật và bảo mật .

Trong cột bên trái, chọn Sao lưu . Đây là nơi Windows 10 hiển thị các tùy chọn và điều khiển để làm việc với File History . Theo mặc định, nó sẽ bị vô hiệu hóa.

Để bật Lịch sử tệp, hãy nhấp hoặc nhấn "+ Thêm ổ" và chọn ổ đĩa bạn muốn sử dụng để lưu trữ bản sao lưu dữ liệu của mình.

Sau một vài giây, Lịch sử tệp được bật và bạn thấy nút chuyển xuất hiện, có tên "Tự động sao lưu tệp của tôi". Chuyển đổi được đặt thành Bật, báo hiệu rằng Lịch sử tệp được kích hoạt và thực hiện công việc của nó ở chế độ nền.

Sao lưu Lịch sử tệp dữ liệu và mất bao lâu để thực hiện sao lưu?
Nếu bạn không thay đổi cấu hình mặc định, Lịch sử tập tin sẽ tự động sao lưu tất cả thư viện người dùng của bạn (cả thư viện mặc định và thư viện tùy chỉnh bạn đã tạo), Desktop, Contacts, Microsoft Edge favorites và cuối cùng là OneDrive. Lịch sử tệp là quá trình nền có mức độ ưu tiên thấp và lần đầu tiên nó chạy, phải mất hàng giờ để sao lưu dữ liệu của bạn. Nếu bạn cần sao lưu hơn 100 GB dữ liệu, lần chạy hoàn chỉnh đầu tiên có thể mất tối đa 24 giờ. Tốc độ sao lưu phụ thuộc vào các yếu tố sau:
- Cách bạn sử dụng máy tính hoặc thiết bị Windows 10 của mình. Nếu bạn chạy các ứng dụng và nhiệm vụ tăng cường tài nguyên, Lịch sử tệp có mức ưu tiên thấp hơn trong nền và mất nhiều thời gian hơn để sao lưu dữ liệu của bạn.
- Tốc độ của ổ đĩa lưu trữ mà bạn đang sử dụng cho Lịch sử tệp . Nếu bạn sử dụng cổng USB 2.0 thay vì cổng USB 3.0, tốc độ truyền thấp hơn nhiều. Ngoài ra, nó quan trọng cho dù ổ đĩa lưu trữ là một ổ SSD hay HDD. Ổ đĩa càng chậm thì quá trình sao lưu càng dài. Bộ nhớ mạng có xu hướng chậm hơn lưu trữ cục bộ.
Sau lần chạy đầu tiên hoàn thành, Lịch sử tệp nhanh hơn rất nhiều vì nó chỉ sao lưu các tệp mới đã xuất hiện và các tệp đã được thay đổi. Một điển hình chạy, sau khi sao lưu đầu tiên, mất không quá một vài phút để hoàn thành.
Cách định cấu hình cách Lịch sử tệp hoạt động: tần suất chạy, thời gian lưu giữ dữ liệu của bạn và thư mục sao lưu dữ liệu
Có rất nhiều điều bạn có thể thay đổi về cách hoạt động của Lịch sử tệp . Để truy cập các tùy chọn cấu hình có sẵn, hãy nhấp hoặc nhấn vào liên kết "Tùy chọn khác", bên dưới nút chuyển "Tự động sao lưu tệp của tôi" .
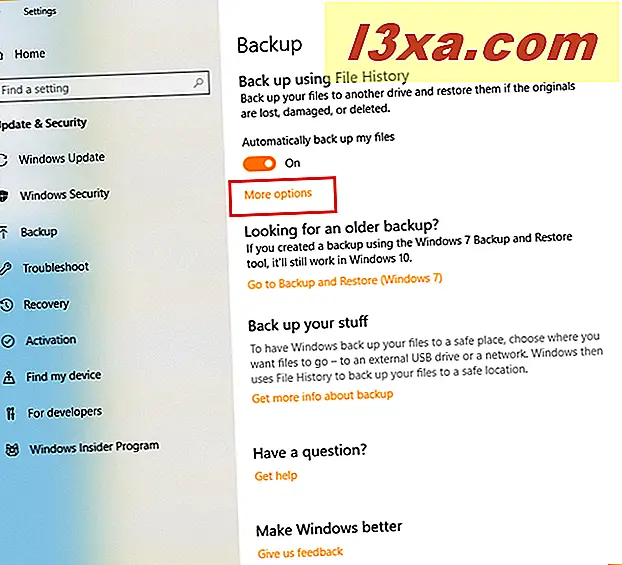
Đầu tiên, bạn sẽ thấy tổng quan hiển thị kích thước của bản sao lưu hiện có (cho đến khi lần chạy đầu tiên kết thúc, kích thước có thể bằng không), tổng dung lượng có sẵn trên thiết bị lưu trữ được sử dụng bởi Lịch sử tệp và trạng thái sao lưu của bạn . Bên dưới tổng quan, bạn có các tùy chọn để thay đổi tần suất File History chạy, thời gian lưu giữ các tệp của bạn và danh sách các thư mục mà nó sao lưu. Hãy thực hiện các tùy chọn này từng cái một và xem cách thay đổi chúng.

Để thay đổi khoảng thời gian giữa Lịch sử tệp chạy, hãy nhấp hoặc nhấn vào danh sách thả xuống "Sao lưu tệp của tôi" . Bạn có thể chọn chạy Lịch sử tệp cứ mười phút một lần, cứ 15 phút một lần, v.v. lên đến một lần mỗi ngày. Cài đặt mặc định là cho Lịch sử tệp chạy một lần mỗi giờ. Chọn giá trị bạn thích.

Theo mặc định, Lịch sử tệp sẽ giữ tệp của bạn mãi mãi. Đây là cách chắc chắn để hết dung lượng một cách nhanh chóng, trên thiết bị lưu trữ mà bạn đang sử dụng để sao lưu Lịch sử tập tin . Chúng tôi muốn có Lịch sử tệp giữ các tệp đã xóa của chúng tôi trong một khoảng thời gian giới hạn. Để thay đổi hành vi này, hãy nhấp hoặc nhấn vào danh sách thả xuống "Giữ sao lưu của tôi" . Bạn có thể chọn giữ các tệp đã xóa hoặc các phiên bản cũ hơn của các tệp hiện có trong ít nhất một tháng và tăng thời lượng tối đa hai năm hoặc… mãi mãi.

Bạn có thể không muốn Lịch sử tệp sao lưu tất cả thư viện và thư mục người dùng của bạn. Để loại bỏ một số thư mục được sao lưu, di chuyển xuống danh sách thư mục và bấm hoặc bấm vào thư mục đầu tiên mà bạn muốn bỏ qua từ quá trình sao lưu. Sau đó, nhấp hoặc chạm vào nút Xóa gần tên của thư mục đó. Lặp lại quá trình cho tất cả các thư mục mà bạn không muốn được sao lưu bằng Lịch sử tệp .

Bạn cũng có thể thêm các thư mục mới vào danh sách để Lịch sử tệp sao lưu chúng. Để thực hiện điều đó, hãy nhấp hoặc nhấn "+ Thêm thư mục", duyệt đến thư mục bạn muốn đưa vào, chọn thư mục đó rồi nhấn "Chọn thư mục này".

Thư mục đã chọn hiện được bao gồm trong danh sách các thư mục được sao lưu bằng Lịch sử tệp . Lặp lại quy trình để thêm tất cả các thư mục bạn muốn.
Cách chạy sao lưu Lịch sử tệp theo cách thủ công
Nếu bạn muốn tự khởi động sao lưu Lịch sử tệp, ngoài lịch biểu thông thường của nó, bạn có thể làm như vậy. Đi tới cửa sổ Tùy chọn sao lưu, sử dụng các hướng dẫn được chia sẻ trong các phần trước của hướng dẫn này: mở ứng dụng Cài đặt, đi tới Cập nhật và bảo mật, chọn Sao lưu và nhấp hoặc nhấn vào "Tùy chọn khác".
Trong phần Tổng quan, nhấn nút "Sao lưu ngay bây giờ" . Điều này bắt đầu chạy Lịch sử tệp thủ công.

Cách dừng Lịch sử tệp trong Windows 10
Nếu bạn muốn ngừng chạy Lịch sử tệp, hãy làm như sau: mở ứng dụng Cài đặt, đi tới Cập nhật & Bảo mật, chọn Sao lưu và đặt nút "Tự động sao lưu tệp của tôi" thành Tắt .

Miễn là bạn không đặt lại công tắc này thành Bật, Lịch sử tệp bị tắt và không còn sao lưu dữ liệu của bạn dưới nền.
Cách thay đổi ổ lưu trữ được sử dụng để sao lưu Lịch sử tệp
Tại một số thời điểm, bạn có thể cần dừng sử dụng ổ lưu trữ cho Lịch sử tệp để bạn có thể thay đổi nó bằng một tệp khác. Để thực hiện điều đó, hãy chuyển đến cửa sổ Tùy chọn sao lưu, sử dụng hướng dẫn được chia sẻ trong phần trước của hướng dẫn này: mở ứng dụng Cài đặt, đi tới Cập nhật và bảo mật, chọn Sao lưu và nhấp hoặc nhấn vào "Tùy chọn khác".
Cuộn xuống danh sách các tùy chọn, cho đến khi bạn thấy phần "Sao lưu vào ổ đĩa khác" . Ở đây, nhấn nút "Ngừng sử dụng ổ đĩa" .

Lịch sử tệp hiện đã bị dừng và không còn hoạt động nữa. Nhấp hoặc nhấn vào mũi tên Quay lại và cắm ổ đĩa lưu trữ mới mà bạn muốn sử dụng cho Lịch sử tệp . Sau đó, nhấp hoặc nhấn "+ Thêm ổ" và chọn ổ đĩa mới mà bạn muốn sử dụng để lưu trữ dữ liệu sao lưu.

Vấn đề là bây giờ File History sẽ trở lại các thiết lập mặc định của nó. Bạn cần cấu hình lại và chạy bản sao lưu, sử dụng các hướng dẫn trong các phần trước của hướng dẫn này.
Bạn thích Lịch sử tệp trong Windows 10 như thế nào?
Windows 10 đã mang tính cá nhân hóa nhiều hơn đến Lịch sử tệp và cách thức hoạt động của nó. Chúng tôi sử dụng nó để sao lưu dữ liệu của chúng tôi, cùng với các dịch vụ lưu trữ đám mây, để chúng tôi có dự phòng. Bằng cách này, chúng tôi không bao giờ mất các tệp quan trọng để sử dụng. Sau khi đọc hướng dẫn này, hãy thử Lịch sử tệp và cho chúng tôi biết nó hoạt động tốt như thế nào cho bạn. Bạn có hài lòng với Lịch sử tệp không? Nó có dễ sử dụng không? Nó có cung cấp kết quả bạn muốn không? Bình luận dưới đây và chúng ta hãy thảo luận.



