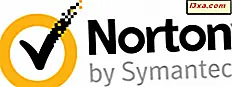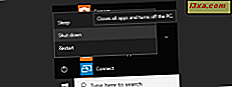
Vậy, bạn đã có đủ Windows 10 rồi? Vâng, có lẽ không, nhưng bạn cần phải tắt máy tính hoặc máy tính bảng của bạn, và làm một số việc khác mỗi một lần trong một thời gian. Hoặc có thể bạn chỉ cần bắt đầu mới sau khi cài đặt một số phần mềm mới hoặc bạn cần đóng gói máy tính hoặc thiết bị của mình để mang theo bên mình. Bất kể lý do gì, chúng tôi sẽ chỉ cho bạn tám cách khác nhau mà bạn có thể tắt hoặc khởi động lại thiết bị Windows 10 của mình. Đừng lo lắng, số lượng các tùy chọn không có nghĩa rằng đây là một nhiệm vụ phức tạp, có một số cách đơn giản để tắt Windows 10. Hãy xem chúng:
1. Tắt hoặc khởi động lại bằng Start Menu
Phương pháp đơn giản và cơ bản nhất để đóng Windows 10 là sử dụng Start Menu, đây là tùy chọn mặc định trong hệ điều hành mới nhất của Microsoft. Để thực hiện điều này, trước tiên, hãy mở Menu Bắt đầu bằng cách nhấp vào nút Windows ở góc dưới bên trái của màn hình.
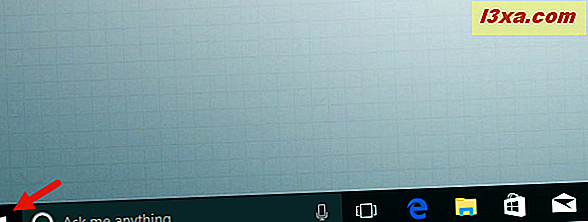
Sau đó, nhấp hoặc nhấn vào Nguồn .
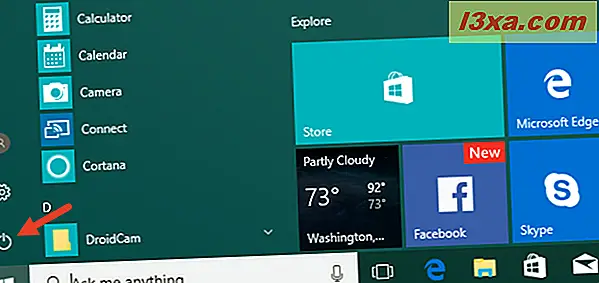
Ba tùy chọn xuất hiện: chọn Khởi động lại để khởi động lại thiết bị, Tắt để tắt hoàn toàn hoặc Ngủ để đặt chế độ ngủ.
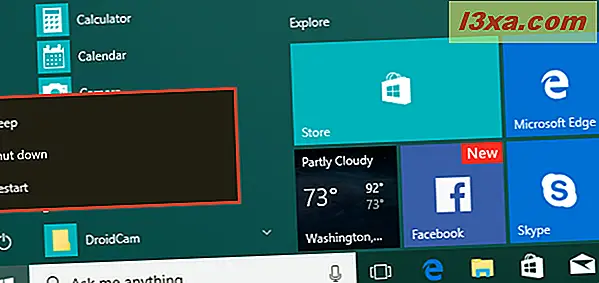
Nếu Menu Bắt đầu được đặt ở chế độ toàn màn hình hoặc nếu bạn đang sử dụng Windows 10 ở chế độ máy tính bảng, mọi thứ sẽ hơi khác một chút, nhưng bạn vẫn sẽ cần nhấn vào nút Bắt đầu tương tự để truy cập Trình đơn Bắt đầu và mở Nguồn của nó menu phụ.
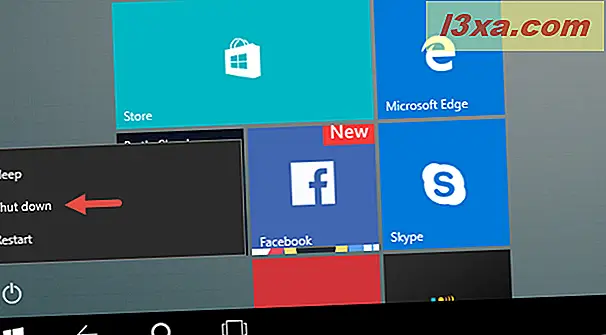
2. Tắt hoặc khởi động lại bằng menu WinX
Bạn cũng có thể truy cập menu người dùng điện, còn được gọi là menu WinX, bằng cách nhấn các phím Windows + X trên bàn phím của bạn hoặc bằng cách nhấp chuột phải (nhấn và giữ) trên nút Windows từ góc dưới cùng bên trái của màn hình.
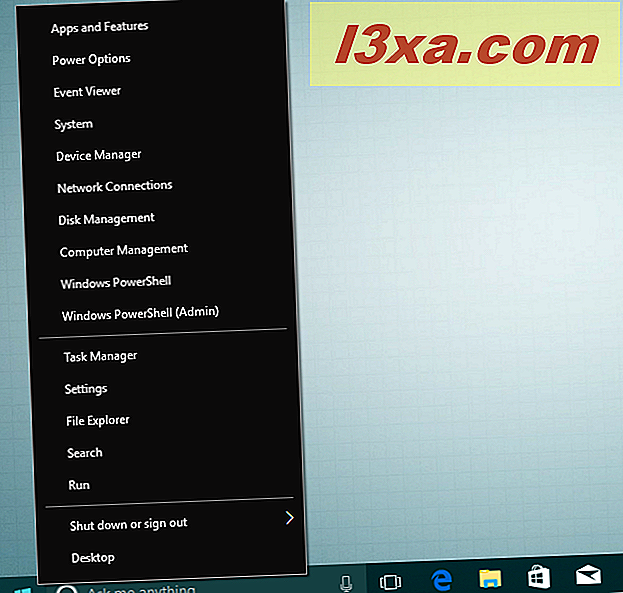
Trong menu WinX, bấm " Tắt hoặc đăng xuất " để truy cập tắt máy, khởi động lại, ngủ và đăng xuất.
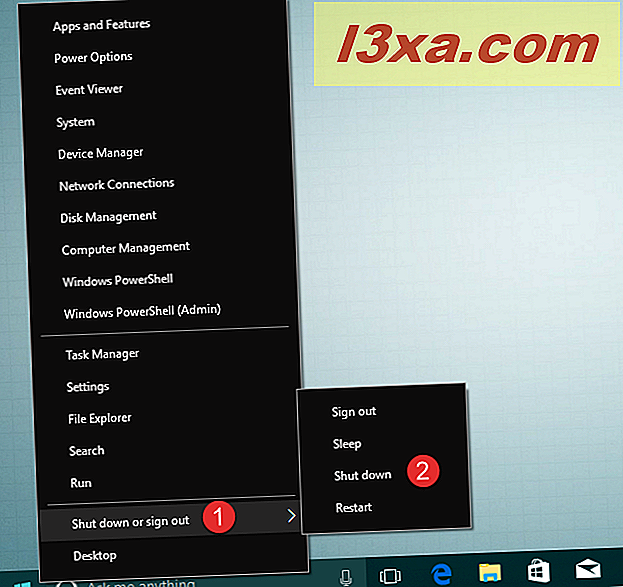
3. Tắt hoặc khởi động lại bằng cách sử dụng "ALT + F4"
Bất cứ khi nào bạn đang ở trên máy tính để bàn, bạn có thể nhấn phím ALT + F4 trên bàn phím để mở menu tắt.
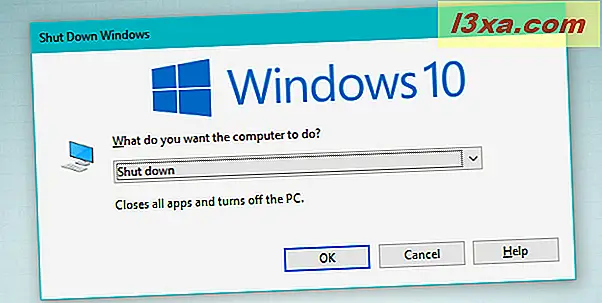
Trong cửa sổ hộp thoại Shut Down Windows, bạn có thể mở danh sách thả xuống để chọn có tắt hay không, khởi động lại hoặc để thiết bị ngủ.
Bạn cũng có thể đăng xuất khỏi hồ sơ người dùng của mình hoặc chuyển sang hồ sơ khác. Chọn tùy chọn bạn muốn và nhấp hoặc nhấn OK để xác nhận.
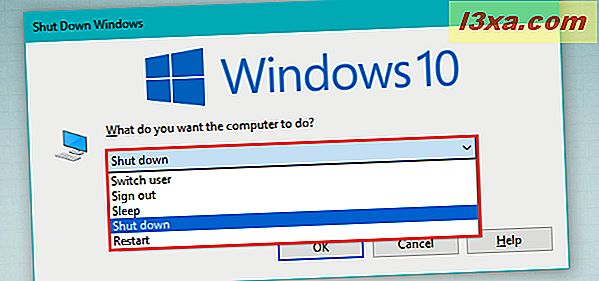
4. Tắt hoặc khởi động lại bằng lệnh "tắt"
Nếu bạn thích sử dụng giao diện dòng lệnh cho mọi thứ bạn làm, bạn cũng có thể dùng Command Prompt để đóng Windows 10. Mở cửa sổ Command Prompt, gõ lệnh "shutdown / s" (không có dấu ngoặc kép) và nhấn Enter trên bàn phím để đóng xuống thiết bị của bạn.
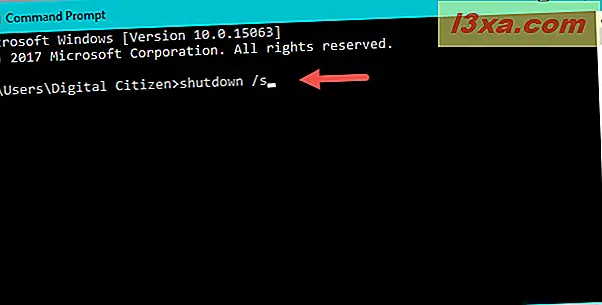
Trong một vài giây, Windows 10 sẽ tắt. Điều thú vị về lệnh này là hệ điều hành cho bạn biết rằng nó sẽ "tắt trong chưa đến một phút".
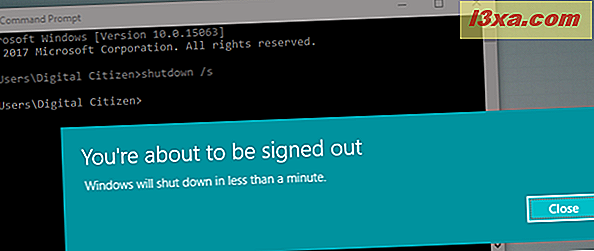
Nếu bạn thích sử dụng PowerShell thay vì Command Prompt, bạn cũng có thể sử dụng nó để chạy cùng một lệnh: "shutdown / s."
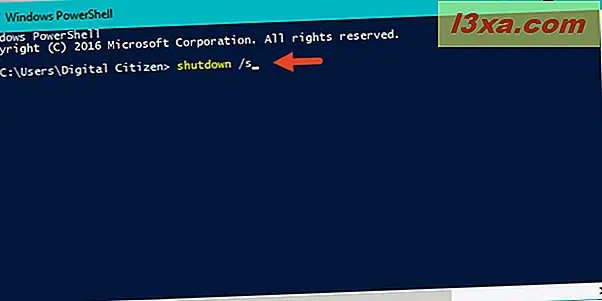
Cuối cùng, bạn cũng có thể đưa ra lệnh này từ cửa sổ Run . Nhấn phím Win + R trên bàn phím để mở, sau đó gõ lệnh "shutdown / s" và nhấn Enter để tắt thiết bị của bạn.
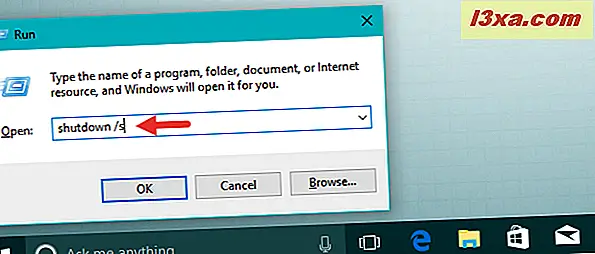
Để khởi động lại máy, hãy thay thế shutdown / s bằng shutdown / r . Để tìm hiểu về tất cả các tham số có sẵn cho lệnh này, bạn chỉ cần gõ shutdown trong Command Prompt hoặc PowerShell .
5. Tắt hoặc khởi động lại từ màn hình khóa
Bạn cũng có thể tắt thiết bị của mình từ màn hình khóa: bạn có thể thấy màn hình này trước khi đăng nhập vào Windows 10 hoặc nếu bạn đăng xuất hoặc khóa thiết bị của mình. Trên đó, nhấn biểu tượng I / O từ góc dưới cùng bên phải để truy cập các tùy chọn tắt, khởi động lại và ngủ.

6. Tắt hoặc khởi động lại từ màn hình "Control + Alt + Delete"
Nếu bạn sử dụng PC Windows 10 bằng bàn phím, bạn có thể sử dụng màn hình "Control + Alt + Delete" để truy cập các tùy chọn nguồn. Đồng thời nhấn các phím Control, Alt và Delete trên bàn phím của bạn và sau đó nhấp hoặc chạm vào nút I / O từ góc dưới cùng bên phải của màn hình.
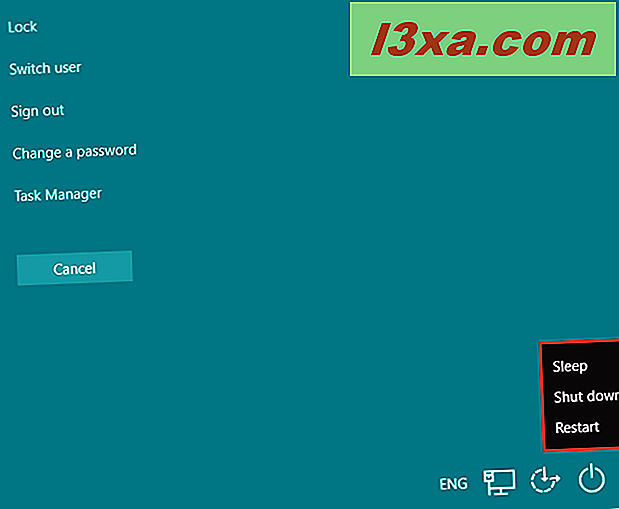
Menu thông thường với các tùy chọn Sleep, Shut down và Restart sẽ mở ra. Nhấp hoặc nhấn vào cái bạn muốn.
7. Tắt bằng lệnh "slidetoshutdown"
Mặc dù lệnh slidetoshutdown nó không phải là một tính năng nổi tiếng của Windows, bạn vẫn có thể sử dụng nó. Chỉ cần mở Command Prompt, một PowerShell hoặc một cửa sổ Run, và gõ slidetoshutdown . Sau đó nhấn enter hoặc click OK .
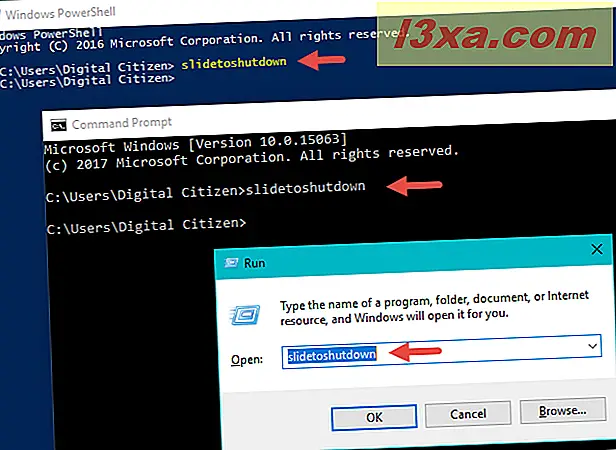
Điều này sẽ thả hình ảnh màn hình khóa của bạn từ trên cùng, sẽ bao gồm một nửa màn hình của bạn. Trượt hình ảnh xuống dưới cùng của màn hình bằng chuột (hoặc ngón tay nếu bạn đang sử dụng màn hình cảm ứng) để tắt thiết bị Windows 10 của mình. Để hủy tắt máy, nhấn phím bất kỳ hoặc trượt hình ảnh lên trên.
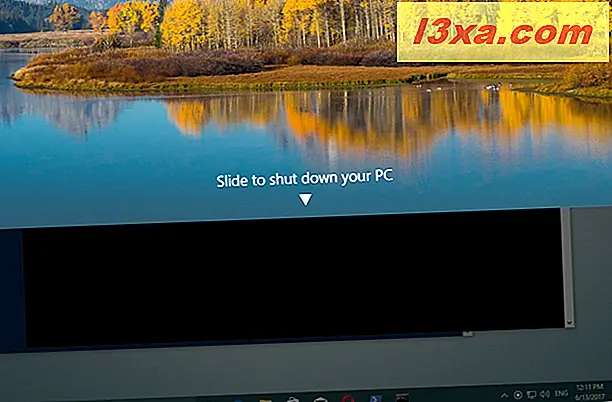
Bạn cũng có thể tạo lối tắt cho ứng dụng slidetoshutdown.exe nếu bạn thích phương pháp này.
8. Tắt bằng cách sử dụng nút nguồn trên thiết bị
Nếu bạn đang chạy Windows 10 trên thiết bị có màn hình cảm ứng, chẳng hạn như điện thoại thông minh hoặc máy tính bảng, có một cách khác, bạn có thể tắt nó nhanh hơn. Trước tiên, bạn cần phải bấm và giữ nút nguồn của thiết bị (nút bật / tắt), điều này sẽ làm giảm màn hình khóa của bạn, theo cách rất giống với lệnh "slidetoshutdown" . Bây giờ bạn chỉ cần trượt màn hình xuống để tắt thiết bị.
Phần kết luận
Nếu vì lý do nào đó, bạn muốn tắt hoặc khởi động lại thiết bị Windows 10 của mình, hệ điều hành sẽ cung cấp cho bạn một số cách để thực hiện điều đó. Tất nhiên, đây là một nhiệm vụ đơn giản, vì vậy không có lý do gì để làm phức tạp hơn nếu không cần. Bạn gặp sự cố khi tắt hoặc khởi động lại máy tính chạy Windows 10 của mình? Hãy cho chúng tôi biết trong phần bình luận. Có lẽ chúng ta có thể giúp.