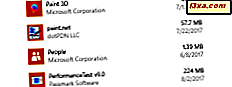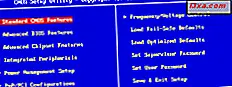Trong Windows 7, Microsoft đã sửa đổi các hoạt động bên trong của quá trình chống phân mảnh và thiết kế lại giao diện đồ họa của công cụ Disk Defragmenter . Phiên bản này cung cấp khả năng kiểm soát tuyệt vời quá trình và, giống như các phiên bản trước, cho phép lập lịch trình thời gian chạy. Để tìm hiểu thêm về việc chống phân mảnh là gì và cách sử dụng Trình chống phân mảnh đĩa, hãy nhấp vào Đọc thêm .
Trình chống phân mảnh đĩa hoạt động như thế nào và ở đâu để tìm nó
GHI CHÚ: Để sử dụng Disk Defragmenter, bạn phải đăng nhập với tư cách Quản trị viên.
Khi phân mảnh phân vùng đĩa, các tệp được lưu trữ trên đĩa được sắp xếp lại để chiếm các vị trí lưu trữ liền kề. Quá trình này làm tăng tốc độ truy cập vào các tệp của bạn bằng cách giảm thiểu thời gian cần thiết để đọc và ghi tệp vào / ra khỏi đĩa và bằng cách tối đa hóa tốc độ truyền tải. Thời gian khởi động hệ thống cho Windows cũng được cải thiện. Ổ đĩa USB có số lượng giới hạn đọc / ghi chu kỳ, do đó chống phân mảnh không được khuyến khích. Trình chống phân mảnh đĩa của Windows 7 biết điều này, nếu ổ đĩa SSD được phát hiện, quá trình chống phân mảnh sẽ tự động ngừng hoạt động cho nó. Để biết thêm chi tiết về cách phân mảnh thực sự hoạt động, hãy xem Disk Defragmentation - Background and Engineering trong Windows 7 Improvements.
Có một số cách để tìm Disk Defragmenter . Cách dễ nhất là gõ 'chống phân mảnh' trong thanh tìm kiếm của Menu Bắt đầu . Từ danh sách các chương trình có sẵn, chọn Disk Defragmenter .

Cách thứ hai để khởi chạy Disk Defragmenter là vào 'Start Menu -> All Programs -> Accessories -> System tools -> Disk Defragmenter' .

Nếu vì lý do gì đó, bạn không thể tìm thấy shortcut của nó, sau đó mở Windows Explorer và duyệt đến Windows -> System32 và chạy 'dfrgui.exe' .
Dưới đây là một ảnh chụp màn hình của một cửa sổ Disk Defragmenter điển hình.

Làm thế nào để sử dụng Disk Defragmenter
Trong phần 'Trạng thái hiện tại', Trình chống phân mảnh đĩa hiển thị danh sách tất cả các phân vùng, bao gồm cả các phân vùng bị ẩn.

Để xem phân vùng có cần được phân mảnh hay không, hãy chọn phân vùng đó từ danh sách và nhấn 'Phân tích đĩa' .

Trong khi phân tích, bạn sẽ thấy trong cột 'Chạy lần cuối' trạng thái - 'Đang chạy ...' và, trong Tiến trình, phần trăm hoàn thành. Nếu bạn muốn ngắt trình phân tích đĩa, hãy bấm 'Ngừng hoạt động' .

Sau khi chạy phân tích đĩa, bạn có thể thấy phân vùng được phân mảnh như thế nào. Thông tin này sẽ giúp bạn quyết định xem bạn có muốn chống phân mảnh đĩa hay không. Ví dụ, trong hình dưới đây, bạn có thể thấy phân vùng 'Dữ liệu (D :)', ngày và thời gian phân tích hoặc phân mảnh cuối cùng, và rằng nó bị phân mảnh 0%. Dựa trên điều này, bạn có thể ước tính thời gian quá trình chống phân mảnh sẽ kéo dài bao lâu.

Để chống phân mảnh một phân vùng, hãy chọn phân vùng đó và bấm 'Đĩa chống phân mảnh' .

Windows 7 cho phép bạn chống phân mảnh nhiều phân vùng cùng một lúc. Bạn có thể thấy tiến trình của từng phân mảnh và bạn có thể quyết định dừng bất kỳ quá trình chống phân mảnh nào bằng cách chọn phân vùng và nhấn 'Dừng hoạt động' . Chống phân mảnh đĩa có thể mất từ vài phút đến vài giờ, tùy thuộc vào kích cỡ và mức độ phân mảnh đĩa của bạn.

Một trong những điều tốt về công cụ này là bạn có thể sử dụng máy tính để thực hiện những việc khác trong khi chạy bất kỳ hoạt động nào có sẵn.
Làm thế nào để lên lịch cho một Disk Defragmentation
Windows 7 cung cấp cho bạn khả năng thiết lập một lịch trình để chống phân mảnh đĩa. Theo mặc định, cài đặt này được đặt để chạy lúc 1:00 sáng mỗi Thứ Tư. Tất nhiên, điều này có nghĩa là bạn phải mở máy tính tại thời điểm này. Để sửa đổi thời gian và tần suất bạn muốn chạy Disk Defragmenter, nhấn nút 'Configure schedule' .

Bằng cách nhấn các hộp thả xuống tương ứng, chọn tần suất phân mảnh: hàng ngày, hàng tuần hoặc hàng tháng, ngày và giờ.
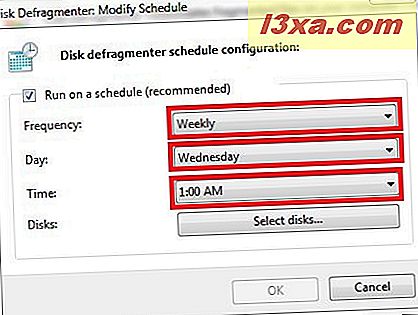
Bấm 'Chọn đĩa' để chọn đĩa bạn muốn đưa vào lịch biểu.

Từ danh sách các đĩa có sẵn, hãy kiểm tra các đĩa được phân mảnh. Chọn 'Tự động chống phân mảnh đĩa mới' nếu bạn muốn ngầm chống phân mảnh đĩa mới được hệ điều hành tìm thấy tại thời điểm của quá trình chống phân mảnh theo lịch trình.

Phần kết luận
Trong hướng dẫn này tôi đã cho thấy sự phân mảnh và lợi ích của nó. Ngoài ra, tôi đã trình bày cách công cụ Disk Defragmenter hoạt động như thế nào và lập lịch trình chống phân mảnh thường xuyên như thế nào. Nếu bạn có bất kỳ câu hỏi nào về chủ đề này, đừng ngần ngại để lại một bình luận. Để biết thêm hướng dẫn liên quan đến hệ thống, hãy xem các bài viết được đề xuất bên dưới.