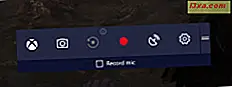Thư viện là một trong những thư viện bị hiểu lầm nhất và đồng thời là những tính năng hữu ích nhất trong Windows. Chúng có thể giúp người dùng sắp xếp các tệp và thư mục của họ một cách hiệu quả. Bằng cách sử dụng thư viện, bạn có thể xây dựng một hệ thống để bạn luôn có thể tìm thấy những gì bạn muốn trong vài giây. Không chỉ vậy, nhưng bạn cũng có thể sắp xếp, gắn thẻ hoặc chỉnh sửa các tệp và thư mục chỉ với vài cú nhấp chuột (hoặc nhấn). Trong bài viết này chúng tôi giải thích thư viện là gì, chúng tôi cho thấy cách chúng hoạt động và cách tạo thư viện mới. Chúng tôi cũng cho thấy cách thêm thư mục mới vào thư viện, cách sửa đổi thuộc tính của thư viện và cách xóa một thư mục. Băt đâu nao:
Thư viện Windows là gì? Điều nào sau đây mô tả đúng nhất cách sử dụng thư viện trong Windows và lợi ích của việc sử dụng chúng là gì?
Bạn nên nghĩ về một thư viện như một bộ sưu tập ảo của các thư mục trên hệ thống của bạn. Nó là ảo vì nó không tồn tại như một thư mục thực. Thư viện là một tham chiếu đến một hoặc nhiều thư mục trên máy tính của bạn và các tệp được tìm thấy bên trong các thư mục đó. Ví dụ: bạn có thể lưu trữ tài liệu ở nhiều vị trí như thư mục Tài liệu của mình, trên màn hình và một số vị trí khác. Bạn có thể có một thư viện Tài liệu tham khảo tất cả những nơi này. Khi bạn mở thư viện, bạn sẽ thấy tất cả các thư mục này và nội dung của chúng như thể chúng là các thư mục con của thư viện Tài liệu .

Các thư viện giúp bạn sắp xếp tất cả các tệp của mình với nhau ở một nơi bất kể chúng được lưu trữ ở đâu. Nói cách khác, khi sử dụng PC Windows, bạn có thể sử dụng thư viện để sắp xếp các tệp tương tự được đặt ở các vị trí khác nhau. Điều này có thể hỗ trợ năng suất khi bạn làm việc với nhiều tệp được chia thành nhiều vị trí.
Khi mở một thư viện, File Explorer (trong Windows 10 và Windows 8.1) hoặc Windows Explorer (trong Windows 7) sẽ hiển thị tất cả các tệp và thư mục là một phần của nó, như thể chúng được lưu trữ bên trong thư viện. Thật không may, chúng được hiển thị theo mặc định, chỉ trong Explorer của Windows 7. Trong Windows 10 và Windows 8.1, bạn phải cấu hình File Explorer để hiển thị chúng theo cách thủ công. Tuy nhiên, vấn đề này có thể được cố định tương đối dễ dàng. Bạn chỉ phải làm theo các bước được đề cập trong hướng dẫn này: Cách lấy lại các thư viện trong Windows 10 và Windows 8.1.
Nếu các thư viện được kích hoạt, một lợi ích bạn có là chúng cũng được hiển thị trong các hộp thoại Lưu với tên, để bạn có thể nhanh chóng lưu công việc của mình vào thư viện thích hợp.

Một lợi ích đáng kể khác của việc sử dụng các thư viện là Windows tự động lập chỉ mục chúng. Khi bạn thực hiện tìm kiếm, thư viện của bạn là một phần của chỉ mục tìm kiếm và kết quả được trả về nhanh chóng. Cuối cùng nhưng không kém phần quan trọng, các thư viện được một số tính năng và ứng dụng của Windows sử dụng. Ví dụ: trong Windows 10 và Windows 8.1, Lịch sử tệp sẽ tự động sao lưu các thư viện của bạn để bạn không bao giờ mất nội dung của chúng. Một số ứng dụng từ Microsoft Store, cũng ưu tiên các thư viện làm vị trí mặc định để lưu trữ và làm việc với các tệp.
Tóm lại, đây là những gì bạn nhận được khi sử dụng thư viện trong Windows:
- Một cách dễ dàng hơn để sắp xếp các tệp và thư mục của bạn, được tùy chỉnh cho loại nội dung được lưu trữ bên trong (tài liệu, hình ảnh, nhạc, video).
- Truy cập nhanh vào các thư viện từ hầu hết các chương trình, hộp thoại và cửa sổ.
- Tìm kiếm nhanh, để bạn có thể tìm thấy những gì bạn đang tìm kiếm trong vài giây thay vì vài phút.
- Một số ứng dụng và tính năng Windows được xây dựng để sử dụng thư viện và hoạt động tốt hơn với chúng so với thư mục chuẩn. Do đó bạn sẽ hiệu quả hơn nếu bạn đang sử dụng thư viện.
Thư viện Windows 10 mặc định là gì và bên trong chúng là gì?
Trong Windows 10, có sáu thư viện mặc định: Camera Roll, Documents, Music, Pictures, Saved Pictures và Videos . Chúng chỉ bao gồm các thư mục người dùng cụ thể cho mỗi thư viện. Ví dụ, thư viện Documents chỉ bao gồm thư mục Documents của người dùng, thư viện Pictures chỉ chứa thư mục Pictures của người dùng, v.v. Như bạn có thể thấy, một số thư viện bị dư thừa: Camera Roll, Pictures và Saved Pictures bao gồm cùng một thư mục người dùng: Pictures .
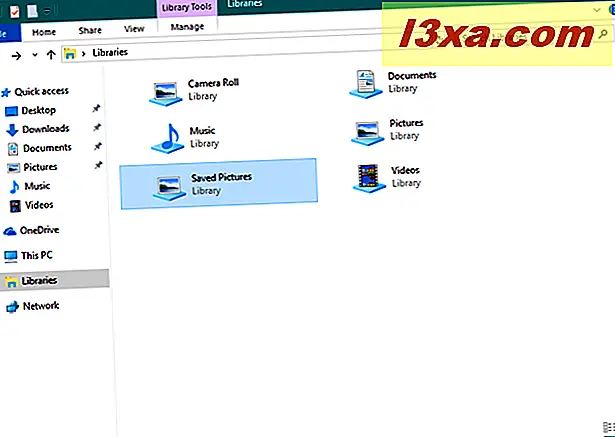
Thư viện Windows 7 mặc định là gì và bên trong chúng là gì?
Trong Windows 7, có bốn thư viện mặc định: Documents, Music, Pictures và Videos .

Tất cả các thư viện mặc định bao gồm hai thư mục chuẩn: thư mục người dùng cụ thể cho mỗi thư viện và thư mục công cộng cụ thể cho nó. Ví dụ, thư viện Documents bao gồm thư mục Documents của người dùng và thư mục Public Documents ; Thư viện nhạc bao gồm thư mục Nhạc của người dùng và thư mục Âm nhạc Công cộng, v.v.
Để tìm hiểu thêm về các thư mục công khai và vai trò của chúng trong Windows, hãy đọc hướng dẫn này: Thư mục công khai là gì và cách sử dụng nó ?.
Thư viện Windows 8.1 mặc định là gì và bên trong chúng là gì?
Trong Windows 8.1, cũng có bốn thư viện mặc định, giống với các thư viện trong Windows 7: Documents, Music, Pictures và Videos .

Tuy nhiên, không giống như trong Windows 7, các thư viện mặc định từ Windows 8.1 chỉ bao gồm các thư mục người dùng cụ thể cho mỗi thư mục. Chúng không còn bao gồm các thư mục công cộng của người dùng nữa. Điều đó có nghĩa là thư viện Documents chỉ bao gồm thư mục Documents của người dùng, thư viện Pictures chỉ có thư mục Pictures của người dùng và vân vân.
Cách tạo thư viện trong Windows
Đầu tiên, mở Windows / File Explorer . Sau đó, nhấp hoặc chạm vào phần Thư viện trong ngăn Điều hướng, ở bên trái của cửa sổ.

Trong Windows 10 hoặc Windows 8.1, mở rộng tab Trang chủ trên ruy-băng và nhấp hoặc nhấn vào "Mục mới" và sau đó nhấp vào Thư viện, trong phần Mới . Nhập tên của thư viện mới.

Trong Windows 7, chuyển đến thanh trên đầu cửa sổ Windows Explorer và nhấp vào Thư viện mới . Sau đó, nhập tên của thư viện mới được tạo.

Một cách khác hoạt động giống nhau trong tất cả các phiên bản Windows, là nhấp chuột phải vào phần Thư viện, chuyển đến Mới và sau đó nhấp hoặc nhấn vào Thư viện .

Sau đó, nhập tên của thư viện mà bạn muốn tạo.
Cách thêm thư mục vào thư viện trong Windows
Bây giờ bạn sẽ có một thư viện mới nhưng trống. Để thêm thư mục vào nó, hãy mở nó. Sau đó, nhấp hoặc nhấn "Bao gồm thư mục".

Duyệt qua máy tính của bạn, chọn thư mục mà bạn muốn bao gồm và nhấp hoặc nhấn vào "Bao gồm thư mục".

Sau khi bạn chọn thư mục, Windows / File Explorer sẽ quét nội dung của nó và đưa nó vào thư viện.
Một cách khác là bấm chuột phải vào thư viện bạn muốn thêm thư mục vào và chọn Thuộc tính . Sau đó, nhấp vào "Bao gồm thư mục" (trong Windows 7) hoặc Thêm (trong Windows 10 và 8.1), duyệt qua máy tính của bạn, chọn thư mục bạn muốn đưa vào, sau đó nhấp hoặc nhấn vào "Bao gồm thư mục" .

Một cách khác là mở Windows / File Explorer và điều hướng đến thư mục mà bạn muốn đưa vào thư viện. Nhấp chuột phải (hoặc nhấn và giữ) trên đó. Trong menu ngữ cảnh được hiển thị, chọn "Bao gồm trong thư viện" và sau đó là thư viện nơi bạn muốn nó được đặt.
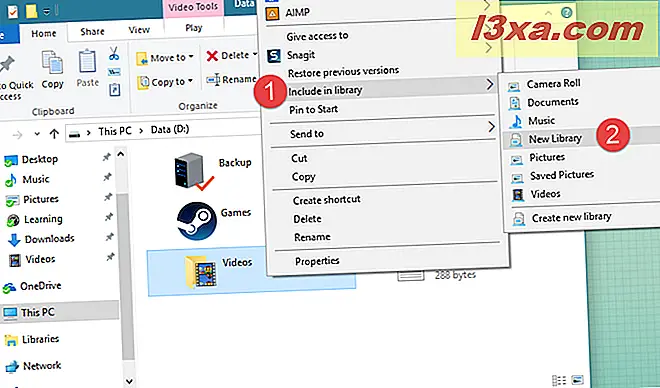
Cách sắp xếp nội dung của thư viện
Trong không gian Thư viện, mọi loại tệp đều có các đặc điểm được cá nhân hóa riêng, được hiển thị dưới dạng các cột có thể cụ thể cho từng loại thư viện:
- Tài liệu - tệp bên trong thư viện này được mô tả bằng các đặc điểm sau: tên, ngày sửa đổi, loại, kích thước, ngày tạo, đường dẫn thư mục, tác giả, danh mục, thẻ và tiêu đề.
- Hình ảnh - các tệp trong thư viện này được mô tả bằng các đặc điểm như tên, ngày, thẻ, xếp hạng, loại và các tệp khác;
- Âm nhạc - tệp bên trong thư viện này được mô tả bằng các đặc điểm như tên, album, nghệ sĩ, tiêu đề, thể loại, tỷ lệ bit, xếp hạng và những thứ khác;
- Video - các tệp trong thư viện này được mô tả theo các đặc điểm như tên, thư mục, năm, loại, độ dài và các tệp khác.

Các thẻ / cột dữ liệu này có thể được sử dụng để phân loại nhanh, nhóm, v.v. Để tìm hiểu thêm về cách lọc và nhóm các tệp và thư mục, chúng tôi khuyên bạn nên đọc hướng dẫn này: Cách lọc, nhóm và tìm kiếm tệp và thư mục trong Windows / Chương trình quản lý dữ liệu.
Cách chỉnh sửa các thuộc tính của một thư viện trong Windows
Để mở các thuộc tính của một thư viện, nhấn chuột phải (hoặc bấm và giữ) thư viện mong muốn và chọn Properties .

Các thuộc tính sau có sẵn để tùy chỉnh:
- "Đặt vị trí lưu" - cung cấp cho bạn khả năng chọn vị trí lưu mặc định cho các tệp và thư mục. Khi bạn thêm tệp hoặc thư mục mới vào thư viện, Windows sẽ lưu trữ chúng trong thư mục này của thư viện của bạn.
- "Đặt vị trí lưu công khai" - nút này chỉ hiển thị trong Windows 10 và Windows 8.1. Nó cho phép người dùng thiết lập một thư mục làm vị trí lưu mặc định cho những người dùng khác làm việc với thư viện đó. Do đó, bạn có thể có hai vị trí lưu riêng biệt - một cho tài khoản người dùng của bạn và một cho các tài khoản người dùng khác.
- "Bao gồm một thư mục" (trong Windows 7) hoặc Thêm (trong Windows 8.1) - cho phép bạn bao gồm một thư mục mới trong thư viện.
- Xóa - loại trừ thư mục đã chọn khỏi thư viện.
- "Tối ưu hóa thư viện này cho" - hiển thị danh sách các mẫu hình ảnh hóa có thể được áp dụng cho thư viện đã chọn. Điều này làm cho Windows / File Explorer hiển thị các thẻ, cột và trường sắp xếp có liên quan, dựa trên loại nội dung bạn đã chọn. Ngoài ra, nó thay đổi biểu tượng của thư viện, để gợi ý hơn về nội dung của nó.
- "Được hiển thị trong ngăn điều hướng" - là một thuộc tính cho phép thư viện được hiển thị trong ngăn dẫn hướng, ở phía bên trái của cửa sổ Windows / File Explorer . Khi bị tắt, thư viện sẽ không được hiển thị trong ngăn dẫn hướng.
- Shared - là một thuộc tính thông báo cho bạn xem thư viện có được chia sẻ với mạng hay không.

Nếu bạn muốn hoàn nguyên thư viện về cài đặt ban đầu, hãy nhấp hoặc nhấn vào "Khôi phục mặc định".

Cách xóa thư mục khỏi thư viện trong Windows
Xóa thư mục là một phần của thư viện được thực hiện giống như khi bạn muốn xóa bất kỳ thư mục nào trên máy tính của mình. Nhưng nếu bạn muốn xóa một thư mục khỏi thư viện, mà không xóa thư mục đó khỏi máy tính của bạn thì sao?
Điều đó thật dễ dàng. Mở Properties của thư viện, như chúng ta đã thấy trong phần trước của hướng dẫn này, chọn thư mục và sau đó nhấn Remove .

Trong Windows 7, bạn cũng có thể mở thư viện và đi tới thư mục mà bạn muốn xóa khỏi thư mục đó. Sau đó, nhấp chuột phải (hoặc nhấn và giữ) trên đó và trong menu ngữ cảnh, chọn "Xóa vị trí khỏi thư viện".
Cách xóa thư viện trong Windows
Xóa tệp hoặc thư mục khỏi thư viện có nghĩa là loại bỏ tệp khỏi thư mục của bạn. Xóa chính thư viện sẽ xóa thư viện nhưng không xóa thư mục và tệp bên trong. Bởi vì thư viện là bộ sưu tập ảo của tệp và cặp, thư mục và tệp của thư viện tiếp tục tồn tại trên đĩa cứng của bạn ngay cả sau khi thư viện bị xóa.
Làm thế nào để bạn xóa một thư viện? Thủ tục rất đơn giản: nhấp chuột phải (hoặc bấm và giữ) thư viện bạn muốn xóa. Sau đó, trong menu ngữ cảnh, hãy nhấp hoặc nhấn vào Xóa .

Trong Windows 10 và Windows 8.1, bạn cũng có thể sử dụng ribbon. Chọn thư viện, mở rộng tab Trang chủ trên ruy-băng và nhấp hoặc nhấn vào Xóa .

Phần kết luận
Như bạn có thể thấy, các thư viện là một tính năng tuyệt vời của Windows. Chúng tôi sử dụng chúng rất nhiều trong Windows và chúng tôi cho rằng chúng cung cấp cải thiện năng suất đáng kể. Nhưng còn bạn thì sao? Bạn đang sử dụng thư viện Windows? Cách tổ chức và quản lý tệp và thư mục của bạn là gì? Sử dụng các bình luận dưới đây để chia sẻ quan điểm của bạn.