
Bạn có biết về một ứng dụng được gọi là Jumplist Launcher không? Nó là một công cụ miễn phí, được tạo ra bởi Ali Dunnpfiff, có thể được ghim trên thanh tác vụ của bạn và cho phép bạn tạo một danh sách nhảy tùy chỉnh cho nó. Chúng tôi sẽ cho bạn thấy cách bạn có thể cấu hình danh sách nhảy để nó sẽ trở thành một trong những tính năng hữu ích nhất mà sẽ tăng năng suất của bạn khi sử dụng máy tính Windows của bạn.
Cách cài đặt Trình khởi chạy JumpList
Điều đầu tiên bạn cần làm là tải xuống Jumplist-Launcher. Trên trang này, bạn cũng có thể đọc thêm về ứng dụng, như giới hạn, tính năng và yêu cầu. Nhấp vào liên kết và lưu lưu trữ vào máy tính của bạn, sau đó giải nén nó ở bất kỳ vị trí nào bạn muốn.

Nhấp đúp vào Jumplist Launcher.exe để mở tệp.

Làm thế nào để thêm một mục vào JumpList của bạn
Nếu bạn muốn bắt đầu tạo danh sách nhảy tùy chỉnh, bạn cần tìm hiểu cách thêm các mục vào danh sách. Trước tiên, hãy nhấp hoặc nhấn vào Thêm tệp .

Bây giờ, một cửa sổ sẽ mở ra và bạn sẽ phải duyệt tìm tệp bạn muốn thêm vào danh sách nhảy của bạn. Nhấp hoặc nhấn vào Mở để hoàn tất tác vụ.

Một phương pháp khác để thêm tệp vào danh sách nhảy của bạn là chỉ cần kéo và thả tệp trong cửa sổ Trình khởi chạy Jumplist .

Bây giờ, lặp lại các thủ tục cho đến khi bạn thêm tất cả các mục mà bạn muốn có trong danh sách nhảy tùy chỉnh của bạn. Số tối đa bạn có thể thêm vào danh sách nhảy là 60. Bạn có thể cá nhân hóa số này trong trường Jumplist . Nhấp vào mũi tên nhỏ để tăng hoặc giảm số lượng mục và sau đó nhấp hoặc nhấn vào nút Lưu . Để cập nhật danh sách nhảy với cài đặt mới, nhấn nút Cập nhật Jumplist .

Làm thế nào để thay đổi biểu tượng của một mục danh sách nhảy
Nếu cuối cùng bạn đã quản lý để tạo danh sách nhảy tùy chỉnh của riêng mình, bây giờ bạn sẽ tìm hiểu cách thay đổi biểu tượng của từng mục. Trước tiên, chọn mục bạn quan tâm, sau đó nhấp vào nút được đặt bên cạnh Biểu tượng ở cuối cửa sổ.

Bây giờ, bạn có thể duyệt tệp hình ảnh hoặc bất kỳ tệp nào khác có biểu tượng mặc định, chẳng hạn như tệp thi hành, biểu tượng có thể được mượn bởi danh sách mục. Cuối cùng đừng quên nhấn Save changes .
Cách sử dụng tham số dòng lệnh
Như bạn có thể sẽ nhận thấy, Jumplist Launcher có hỗ trợ cho các tham số. Một tham số là một đối số dòng lệnh được gửi đến một ứng dụng đang được thực thi, có thể chỉ huy nó để thực hiện một hành động cụ thể.
Để hiểu rõ hơn tham số là gì và cách sử dụng nó, hãy xem ví dụ thực tế: giả sử mỗi khi chúng ta khởi động Internet Explorer, chúng ta muốn nó bắt đầu ở chế độ an toàn . Để làm điều này, chỉ cần viết vào hộp văn bản Tham số như sau: -safe-mode . Sau đó, nhấn Save Changes, để cập nhật danh sách nhảy.
 LƯU Ý: Mỗi ứng dụng có các tham số riêng và bạn phải tìm kiếm chúng trực tuyến. Bạn có thể tìm thấy các kết quả có liên quan nếu bạn tìm kiếm các đối số dòng lệnh trong Google, Bing hoặc bất kỳ công cụ tìm kiếm nào khác.
LƯU Ý: Mỗi ứng dụng có các tham số riêng và bạn phải tìm kiếm chúng trực tuyến. Bạn có thể tìm thấy các kết quả có liên quan nếu bạn tìm kiếm các đối số dòng lệnh trong Google, Bing hoặc bất kỳ công cụ tìm kiếm nào khác.
Cách thêm thư mục hoặc nhóm
Nếu bạn muốn, bạn có thể thêm các thư mục hoặc nhóm vào danh sách nhảy của bạn. Nếu bạn muốn thêm một thư mục, nhấn nút Thêm thư mục . Sau đó, duyệt đến thư mục bạn muốn thêm vào danh sách nhảy và nhấn OK . Nếu bạn muốn hủy thao tác nhấn nút x được đặt ở góc bên phải.

Bạn có thể sắp xếp các mục danh sách nhảy theo danh mục bằng cách thêm các nhóm. Ví dụ: bạn có thể thêm nhóm Trình duyệt nơi bạn có thể thêm tất cả các trình duyệt bạn sử dụng. Để thêm nhấp chuột vào nhóm hoặc nhấn vào Thêm nhóm .
 LƯU Ý: Nếu bạn không muốn có bất kỳ nhóm nào trong danh sách nhảy tùy chỉnh của mình, bạn có thể dễ dàng vô hiệu hóa chúng: hãy chọn hộp "Tạo danh sách tác vụ (không có danh mục)" và nhấp vào nút Cập nhật Jumplist để cập nhật danh sách nhảy. Bây giờ danh sách nhảy tùy chỉnh của bạn sẽ chỉ có các mục, không có nhóm hoặc danh mục.
LƯU Ý: Nếu bạn không muốn có bất kỳ nhóm nào trong danh sách nhảy tùy chỉnh của mình, bạn có thể dễ dàng vô hiệu hóa chúng: hãy chọn hộp "Tạo danh sách tác vụ (không có danh mục)" và nhấp vào nút Cập nhật Jumplist để cập nhật danh sách nhảy. Bây giờ danh sách nhảy tùy chỉnh của bạn sẽ chỉ có các mục, không có nhóm hoặc danh mục.

Cách tùy chỉnh các mục danh sách nhảy
Một cách để tùy chỉnh mục danh sách nhảy là thay đổi tên của chúng. Bạn có thể làm điều này bằng cách nhấp đúp vào nó và nhập tên mới của họ hoặc chọn tên từ danh sách và nhập tên mới vào hộp văn bản Tên bên dưới. Sử dụng phương pháp đầu tiên bạn cũng có thể thay đổi tên của Nhóm. Khi bạn hoàn tất, đừng quên nhấn Lưu thay đổi .

Một điều bạn có thể làm với các mục danh sách nhảy là thay đổi vị trí của chúng trong danh sách nhảy. Bạn có thể làm điều này bằng cách sử dụng các mũi tên được đặt bên dưới có nhãn Di chuyển lên và Di chuyển xuống . Đầu tiên, chọn các mục có vị trí bạn muốn thay đổi, sau đó nhấp vào các nút được đề cập, cho đến khi mục nằm ở đúng vị trí. Ngoài ra, bạn có thể xóa các mục khỏi danh sách bằng cách nhấn Xóa .

Bây giờ, danh sách nhảy của bạn đã xong. Nhấp hoặc nhấn vào Cập nhật Jumplist . Sau đó, ghim Trình khởi chạy Jumplist vào thanh tác vụ của bạn. Sau đó, mỗi khi bạn muốn truy cập ứng dụng bạn đã thêm vào danh sách nhảy, hãy nhấp chuột phải hoặc nhấn và giữ Trình khởi chạy Jumplist .

Cách khắc phục sự cố trình khởi chạy Jumplist
Nếu bạn thay đổi số lượng mục nhảy danh sách mặc định trong ứng dụng này, bạn cũng sẽ thay đổi số lượng mục danh sách nhảy sẽ xuất hiện khi bạn nhấp chuột phải vào bất kỳ mục nào khác được ghim vào thanh tác vụ. Nói cách khác, tùy chọn này sẽ tự động cập nhật số lượng các mục gần đây để hiển thị trong danh sách nhảy, ở mọi nơi trong Windows.
Để khắc phục sự cố này, hãy nhấp chuột phải hoặc nhấn và giữ trên một khoảng trống trên thanh tác vụ. Sau đó, nhấp hoặc nhấn vào Thuộc tính .

Bây giờ, cửa sổ Taskbar và Navigation sẽ mở ra. Chọn tab Jumplist và thay đổi "Số mục gần đây để hiển thị trong Jump Lists" bằng cách nhập số bạn muốn. Chúng tôi nghĩ rằng 10 là một số hợp lý.
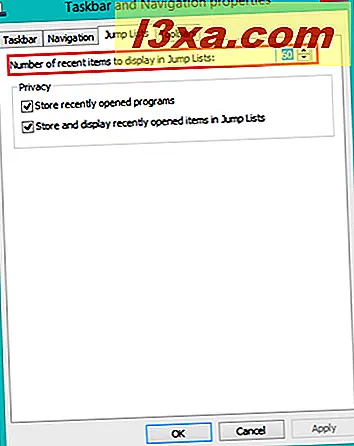
Trong Windows 7 mọi thứ có một chút khác biệt. Khi bạn nhấp vào Thuộc tính từ menu ngữ cảnh của thanh tác vụ "Thanh tác vụ và Thuộc tính menu bắt đầu" sẽ mở ra. Chọn tab Menu Bắt đầu, sau đó nhấp hoặc chạm vào Tùy chỉnh .
Có một lỗi khác có thể xảy ra trong Windows 7 nếu bạn đã tắt "Lưu trữ và hiển thị các mục đã mở gần đây trong menu Start và thanh tác vụ" . Điều này có thể khiến Jumplist Launcher ngừng hoạt động đúng cách. Để khắc phục điều đó, hãy chọn mục "Lưu trữ và hiển thị các mục đã mở gần đây trong Menu Bắt đầu và thanh tác vụ" từ cùng một cửa sổ: "Thanh tác vụ và Thuộc tính Menu Bắt đầu" trong phần Bảo mật .

Bây giờ bạn sẽ tìm thấy tùy chọn tương tự ở dưới cùng của cửa sổ Customize Start Menu .

Phần kết luận
Jumplist Launcher có thể được cải thiện trên nhiều cấp độ (bản dịch, khả năng sử dụng, thiết kế) nhưng nhìn chung hữu ích và có ích cho những người muốn sử dụng ứng dụng sẽ cung cấp biểu tượng "pinnable" với danh sách nhảy tùy chỉnh. năng suất.



