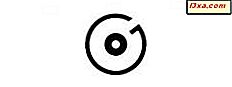Tất cả các hệ điều hành Windows hiện đại cho phép người dùng tạo các gói tùy chỉnh của riêng mình và sử dụng một trong các gói mặc định làm điểm khởi đầu. Thủ tục tạo chúng không phải là rất phức tạp và nó cho phép bạn cấu hình chi tiết tất cả các thiết lập có liên quan đến các gói điện. Đây là cách tạo kế hoạch năng lượng của riêng bạn trong Windows 7, Windows 8.1 và Windows 10:
Cách mở cửa sổ Create Power Plan
Để tạo kế hoạch nguồn điện của riêng bạn, trước tiên bạn phải mở cửa sổ Tùy chọn nguồn. Nếu bạn không biết làm thế nào để làm điều này, đọc bài viết này: Kế hoạch điện là gì & Làm thế nào để chuyển đổi giữa chúng trong Windows.

Trong cửa sổ Power Plan, nhấp hoặc chạm vào liên kết Tạo kế hoạch nguồn điện trong menu ở bên trái của cửa sổ.

Cửa sổ Create Power Plan sẽ mở ra.
Cách tạo kế hoạch năng lượng cơ bản của riêng bạn
Gói năng lượng mới dựa trên một trong các gói Windows mặc định: Power Saver, Balanced hoặc High Performance . Do đó, bước đầu tiên là chọn gói điện bạn muốn sử dụng làm cơ sở cho gói mới. Để tìm hiểu thêm về sự khác biệt giữa mỗi gói điện mặc định, đừng ngần ngại đọc bài viết này: Gói Power là gì và cách chuyển đổi giữa chúng trong Windows.

Tiếp theo, hãy đặt tên cho gói điện mới, trong trường Tên kế hoạch .

Sau đó, nhấn Next để chỉnh sửa cài đặt cơ bản của gói.

Giá trị mặc định cho tất cả các cài đặt của gói mới là các giá trị từ gói cơ sở bạn đã chọn và bạn có thể thay đổi chúng theo bất kỳ cách nào bạn muốn.
Đây là cách cửa sổ Edit Plan Settings xuất hiện trong cả Windows 8.1 và Windows 10.

Nếu bạn đang sử dụng Windows 7, bạn cũng sẽ có cài đặt có tên là Dim màn hình . Tùy chọn này không khả dụng trong Windows 8.1 và Windows 10 vì màn hình sẽ mờ 15 giây trước khi tắt.

Khi bạn đã hoàn tất việc tùy chỉnh cài đặt gói điện cơ bản, hãy nhấn nút Tạo .
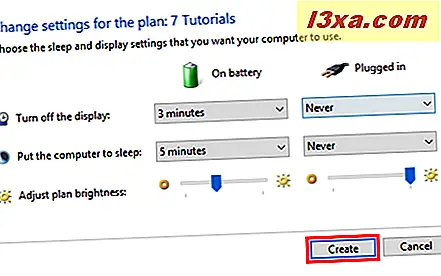
Bây giờ bạn có một kế hoạch năng lượng hoàn toàn mới được đặt tự động là hoạt động.

Cách định cấu hình cài đặt nâng cao cho gói điện mới
Việc chỉnh sửa gói điện mới của bạn được thực hiện giống như khi bạn chỉnh sửa các gói mặc định hiện có trong Windows. Trong cửa sổ Tùy chọn nguồn, hãy nhấp hoặc nhấn vào liên kết Thay đổi cài đặt gói tương ứng với gói nguồn bạn đã tạo.

Cửa sổ Edit Plan Settings được mở. Để truy cập cài đặt cấu hình nâng cao, hãy nhấp hoặc nhấn vào liên kết Thay đổi cài đặt nguồn nâng cao ở cuối cửa sổ.

Sau đó, cấu hình mỗi mục, như được hiển thị trong hướng dẫn này: 13 cách để tiết kiệm điện bằng cách tinh chỉnh các gói điện trong Windows. Khi hoàn tất, lưu các thay đổi vào gói điện mới của bạn, bằng cách nhấn nút Lưu thay đổi .
Làm thế nào để xóa kế hoạch điện của riêng bạn
Bạn chỉ có thể xóa một gói điện mà bạn đã tạo. Bạn không thể xóa bất kỳ gói mặc định nào hiện có trong Windows. Để xóa gói điện tùy chỉnh, trước tiên bạn phải chọn một gói điện khác làm gói đang hoạt động. Nếu bạn không biết làm thế nào để làm điều đó, xin vui lòng đọc bài viết này: Kế hoạch điện là gì & Làm thế nào để chuyển đổi giữa chúng trong Windows.
Sau khi bạn chọn một gói điện khác, hãy nhấp hoặc nhấn vào liên kết Thay đổi cài đặt gói cho gói bạn muốn xóa. Trong cửa sổ Chỉnh sửa cài đặt gói, hãy nhấp hoặc nhấn vào liên kết Xóa kế hoạch này .

Một hộp thoại bật lên sẽ xuất hiện trên màn hình của bạn, hỏi xem bạn có thực sự muốn xóa gói điện đã tạo không. Ở đây, nhấn nút OK .

Kế hoạch nguồn được chọn sẽ bị xóa và bạn không thể sử dụng nó nữa.
Phần kết luận
Bây giờ bạn biết cách tạo ra một kế hoạch năng lượng, đừng ngần ngại sử dụng nó để tạo ra các kế hoạch quyền lực của riêng mình với các cài đặt đáp ứng tốt hơn nhu cầu của bạn. Thử nghiệm với các cài đặt có sẵn và nếu bạn có bất kỳ câu hỏi nào, vui lòng yêu cầu trợ giúp. Để biết thêm các bài viết về kế hoạch điện, hãy xem một số hướng dẫn có liên quan của chúng tôi và nếu bạn có bất kỳ đề xuất, câu hỏi hoặc vấn đề nào, vui lòng sử dụng biểu mẫu nhận xét bên dưới.