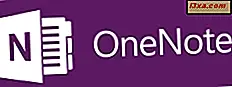Yêu thích trong Windows Explorer hoặc File Explorer là một tính năng được đánh giá thấp, mặc dù chúng có thể giúp tăng năng suất của bạn. Đó là lý do tại sao chúng tôi muốn thể hiện cách hoạt động của Mục yêu thích, cách chúng có thể giúp bạn và cách quản lý chúng. Băt đâu nao:
Yêu thích trong Windows Explorer hoặc File Explorer là gì?
Mục yêu thích là một loạt các phím tắt được hiển thị trong bảng điều hướng bên trái của Windows / File Explorer, trong phần được gọi là Mục ưa thích . Chúng luôn được tìm thấy ở phía trên bên trái của cửa sổ và chúng có thể dễ dàng truy cập khi làm việc với Windows / File Explorer . Ngoài ra, mục yêu thích của bạn được hiển thị trong hộp thoại Lưu với tên được hiển thị khi lưu tệp hoặc tải xuống tệp từ web.
Các phím tắt mặc định có trong Favorites là: Desktop, Downloads và Recent Places . Các phím tắt có thể được bạn thêm vào và các ứng dụng đã cài đặt của bạn.
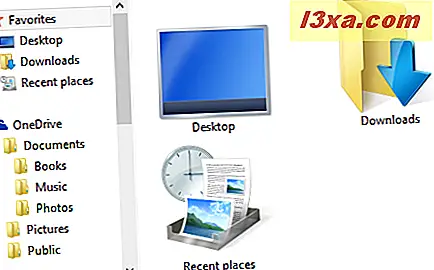
Trong phần Mục yêu thích, bạn chỉ có thể thêm các phím tắt vào các thư mục, thư viện và ổ đĩa trên máy tính của mình. Ví dụ: bạn không thể thêm lối tắt vào chương trình hoặc tệp. Nếu bạn cố gắng làm điều này, bạn sẽ thấy một thông báo cho biết: "Không thể đặt trong Mục yêu thích" .
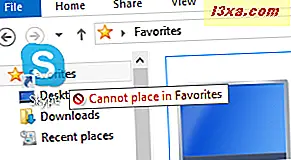
Cách tạo lối tắt yêu thích mới
Thêm các phím tắt mới trong phần Mục yêu thích có thể được thực hiện theo nhiều cách. Một cách là mở Windows / File Explorer và duyệt đến thư mục, thư viện hoặc ổ đĩa bạn muốn thêm vào. Sau đó, chọn và kéo nó vào phần Favorites . Khi bạn nhìn thấy thông báo có nội dung "Tạo liên kết trong Mục yêu thích", hãy thả thư mục và phím tắt được thêm vào.
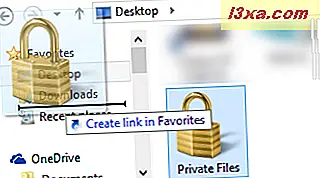
Một cách khác là duyệt đến vị trí bạn muốn thêm vào, sau đó cuộn lên phần Ưa thích mà không thực hiện bất kỳ nhấp chuột nào trên các vị trí khác. Nhấp chuột phải hoặc nhấn và giữ trên Mục ưa thích . Một menu ngữ cảnh được hiển thị, tương tự như menu được hiển thị bên dưới. Nhấp hoặc chạm vào phần "Thêm vị trí hiện tại vào mục Yêu thích" và bạn đã hoàn tất.
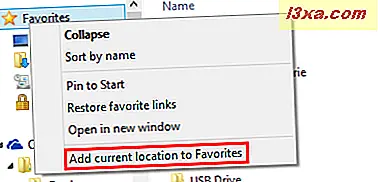
Cách thứ ba là Tạo lối tắt đến vị trí bạn muốn có trong Mục ưa thích và sau đó di chuyển phím tắt đến phần Mục ưa thích .
Làm thế nào để quản lý yêu thích của bạn từ Windows Explorer hoặc File Explorer
Bạn có thể tùy chỉnh danh sách Mục yêu thích theo nhiều cách. Trước tiên, bạn có thể thay đổi thứ tự mà bạn muốn xem mục yêu thích của mình. Trên thanh điều hướng bên trái, chỉ cần kéo và thả các phím tắt theo thứ tự bạn muốn sử dụng. Khi thực hiện việc này, bạn sẽ thấy thông báo có nội dung "Chuyển đến đây" . Nếu đó là vị trí bạn muốn một phím tắt để được in, phát hành các phím tắt và nó được di chuyển.
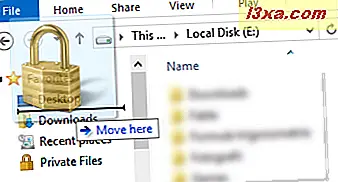
Bạn cũng có thể tùy chỉnh biểu tượng của từng phím tắt. Điều này được giải thích trong một trong các hướng dẫn trước đây của chúng tôi: Làm thế nào để thay đổi biểu tượng của một lối tắt.
Việc xóa các phím tắt được thực hiện dễ dàng. Chỉ cần nhấp chuột phải hoặc nhấn và giữ phím tắt bạn muốn xóa và chọn Xóa .
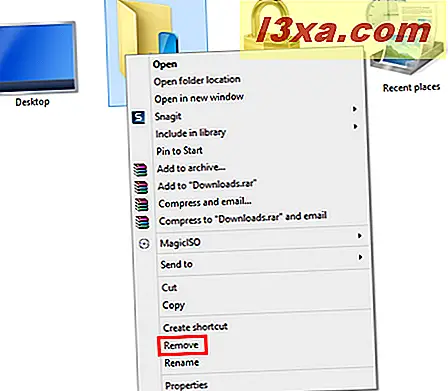
Bạn cũng có thể đổi tên các phím tắt, giống như bạn làm với bất kỳ phím tắt nào khác: nhấp chuột phải hoặc nhấn và giữ, chọn Đổi tên, nhập tên mới và nhấn Enter trên bàn phím của bạn.
Làm thế nào để khôi phục lại các yêu thích mặc định trong Windows
Nếu bạn muốn khôi phục các mục yêu thích mặc định do Windows cung cấp, bạn có thể.
Điều hướng đến phần Favorites trong Windows / File Explorer . Nhấp chuột phải hoặc nhấn và giữ một nơi nào đó trong không gian trống có sẵn và, từ trình đơn nhấp chuột phải, chọn "Khôi phục liên kết yêu thích" .
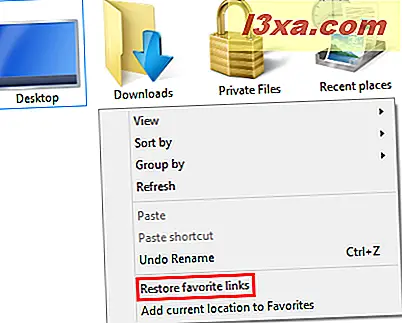
Điều này phục hồi các mục yêu thích mặc định được cung cấp bởi Windows cũng như các mục yêu thích được cài đặt bởi các ứng dụng của bạn.
Các lối tắt bạn đã tạo theo cách thủ công vẫn như cũ. Nếu bạn muốn chúng biến mất, bạn phải xóa từng phím tắt khỏi danh sách Mục ưa thích theo cách thủ công.
Phần kết luận
Làm việc với Favorites trong Windows / File Explorer có thể nâng cao năng suất của bạn và cho phép dễ dàng truy cập vào các thư mục, thư viện hoặc ổ đĩa. Một số người thậm chí có thể thích sử dụng Favorites để sử dụng thư viện. Bây giờ bạn đã biết cách sử dụng tính năng này của Windows, đừng ngần ngại dùng thử và cho chúng tôi biết nó hoạt động tốt như thế nào cho bạn. Nếu bạn có bất kỳ câu hỏi nào, vui lòng sử dụng biểu mẫu nhận xét bên dưới.