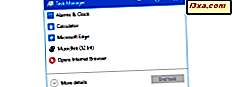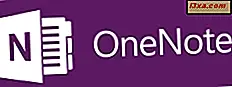
OneNote là một ứng dụng năng suất của Microsoft, có sẵn trên tất cả các nền tảng chính: Windows, Windows Phone, Android và iOS. Với nó, bạn có thể tạo ghi chú của tất cả các loại, danh sách công việc phải làm, ghi âm và hơn thế nữa. OneNote đồng bộ hóa các ghi chú của bạn giữa tất cả các thiết bị của bạn, sử dụng SkyDrive và tài khoản Microsoft của bạn. Trong Windows Phone, OneNote được nhúng vào hệ điều hành và nó khá mạnh mẽ. Đọc hướng dẫn chi tiết này và tìm hiểu cách tạo tất cả các loại ghi chú và định dạng chúng theo ý thích của bạn.
Những điều cần biết trước khi sử dụng OneNote cho Windows Phone 8
Có một số điều bạn nên biết trước khi sử dụng OneNote :
- OneNote cho Windows Phone 8 được tích hợp sâu với SkyDrive. Sổ ghi chép OneNote của bạn sẽ tự động đồng bộ hóa với tài khoản SkyDrive của bạn, để bạn có thể truy cập chúng từ bất kỳ thiết bị kết nối Internet nào, thậm chí từ trình duyệt web.
- Nếu bạn không có sổ ghi chép OneNote trong tài khoản SkyDrive, sổ ghi chép mặc định sẽ được tạo khi bạn mở OneNote lần đầu tiên. Nó được đặt tên là My Notebook .
- Nếu bạn không thiết lập tài khoản Microsoft trên Windows Phone, ghi chú bạn tạo sẽ không được đồng bộ hóa. Chúng sẽ được lưu trữ cục bộ trên điện thoại thông minh của bạn. Bạn sẽ tìm thấy chúng trong Ghi chú Nhanh, một phần sẽ được trình bày sau trong hướng dẫn này.
- Không giống như các ứng dụng Office khác cho Windows Phone, bạn không phải lưu các ghi chú của mình theo cách thủ công. Chúng được lưu tự động, mỗi khi bạn thoát khỏi OneNote .
Làm thế nào để mở OneNote cho Windows Phone 8
Để bắt đầu sử dụng OneNote, trước tiên bạn phải mở nó. Cách nhanh nhất là chạm vào ô của nó trên màn hình Bắt đầu .
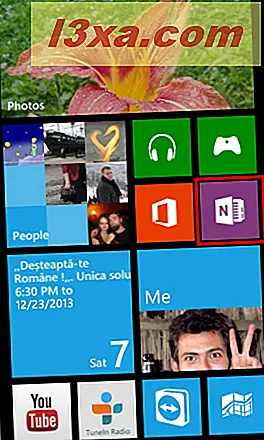
Một cách khác để mở OneNote là nhấn vào mục nhập của nó trong danh sách Ứng dụng .
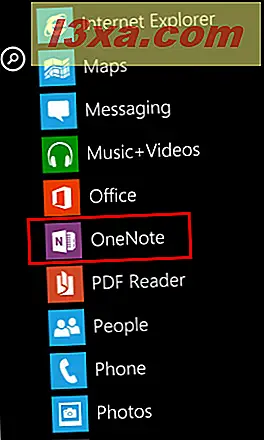
Cách tạo Ghi chú mới trong OneNote cho Windows Phone 8
Khi bạn mở OneNote lần đầu tiên, bạn sẽ thấy một màn hình liệt kê sổ ghi chép hiện có của bạn. Nhấn vào một trong những bạn muốn làm việc với và nó sẽ mở ra.
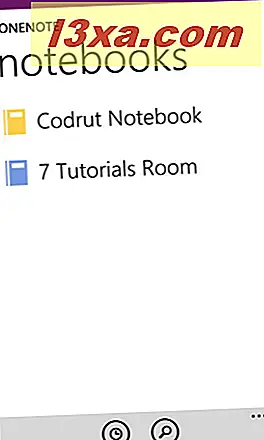
Bạn được hiển thị tất cả các phần bên trong sổ ghi chép đó. Nếu bạn chưa tạo bất kỳ phần nào của riêng bạn, bạn sẽ chỉ thấy một phần mặc định, có tên Ghi chú Nhanh, có chứa một vài ghi chú mẫu.
Nhấn vào phần mà bạn muốn tạo ghi chú mới của mình.
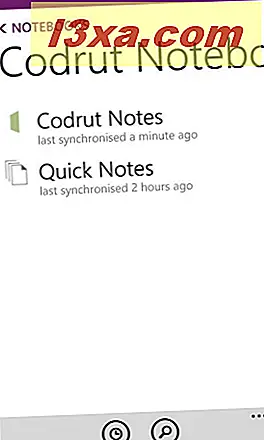
Ở cuối màn hình Ghi chú, nhấn vào mới để tạo ghi chú mới.
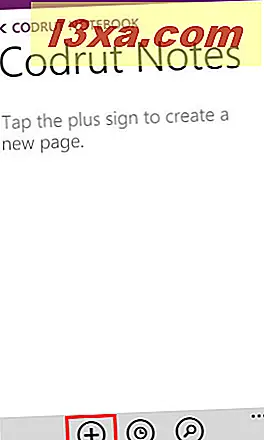
Màn hình chỉnh sửa được hiển thị. Ở đây bạn sẽ tìm thấy hai phần quan trọng:
- Tiêu đề - Trên cùng, có một trường cho biết "Nhập tiêu đề" . Nhấn vào nó và thêm tiêu đề bạn muốn sử dụng cho ghi chú của mình.
- Nội dung - Bên dưới tiêu đề của ghi chú, bạn có khu vực để thêm nội dung. Nó bắt đầu với ngày và thời gian khi ghi chú được tạo. Nhấn vào bất cứ đâu trong phần nội dung của ghi chú và bắt đầu thêm nội dung.
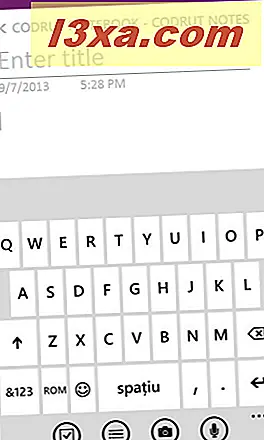
Khi hoàn thành việc tạo ghi chú, bạn có thể thoát khỏi OneNote và ghi chú của bạn được lưu tự động và đồng bộ hóa.
Cách tạo danh sách việc cần làm trong OneNote cho Windows Phone 8
Một số danh sách hữu ích nhất mà bạn có thể tạo là danh sách "việc cần làm". OneNote có một giá trị đặt trước cho các danh sách như vậy có thể dễ dàng được sử dụng để thêm và cập nhật chúng.
Để tạo danh sách "việc cần làm", bạn cần mở sổ ghi chép và phần mà bạn muốn lưu trữ nó. Sau đó, tạo ghi chú mới hoặc mở ghi chú hiện có, nơi danh sách "việc cần làm" sẽ được lưu trữ.
Chỉ sau đó bạn sẽ có một dấu kiểm như biểu tượng, ở dưới cùng của màn hình. Chạm vào nó.

Sau đó, viết mục đầu tiên vào danh sách "việc cần làm".
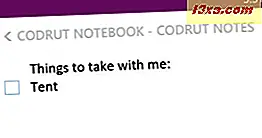
Nhấn Enter trên bàn phím để viết phần tử thứ hai trong danh sách.
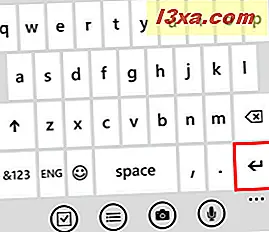
Lặp lại quy trình cho đến khi bạn thêm tất cả những thứ bạn muốn đưa vào danh sách. Khi bạn nhập xong mục, nhấn Enter để bắt đầu một mục danh sách trống. Sau đó, nhấn vào nút danh sách "cần làm" hoặc Enter để kết thúc danh sách.
Cách tạo danh sách có dấu đầu dòng trong OneNote cho Windows Phone 8
Một lần nữa, bạn phải tạo một ghi chú mới hoặc mở một ghi chú hiện có, trước khi thêm một danh sách có dấu đầu dòng. Sau đó, nhấn vào danh sách ở menu phía dưới.

Viết mục danh sách đầu tiên và nhấn Enter để chèn phần tử khác vào danh sách.
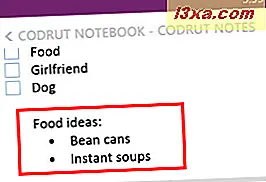
Nhấn Enter hai lần hoặc nhấn Enter và liệt kê để kết thúc danh sách.
Cách tạo danh sách được đánh số trong OneNote cho Windows Phone 8
Trước tiên, bạn phải tạo ghi chú mới hoặc mở ghi chú hiện có, trước khi thêm danh sách được đánh số. Sau đó, nhấn vào nhiều hơn ở menu phía dưới.

Một menu ngữ cảnh mở ra, với một số tùy chọn. Nhấn vào danh sách được đánh số .
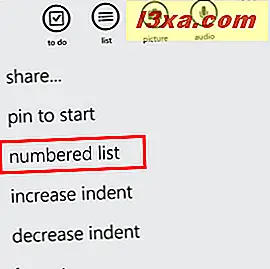
Nhập từng mục một.
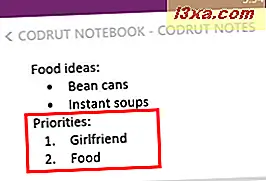
Khi hoàn tất, nhấn Enter hai lần hoặc nhấn Enter, sau đó thêm, sau đó đánh số danh sách để đóng danh sách.
Làm thế nào để chèn một hình ảnh trong một ghi chú được tạo bằng OneNote
Nếu bạn muốn nhúng hình ảnh bên trong ghi chú, hãy nhấn vào hình ảnh ở menu phía dưới.

Màn hình Chọn ảnh được hiển thị. Ở đây bạn sẽ tìm thấy tất cả các hình ảnh được lưu trữ trên điện thoại thông minh của bạn và trên tài khoản SkyDrive của bạn.
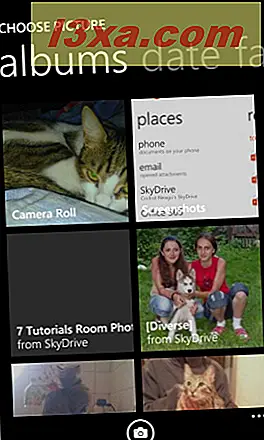
Duyệt và tìm ảnh bạn muốn chèn. Nhấn vào nó để chọn nó và bấm thực hiện để chèn nó vào ghi chú của bạn. Nếu muốn, bạn có thể chọn nhiều ảnh.
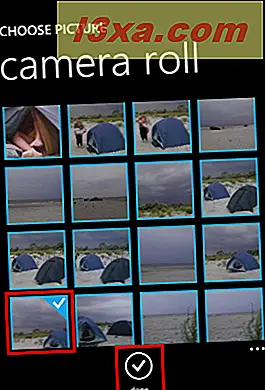
Nếu bạn muốn chèn ảnh mà bạn sắp chụp bằng Windows Phone, trong màn hình Chọn ảnh, hãy chạm vào máy ảnh ở cuối màn hình.

Ứng dụng máy ảnh mặc định được mở. Chụp ảnh và chạm vào chấp nhận để chèn ảnh vào ghi chú hoặc chạm vào lại nếu bạn không thích ảnh bạn vừa chụp.

Làm thế nào để chèn bản ghi âm trong một ghi chú được tạo bằng OneNote
OneNote cũng có khả năng chèn bản ghi âm vào ghi chú của bạn. Để thêm bản ghi vào ghi chú, nhấn vào âm thanh ở cuối màn hình chỉnh sửa của ghi chú.

Windows Phone ngay lập tức bắt đầu ghi. Tạo bản ghi của bạn và khi hoàn tất, nhấn vào dừng .
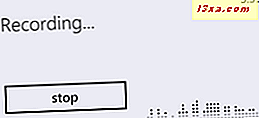
Bản ghi được đính kèm với ghi chú của bạn và biểu tượng phát được hiển thị.
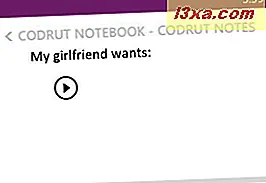
Nếu muốn nghe bản ghi âm, hãy nhấn vào biểu tượng phát .
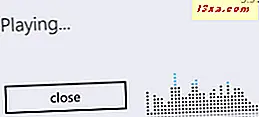
Bản ghi được phát lại cho bạn.
Cách áp dụng định dạng cho ghi chú của bạn trong OneNote
Giống như các ứng dụng Office khác cho Windows Phone 8, OneNote có khả năng định dạng văn bản trong ghi chú của bạn.
Để định dạng một đoạn văn bản, hãy bắt đầu bằng cách chọn văn bản đó: nhấn vào một từ và sau đó kéo các điểm đánh dấu được hiển thị cho đến khi tất cả các từ bạn muốn định dạng được chọn.
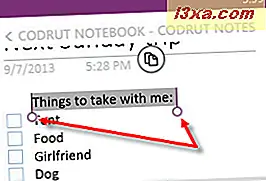
Sau đó, trên menu phía dưới, nhấn vào nhiều hơn .

Một menu ngữ cảnh được hiển thị. Nhấn định dạng .
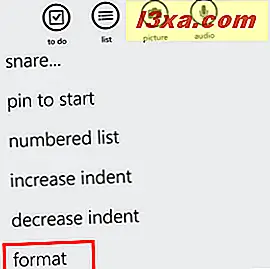
Màn hình Format được hiển thị. Ở đây bạn có thể tìm thấy một số tùy chọn định dạng. Bạn có thể áp dụng kiểu in đậm, in nghiêng, gạch dưới và gạch ngang cho văn bản của mình. Ngoài ra, bạn có thể chọn để làm nổi bật lựa chọn văn bản của bạn.
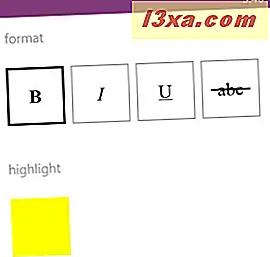
Nếu bạn đã biết các kiểu định dạng bạn muốn sử dụng cho văn bản bên trong ghi chú của mình, bạn có thể chọn áp dụng định dạng trước khi viết văn bản. Khi bạn không còn muốn sử dụng định dạng bạn đã chọn, hãy mở màn hình định dạng và nhấn vào (các) kiểu định dạng bạn muốn ngừng sử dụng.
Làm thế nào để tăng hoặc giảm thụt lề cho các yếu tố tìm thấy trong một lưu ý
Để dễ dàng phân biệt giữa các phần tử trong ghi chú, bạn có thể sử dụng thụt lề khác nhau cho từng phần tử. Thụt lề có thể được áp dụng cho bất kỳ phần tử nào trong ghi chú. Nó không quan trọng nếu nó là một phần của văn bản, một hình ảnh hoặc cái gì khác. Thụt lề được áp dụng cho hàng mà nó được tìm thấy.
Để tăng thụt lề, trước tiên hãy nhấn vào phần tử trong ghi chú mà bạn muốn áp dụng nó. Nhấn vào nhiều hơn, trên menu phía dưới rồi nhấn tăng thụt lề .
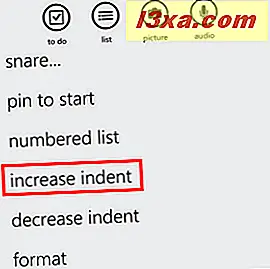
Hàng có chứa phần tử bạn đã chọn hiện có thụt lề tăng lên.
Để giảm thụt lề, hãy làm theo các bước tương tự như trên, nhưng nhấn giảm thụt lề trong menu khác.
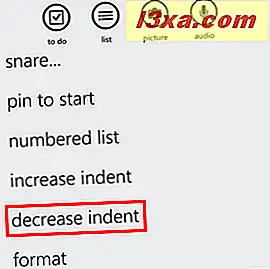
Nếu hàng không có sẵn indent nhỏ nhất trong OneNote, nó sẽ bị giảm.
Cách chia sẻ ghi chú trong OneNote cho Windows Phone 8
Chia sẻ ghi chú trong Windows Phone 8 hoạt động giống như đối với tài liệu Word, bảng tính Excel và bản trình bày PowerPoint . Để có hướng dẫn chi tiết về chia sẻ, hãy đọc phần cuối cùng trong bài viết này: Tạo, Chỉnh sửa, Lưu và Chia sẻ Tài liệu với Office dành cho Windows Phone 8.
Phần kết luận
Ghi chú rất hữu ích khi tổ chức suy nghĩ, công việc và cuộc sống của bạn. OneNote là một công cụ mạnh mẽ và bạn nên thử nếu bạn chưa làm như vậy. Nếu bạn đang tìm kiếm các mẹo và thủ thuật hữu ích khác về các ứng dụng năng suất trong Windows Phone 8, đừng ngần ngại đọc các khuyến nghị bên dưới.