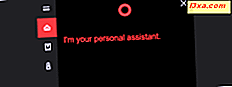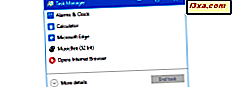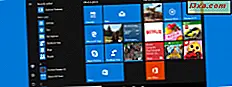Nếu bạn là người dùng Windows, hầu như không thể sử dụng các biểu tượng trên màn hình. Chúng là một trong những cách dễ nhất để mở ứng dụng và tệp mà không phải đào sâu vào hệ thống tệp của máy tính hoặc thiết bị Windows của bạn. Tuy nhiên, đó là sự thật chỉ khi bạn có thể nhìn thấy chúng rõ ràng để bạn có thể nhấp vào chúng. Theo mặc định, Windows 10, Windows 8.1 và Windows 7 hiển thị biểu tượng trên màn hình với kích thước trung bình đã đặt trước. Mặc dù đó là lựa chọn đúng trong hầu hết các trường hợp, đối với một số người, kích thước trung bình mặc định có thể quá lớn hoặc quá nhỏ. Nếu bạn muốn biết cách làm cho các biểu tượng màn hình nhỏ hơn, vì vậy nhiều biểu tượng sẽ vừa với màn hình của bạn hoặc lớn hơn để bạn thấy chúng tốt hơn, hãy đọc hướng dẫn này:
Thay đổi kích thước biểu tượng trên màn hình được thực hiện theo cùng một cách trong tất cả các phiên bản Windows hiện đại
Tất cả các phương thức được chia sẻ trong hướng dẫn này làm việc giống nhau trong Windows 10, Windows 8.1 và Windows 7. Để đơn giản, chúng tôi sẽ chỉ sử dụng ảnh chụp màn hình trong Windows 10. Trước khi bắt đầu, chúng tôi muốn cho bạn thấy các biểu tượng trên màn hình như khi được hiển thị ở các kích thước khác nhau: nhỏ, trung bình và lớn. Đây là mẫu có các phím tắt có kích thước khác nhau trong Windows 10:
Trong Windows 8.1 và Windows 7, kích thước của biểu tượng giống như trong Windows 10. Hãy xem các cách mà bạn làm cho chúng nhỏ hơn hoặc lớn hơn, tùy thuộc vào những gì bạn muốn.
1. Làm cho biểu tượng màn hình của bạn nhỏ hơn hoặc lớn hơn, bằng cách sử dụng menu nhấp chuột phải
Một trong những cách dễ nhất để thay đổi kích thước của biểu tượng màn hình của bạn trong Windows là sử dụng trình đơn nhấp chuột phải. Nhấp chuột phải (hoặc chạm và giữ, nếu bạn có màn hình cảm ứng) ở đâu đó trên không gian trống trên màn hình của bạn. Trình đơn nhấp chuột phải được hiển thị ngay lập tức và nó sẽ trông giống như sau:
Trong menu nhấp chuột phải, nhấp hoặc nhấn vào Xem . Ba tùy chọn đầu tiên bạn sẽ nhận được là Biểu tượng lớn, Biểu tượng trung bình và Biểu tượng nhỏ . Chế độ xem hiện tại được báo hiệu bằng dấu chấm gần tên của nó. Nhấp hoặc nhấn vào kích thước bạn muốn và các biểu tượng trên màn hình của bạn sẽ thay đổi tương ứng.
2. Làm cho biểu tượng màn hình của bạn nhỏ hơn hoặc lớn hơn, bằng cách sử dụng bàn phím và chuột của bạn
Một cách khác để thay đổi kích thước của biểu tượng màn hình của bạn là sử dụng bàn phím và chuột của bạn. Điều đó có nghĩa là bạn cần phải có hai thiết bị ngoại vi kết nối với máy tính của bạn, do đó, nó chủ yếu được giới hạn cho những người sử dụng một máy tính để bàn hoặc máy tính xách tay. Ít có khả năng bạn sẽ sử dụng nó trên máy tính bảng hoặc thiết bị Windows 2 trong 1.
Trước tiên, hãy chuyển tới màn hình của bạn và thu nhỏ hoặc đóng tất cả các ứng dụng đã mở. Để làm cho biểu tượng màn hình của bạn nhỏ hơn, hãy nhấn và giữ phím Ctrl trên bàn phím của bạn và cuộn con lăn chuột xuống dưới.
Để làm cho biểu tượng màn hình của bạn lớn hơn, hãy nhấn và giữ phím Ctrl trên bàn phím của bạn và cuộn con lăn chuột lên trên.
3. Làm cho biểu tượng màn hình của bạn nhỏ hơn hoặc lớn hơn, bằng cách thay đổi độ phân giải màn hình của bạn
Cách thứ ba và triệt để hơn để thay đổi kích thước của các phím tắt trên màn hình trong Windows là sửa đổi độ phân giải được sử dụng bởi màn hình của bạn. Cụ thể hơn, những gì bạn cần làm để làm cho các biểu tượng màn hình nhỏ hơn, là tăng độ phân giải màn hình của bạn. Nếu bạn muốn các biểu tượng lớn hơn trên màn hình của mình, bạn sẽ phải giảm độ phân giải màn hình.
Tuy nhiên, hãy lưu ý rằng việc thay đổi độ phân giải sẽ không chỉ làm thay đổi kích thước của lối tắt trên màn hình mà còn thay đổi mọi thứ khác trên màn hình. Điều đó có nghĩa là ứng dụng, văn bản, biểu tượng, mọi thứ. Đừng làm điều này trừ khi bạn muốn làm mọi thứ nhỏ hơn hoặc lớn hơn.
Nếu bạn muốn sửa đổi độ phân giải màn hình của bạn, hãy làm theo các bước được hiển thị trong hướng dẫn này: Thay đổi độ phân giải màn hình của bạn và làm cho văn bản và biểu tượng lớn hơn.
4. Làm cho biểu tượng màn hình của bạn nhỏ hơn hoặc lớn hơn, bằng cách mở rộng văn bản, ứng dụng và các mục khác
Cuối cùng, phương pháp thứ tư mà chúng tôi biết để thay đổi kích thước của biểu tượng màn hình liên quan đến việc thay đổi tỷ lệ hiển thị của bạn. Điều chỉnh tỷ lệ là tăng hoặc giảm kích thước của văn bản, ứng dụng và các mục khác, bao gồm biểu tượng trên máy tính để người dùng có thể dễ dàng nhìn thấy chúng.
Để làm cho biểu tượng màn hình của bạn nhỏ hơn, hãy giảm tỷ lệ hiển thị. Để làm cho biểu tượng màn hình của bạn lớn hơn, hãy tăng tỷ lệ màn hình.
Nếu bạn không biết cách thực hiện những thay đổi này, hãy đọc phần cuối của hướng dẫn này: Thay đổi độ phân giải màn hình của màn hình và làm cho văn bản và biểu tượng lớn hơn. Nó sẽ cho bạn thấy làm thế nào để thực hiện các thiết lập cần thiết trong Windows 10, Windows 8.1 và trong Windows 7.
Phần kết luận
Các biểu tượng trên màn hình là một trong những cách nhanh nhất để mở bất kỳ thứ gì trên máy tính hoặc thiết bị Windows. Và bây giờ bạn biết cách làm cho chúng nhỏ hơn hoặc lớn hơn để bạn thấy chúng tốt hơn và bạn hiệu quả hơn khi sử dụng chúng. Trước khi bạn đóng hướng dẫn này, chúng tôi muốn biết bạn có thích biểu tượng máy tính để bàn của bạn nhỏ hay lớn không? Bạn có nhiều biểu tượng và lối tắt trên màn hình của mình không? Hãy cho chúng tôi trong các ý kiến dưới đây.