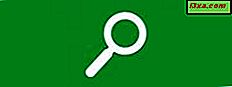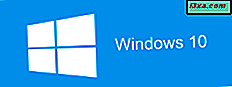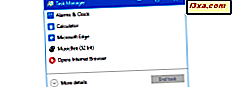
Tab Dịch vụ của anh ta đã có mặt trong Task Manager trong tất cả các hệ điều hành Windows hiện đại: Windows 7, Windows 8.1 và Windows 10. Với sự trợ giúp của nó, bạn có thể xem danh sách đầy đủ các dịch vụ hệ thống, xem dịch vụ nào đang chạy và xử lý quản lý cơ bản nhiệm vụ. Bạn thậm chí có thể mở công cụ Dịch vụ chính, nếu bạn cần xử lý nhiều hơn trong các tác vụ chiều sâu. Dưới đây là cách tất cả hoạt động, trong tất cả các phiên bản Windows mới:
LƯU Ý: Thông tin được chia sẻ trong hướng dẫn này áp dụng cho Windows 10, Windows 8.1 và Windows 7. Để đơn giản, chúng tôi sẽ sử dụng ảnh chụp màn hình được chụp trong Windows 10.
Cách truy cập tab Dịch vụ trong Trình quản lý tác vụ từ Windows
Trước khi bạn có thể quản lý các dịch vụ đang chạy trên máy tính Windows của mình, trước tiên bạn phải khởi động Trình quản lý Tác vụ. Có mười cách để đạt được điều đó mà chúng tôi đã nói trước đây, trong hướng dẫn này, vì vậy chúng tôi cũng sẽ không đưa vào chi tiết ở đây. Khi bạn mở Trình quản lý tác vụ, nếu nó hiển thị cho bạn Chế độ xem nhỏ gọn, hãy nhấp hoặc nhấn vào "Chi tiết khác" để mở rộng công cụ sang chế độ xem đầy đủ.

Khi bạn thấy chế độ xem đầy đủ của Trình quản lý tác vụ, hãy chuyển đến tab Dịch vụ.

Bạn sẽ thấy rằng tab được đặt trong các cột mà bạn có thể nhấp / nhấn và kéo để sắp xếp lại. Nhấp hoặc nhấn vào tiêu đề cột để sắp xếp lại danh sách Dịch vụ theo các giá trị của cột đó.
Mỗi cột hiển thị dữ liệu khác nhau:
- Tên - Hiển thị tên của dịch vụ.
- PID - Hiển thị một mã định danh quá trình duy nhất có thể được sử dụng để nhận dạng dịch vụ.
- Mô tả - Mô tả văn bản thuần túy về những gì dịch vụ thực hiện.
- Trạng thái - Hiển thị xem một dịch vụ đang chạy hay đã dừng.
- Nhóm - Hiển thị tên của nhóm dịch vụ, nếu có.
Cách xác định dịch vụ trong Trình quản lý Tác vụ từ Windows
Đọc tên của các dịch vụ của bạn đôi khi có thể cung cấp cho bạn ý tưởng cơ bản về những gì họ làm, nhưng không phải lúc nào. Ví dụ, WinDefend rõ ràng có liên quan đến Windows Defender. Trong khi điều này là dễ dàng, nó cũng chắc chắn là một ngoại lệ cho quy tắc. Bạn sẽ thấy rằng hầu hết các tên dịch vụ đều khó hiểu, để nói rằng ít nhất.
Đặt cược tốt nhất của bạn là xem cột Mô tả để biết thêm thông tin. Điều này sẽ cung cấp thêm thông tin về dịch vụ hơn tên của nó, nhưng nó vẫn có thể không cho bạn biết những gì bạn muốn biết. Để tìm hiểu thêm về một dịch vụ cụ thể, nhấp chuột phải hoặc nhấn và giữ tên của dịch vụ đó để mở menu ngữ cảnh. Sau đó, nhấp hoặc nhấn vào "Tìm kiếm trực tuyến".

Liên kết này sẽ khởi chạy trình duyệt web mặc định của bạn hoặc mở một tab mới nếu nó đã được mở. Sau đó tôi sẽ thực hiện tìm kiếm trực tuyến cho tên dịch vụ, sử dụng công cụ tìm kiếm Bing.

Kiểm tra một vài trong số các liên kết hàng đầu và bạn nên biết đủ để có một ý tưởng cơ bản về tầm quan trọng của dịch vụ đó.
LƯU Ý: Một lựa chọn tốt khác để tìm hiểu thêm về các dịch vụ đang chạy là để đọc bài viết này: Dịch vụ Windows nào an toàn để vô hiệu hóa và khi nào ?. Nó mô tả tất cả các dịch vụ Windows tiêu chuẩn và những gì họ làm.
Cách khởi động hoặc dừng dịch vụ trong Trình quản lý Tác vụ từ Windows
Các dịch vụ được lên lịch chạy lúc khởi động thường không bao giờ tắt. Trong khi họ thường bị bỏ qua hoàn toàn khi chẩn đoán một hệ thống chậm, việc tắt các dịch vụ không cần thiết đôi khi có thể giúp bạn tăng tốc. Trình quản lý tác vụ làm cho công việc này trở nên đơn giản: cuộn qua danh sách các dịch vụ để xác định vị trí của những dịch vụ mà bạn chắc chắn mình không cần. Nhấp chuột phải hoặc nhấn và giữ tên dịch vụ để mở menu ngữ cảnh của nó.

Bạn sẽ có ba tùy chọn để thay đổi trạng thái của dịch vụ:
- Bắt đầu - Chạy một dịch vụ không hoạt động.
- Dừng - Tắt một dịch vụ đang hoạt động.
- Khởi động lại - Tắt và sau đó chạy lại một dịch vụ đang hoạt động.
Cách truy cập công cụ Dịch vụ từ Trình quản lý tác vụ trong Windows
Trình quản lý tác vụ cung cấp cho bạn một cách nhanh chóng để xem và phát xung quanh với các dịch vụ Windows, nhưng nó không thể thay thế công cụ Dịch vụ thực tế. Bạn sẽ cần điều đó để thực sự thay đổi cách các dịch vụ được chạy. Nếu bạn đi đến kết luận rằng Trình quản lý tác vụ không thể thực hiện công việc bạn muốn, hãy thử mở công cụ Dịch vụ thực tế.
Trước khi bạn nhấp vào hoặc nhấn vào trong ứng dụng Cài đặt hoặc trong Bảng điều khiển, hãy xem góc dưới cùng bên trái của tab Dịch vụ từ Trình quản lý tác vụ. Bạn sẽ tìm thấy liên kết có tên "Dịch vụ mở". Nhấp hoặc nhấn vào nó để làm điều đó.

Bạn cũng có thể nhấp chuột phải hoặc nhấn lâu ở bất kỳ đâu trong tab Dịch vụ và nhấp hoặc chạm vào tùy chọn "Dịch vụ mở" từ trình đơn ngữ cảnh.

Nếu bạn muốn biết thêm thông tin về công cụ Dịch vụ và cách làm việc với dịch vụ từ Windows, hãy kiểm tra bài viết này: Dịch vụ Windows là gì, chúng làm gì và cách quản lý chúng.
Phần kết luận
Tab Dịch vụ từ Trình quản lý tác vụ không có danh sách tính năng mở rộng giống như một số tab khác. Nhưng điều đó không có nghĩa là nó không hữu ích. Mặc dù không thể xử lý các tác vụ nâng cao hơn, đây là cách nhanh nhất để bắt đầu hoặc dừng dịch vụ nhanh chóng khi cần. Dễ dàng sử dụng và dễ sử dụng, cả trong Windows 7, Windows 8.1 và Windows 10. Nếu bạn có thắc mắc hoặc vấn đề bạn cần trợ giúp, đừng ngần ngại để lại cho chúng tôi nhận xét bên dưới.