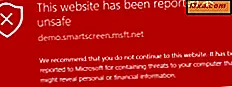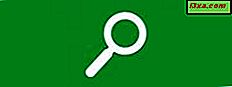
Thực hiện tìm kiếm trong Windows 8 rất nhanh chóng và dễ dàng. Một điểm khác biệt quan trọng so với Windows 7 là bạn có thể thực hiện tìm kiếm trong các ứng dụng Windows 8, trực tiếp từ màn hình Bắt đầu . Bạn nhập cụm từ tìm kiếm, chọn ứng dụng mà bạn muốn thực hiện tìm kiếm và kết quả được hiển thị bên trong ứng dụng đó. Khá tuyệt, phải không? Ngoài ra, bạn có thể định cấu hình danh sách ứng dụng bên trong mà bạn thực hiện tìm kiếm. Dưới đây là cách thực hiện:
Tìm kiếm Charm - Tìm kiếm hoạt động như thế nào trong Windows 8
Trong Windows 8, nét duyên dáng Tìm kiếm được sử dụng để thực hiện tìm kiếm mọi thứ, bắt đầu bằng các tệp trên máy tính của bạn và kết thúc bằng nội dung cụ thể bên trong ứng dụng Windows 8. Để tìm hiểu thêm về sự quyến rũ, hãy đọc hướng dẫn này: Giới thiệu Windows 8: Charms là gì ?.
Khi bạn nhập cụm từ tìm kiếm, nét duyên dáng Tìm kiếm hiển thị danh mục hoặc bộ lọc chuẩn ( Ứng dụng, Cài đặt và Tệp ) và sau đó danh sách dài với tất cả các ứng dụng Windows 8 được cài đặt trên máy tính hoặc thiết bị của bạn.

Nếu bạn chọn một trong các ứng dụng này, tìm kiếm sẽ được thực hiện bên trong ứng dụng đó, sử dụng cụm từ tìm kiếm mà bạn đã giới thiệu.
Nhưng nếu bạn không quan tâm đến việc thực hiện tìm kiếm bên trong tất cả các ứng dụng Windows 8 có sẵn trên máy tính hoặc thiết bị của bạn thì sao? Dưới đây là cách giới hạn số lượng ứng dụng mà bạn có thể thực hiện tìm kiếm:
Cách chỉnh sửa cài đặt tìm kiếm trong cài đặt PC
Chuyển đến Cài đặt PC . Nếu bạn không biết làm thế nào, hãy đọc bài viết này: Giới thiệu Windows 8: Năm cách để truy cập các thiết lập PC.
Sau đó, chuyển đến phần Tìm kiếm .

Ở bên phải, bạn sẽ tìm thấy danh sách có tên "Sử dụng các ứng dụng này để tìm kiếm" . Theo mặc định, tất cả các ứng dụng Windows 8 đã cài đặt của bạn được đặt thành Bật .
Thay đổi nút thành Tắt cho tất cả các ứng dụng bạn không muốn sử dụng để thực hiện tìm kiếm.

Khi bạn hoàn tất, hãy đóng Cài đặt PC .
Phần kết luận
Tôi hy vọng bạn thấy mẹo này hữu ích. Nếu bạn có bất kỳ câu hỏi hoặc phản hồi nào, vui lòng để lại nhận xét bên dưới. Để biết thêm mẹo và thủ thuật về Windows 8, hãy đọc các bài viết được đề xuất bên dưới.