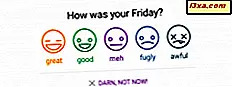Có những trường hợp khi bạn cần biết địa chỉ MAC của máy tính hoặc thiết bị Windows của bạn. Để giúp bạn trong những điều đó, chúng tôi đang chia sẻ 6 phương pháp mà bạn có thể sử dụng để định vị thông tin này. Một số người trong số họ là nhanh chóng, trong khi những người khác đòi hỏi khá nhiều nhấp chuột. Đọc hướng dẫn này và sau đó sử dụng phương pháp phù hợp nhất với bạn:
LƯU Ý: Hướng dẫn này dành cho Windows 10, Windows 8.1 và Windows 7. Khi một phương thức chỉ hoạt động ở một trong ba hệ điều hành này, nó được đánh dấu một cách thích hợp. Chúng tôi đã ra lệnh cho các phương pháp dựa trên tốc độ mà chúng cung cấp cho bạn thông tin bạn cần. Rõ ràng, nhanh nhất là phương pháp đầu tiên, trong khi các phương pháp chậm nhất là phương pháp cuối cùng.
1. Sử dụng lệnh GETMAC trong Command Prompt
Đây là phương pháp nhanh nhất mà chúng tôi biết để tìm địa chỉ MAC của tất cả các bộ điều hợp mạng trong Windows, bao gồm cả các máy ảo được cài đặt bởi phần mềm ảo hóa như VirtualBox hoặc VMware.
Đầu tiên, mở Command Prompt . Nếu bạn không biết làm thế nào, hãy đọc hướng dẫn này: 7 cách để khởi động Command Prompt trong Windows.
Trong Command Prompt, gõ lệnh getmac và nhấn Enter. Bạn sẽ thấy địa chỉ MAC của bộ điều hợp mạng đang hoạt động trong cột Địa chỉ vật lý được đánh dấu bên dưới.

LƯU Ý: Lệnh getmac hiển thị cho bạn địa chỉ MAC cho tất cả các bộ điều hợp mạng được kích hoạt. Để tìm địa chỉ MAC của bộ điều hợp mạng bị vô hiệu hóa bằng getmac, trước tiên bạn phải bật bộ điều hợp mạng đó.
2. Sử dụng lệnh Get-NetAdapter trong PowerShell
Một cách nhanh chóng khác để tìm địa chỉ MAC là mở PowerShell và sử dụng lệnh Get-NetAdapter . Nếu bạn cần trợ giúp bắt đầu PowerShell, đừng ngần ngại đọc bài viết này: PowerShell là gì và bạn có thể làm gì với nó ?.
Sau đó, gõ Get-NetAdapter và nhấn Enter. Lệnh này cho thấy các thuộc tính cơ bản cho mỗi bộ điều hợp mạng và bạn có thể thấy địa chỉ MAC trong cột MacAddress .

Vẻ đẹp của lệnh này là, không giống như lệnh trước, nó hiển thị các địa chỉ MAC cho tất cả các adapter mạng, kể cả các adapter bị vô hiệu hóa. Đối với mỗi bộ điều hợp mạng, bạn có thể xem trạng thái hiện tại của nó, cùng với địa chỉ MAC của nó và các thuộc tính khác, rất hữu ích.
3. Sử dụng lệnh IPCONFIG trong Command Prompt
Lệnh ipconfig được thiết kế để cung cấp thông tin chi tiết về các kết nối mạng và bộ điều hợp mạng được cài đặt trên máy tính hoặc thiết bị Windows của bạn Để chạy nó, trước tiên hãy khởi chạy Command Prompt .
Sau đó, gõ lệnh "ipconfig / all" và nhấn Enter. Lệnh này sẽ hiển thị tất cả các kết nối mạng TCP / IP hiện tại và thông tin kỹ thuật chi tiết về từng kết nối. Để tìm địa chỉ MAC của bộ điều hợp mạng của bạn, hãy xác định tên của bộ điều hợp mạng và kiểm tra trường Địa chỉ vật lý được hiển thị trong ảnh chụp màn hình bên dưới.

4. Sử dụng Trung tâm Mạng và Chia sẻ trong Windows
Nếu bạn thích nhấp vào mọi thứ, một cách khác để tìm địa chỉ MAC là bằng cách mở cửa sổ Network Connection Details cho adapter mạng mà bạn quan tâm, từ Network and Sharing Center .
Rõ ràng, bước đầu tiên để thực hiện điều này là mở Network and Sharing Center . Nếu bạn không chắc chắn cách thực hiện việc này, hãy tiếp tục và đọc hướng dẫn này: Trung tâm Mạng và Chia sẻ trong Windows là gì ?.
Trong cửa sổ Network and Sharing Center, đi tới phần "Xem mạng đang hoạt động" của bạn ở trên cùng bên phải. Ở đó bạn sẽ thấy tên của từng kết nối đang hoạt động và ở bên phải, một số thuộc tính của kết nối đó. Tìm dòng có tên Connections . Dòng này sẽ có giá trị Ethernet nếu bạn đang sử dụng kết nối mạng có dây hoặc Wi-Fi theo sau là tên của mạng bạn đang kết nối, nếu bạn đang sử dụng kết nối mạng không dây. Nhấp vào liên kết gần Kết nối, như được hiển thị trong ảnh chụp màn hình bên dưới.

Cửa sổ Trạng thái cho bộ điều hợp mạng của bạn hiện được hiển thị. Nhấp hoặc nhấn vào nút Chi tiết .

Cửa sổ Network Connection Details được hiển thị. Tại đây, bạn có thể xem chi tiết về kết nối mạng của mình, bao gồm địa chỉ IP, địa chỉ máy chủ DHCP, địa chỉ máy chủ DNS và hơn thế nữa. Địa chỉ MAC được hiển thị trong dòng Địa chỉ vật lý được tô sáng trong ảnh chụp màn hình bên dưới.

Bạn có thể sao chép và dán tất cả thông tin được hiển thị trong cửa sổ này, sử dụng các phím Ctrl + C / Ctrl + V trên bàn phím của bạn. Khi học xong địa chỉ MAC, đừng quên nhấn hoặc chạm vào Đóng .
5. Sử dụng ứng dụng Cài đặt trong Windows 10
Nếu bạn có một thiết bị có liên lạc và bạn đang sử dụng Windows 10, bạn có thể thích một phương pháp thân thiện hơn cho đầu vào dựa trên cảm ứng của mình. Mở ứng dụng Cài đặt trong Windows 10 và truy cập Mạng & Internet .
Nếu bạn quan tâm đến địa chỉ MAC của card mạng không dây, hãy nhấp hoặc chạm vào Wi-Fi và sau đó là tên của mạng bạn đang kết nối.

Windows 10 hiển thị danh sách các thuộc tính và cài đặt cho kết nối mạng không dây hoạt động của bạn. Cuộn xuống cho đến khi bạn tìm thấy phần Thuộc tính . Dòng cuối cùng của thuộc tính được đặt tên là địa chỉ vật lý (MAC) . Địa chỉ này chứa địa chỉ MAC của card mạng không dây của bạn.

Bạn có thể sao chép các thuộc tính này bằng cách sử dụng nút Sao chép và sau đó dán chúng vào bất cứ nơi nào bạn muốn.
Nếu bạn đang sử dụng kết nối Ethernet (kết nối mạng có dây), trong ứng dụng Cài đặt, hãy vào Mạng & Internet . Nhấp hoặc chạm vào Ethernet và sau đó là tên của mạng bạn đang kết nối.
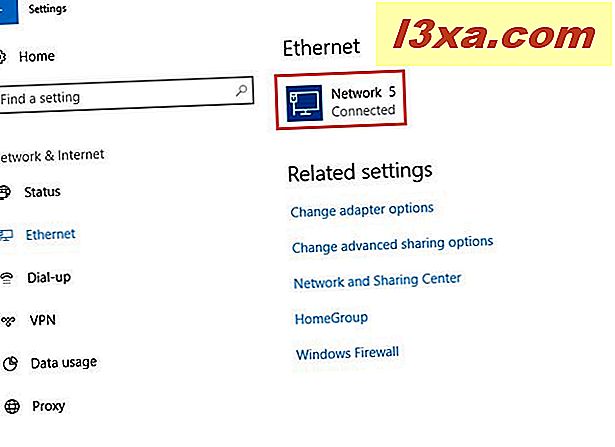
Windows 10 hiển thị danh sách các thuộc tính và cài đặt cho kết nối mạng có dây đang hoạt động của bạn. Cuộn xuống cho đến khi bạn tìm thấy phần Thuộc tính . Dòng cuối cùng của thuộc tính được đặt tên là địa chỉ vật lý (MAC) . Địa chỉ này chứa địa chỉ MAC của card mạng không dây của bạn.

6. Sử dụng Cài đặt PC trong Windows 8.1
Nếu bạn có thiết bị có liên lạc và bạn đang sử dụng Windows 8.1, bạn có thể thích một phương pháp thân thiện hơn cho đầu vào dựa trên cảm ứng của mình. Mở Cài đặt PC trong Windows 8.1 và đi tới Mạng . Sau đó, nhấp hoặc nhấn vào Kết nối rồi đến tên của kết nối mạng đang hoạt động của bạn.

Windows 8.1 hiển thị danh sách các thuộc tính và cài đặt cho kết nối mạng hoạt động của bạn. Cuộn xuống cho đến khi bạn tìm thấy phần Thuộc tính . Dòng cuối cùng của thuộc tính được đặt tên là Địa chỉ thực . Địa chỉ này chứa địa chỉ MAC của card mạng của bạn.

Bạn có thể sao chép các thuộc tính này bằng cách sử dụng nút Sao chép và sau đó dán chúng vào bất cứ nơi nào bạn muốn.
Bạn có biết các cách khác để tìm địa chỉ MAC trong Windows không?
Như bạn có thể thấy, Windows cung cấp nhiều phương thức để tìm địa chỉ MAC của bất kỳ bộ điều hợp mạng nào. Các phương pháp được hiển thị trong bài viết này là cách dễ nhất mà chúng tôi đã tìm thấy, chỉ sử dụng các công cụ và các lệnh có sẵn trong Windows. Nếu bạn biết các cách khác để tìm địa chỉ MAC của bất kỳ bộ điều hợp mạng nào, đừng ngần ngại chia sẻ nó bằng cách sử dụng mẫu bình luận bên dưới.