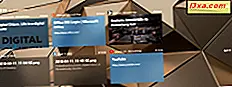Nếu bạn sở hữu máy tính để bàn Windows, máy tính xách tay hoặc máy tính bảng và cần nhập cuộc gọi điện video, bạn cũng phải có webcam để sử dụng cho điều đó. Tuy nhiên, nếu bạn không mua một webcam cho máy tính để bàn của bạn hoặc nếu bạn thấy mình trong một tình huống không may khi webcam máy tính xách tay của bạn bị hỏng, bạn phải tìm một cách khác để thực hiện cuộc gọi video. Một trong số đó là sử dụng iPhone hoặc iPad của bạn, bằng cách chuyển điện thoại thông minh hoặc máy tính bảng của bạn thành webcam cho PC của bạn. May mắn thay, nó là một điều dễ dàng để làm, nếu bạn có các công cụ thích hợp: một ứng dụng chuyên biệt và một số trình điều khiển trên máy tính Windows của bạn. Nếu bạn muốn biến iPhone hoặc iPad của mình thành webcam cho PC, dưới đây là tất cả các bước bạn cần thực hiện:
Những gì bạn cần để biến iPhone hoặc iPad của bạn thành một webcam cho PC Windows của bạn
Để có thể biến iPhone hoặc iPad của bạn thành webcam cho PC Windows, bạn cần một số thứ sau:
Trước hết, bạn cần một ứng dụng iOS có thể làm cho iPhone hoặc iPad của bạn hoạt động như một webcam. Có rất nhiều ứng dụng như vậy trong App Store, cả miễn phí và trả phí. Sau khi thử và thử nghiệm một vài trong số đó, cái mà chúng tôi thích nhất là EpocCam.
Ứng dụng này hoàn toàn miễn phí nhưng có một số hạn chế: độ phân giải tối đa được hỗ trợ là 640 x 480 pixel và micrô của điện thoại thông minh, tiêu điểm thủ công và đèn pin bị tắt. Nó cũng hiển thị hình mờ và quảng cáo trên hình ảnh. Nếu bạn mua phiên bản Pro của ứng dụng, độ phân giải tối đa bạn có thể sử dụng lên đến 1280 x 720, micrô, lấy nét thủ công và đèn pin được bật và hình mờ và quảng cáo sẽ bị xóa.
Trước khi tiếp tục, bạn cũng phải đảm bảo rằng cả Windows PC và iPhone hoặc iPad mà bạn sẽ sử dụng đều được kết nối với cùng một mạng.
Bước 1. Tải xuống và cài đặt ứng dụng EpocCam trên iPhone hoặc iPad của bạn
Trên iPhone hoặc iPad của bạn, mở App Store và sử dụng nó để tìm kiếm EpocCam. Tên đầy đủ của ứng dụng là EpocCam WiFi Virtual Webcam và nhà phát triển của nó được gọi là Kinoni . Khi bạn tìm thấy nó, hãy nhấp vào nút Cài đặt hoặc Nhận và đợi ứng dụng tải xuống và cài đặt.
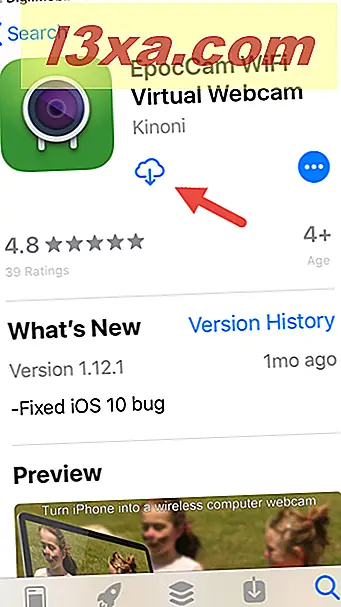
Sau khi bạn cài đặt ứng dụng trên iPhone hoặc iPad, hãy truy cập PC Windows và thực hiện bước tiếp theo.
Bước 2. Tải xuống và cài đặt các trình điều khiển EpocCam trên PC Windows 10 của bạn
Trên PC Windows, mở trình duyệt web và truy cập trang web này: Kinoni. Sau khi được tải, hãy tìm phần có tên EpocCam iOS / Android / Nokia . Trong đó, có một số liên kết với trình điều khiển: nhấp hoặc nhấn vào liên kết phù hợp với phiên bản Windows của bạn. Ví dụ, chúng tôi đang sử dụng Windows 10, vì vậy chúng tôi cần trình điều khiển Windows 10.
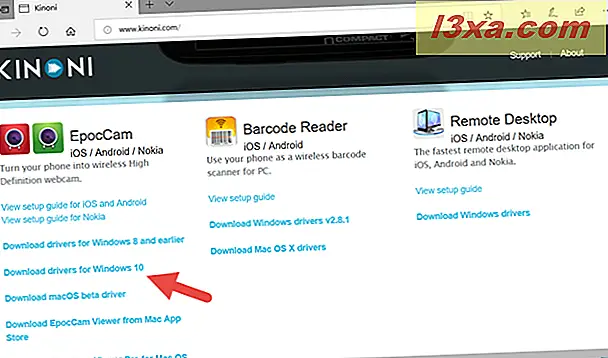
Bây giờ bạn sẽ nhận được một tệp thực thi nhỏ được gọi là KinoniWinInstaller [version_numbers] .exe, mà bạn có thể tải xuống và lưu ở đâu đó trên máy tính Windows của mình hoặc bạn có thể Chạy ngay bây giờ.
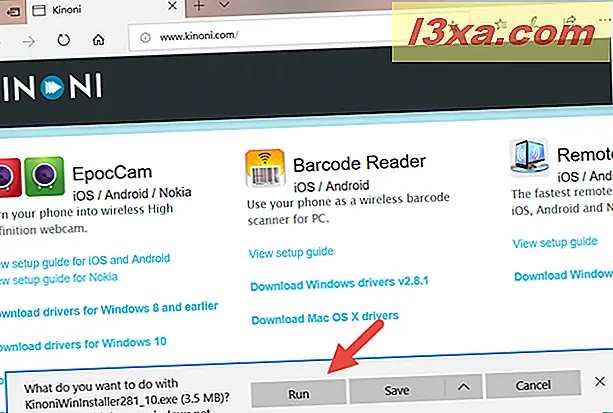
Trình hướng dẫn cài đặt trình điều khiển chỉ có một vài bước đơn giản mà bạn thực hiện bằng cách nhấn Tiếp theo một vài lần.
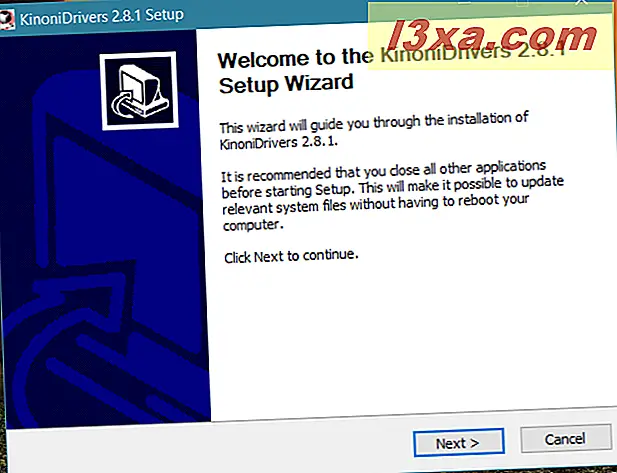
Khi quá trình cài đặt kết thúc, chúng tôi khuyên bạn nên khởi động lại máy tính của mình để đảm bảo rằng mọi trình điều khiển đều tải một cách thích hợp. Tuy nhiên, nó không phải là một điều bắt buộc phải làm.
Bước 3. Kết nối ứng dụng EpocCam trên iPhone hoặc iPad với PC chạy Windows của bạn
Trên iPhone hoặc iPad của bạn, mở ứng dụng EpocCam. Trong một thời gian ngắn, ứng dụng sẽ hiển thị màn hình mà trên đó iPhone hoặc iPad của bạn đang tìm kiếm các PC Windows được kết nối với cùng một mạng.
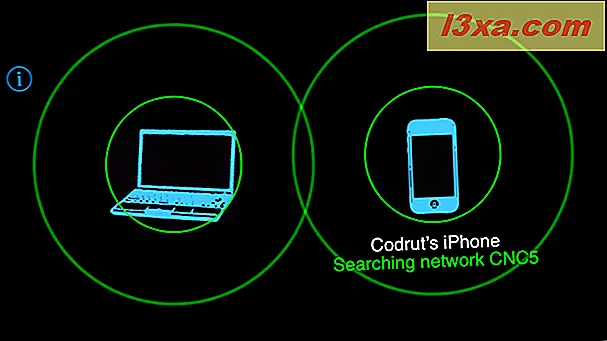
Một khi nó tìm thấy Windows PC của bạn, EpocCam bắt đầu streaming video với nó. Nếu bạn đang sử dụng phiên bản miễn phí của ứng dụng, đây cũng là thời điểm quảng cáo được hiển thị trên iPhone hoặc iPad của bạn. Nếu bạn đang sử dụng Windows 10 trên PC, kết nối cũng được báo hiệu bằng thông báo trên màn hình.

Bước 4. Kiểm tra xem kết nối giữa iPhone hoặc iPad và PC Windows 10 của bạn có hoạt động chính xác không
Các trình điều khiển EpocCam mà bạn đã cài đặt trên PC Windows cũng bao gồm một ứng dụng có tên là Trình xem EpocCam . Ứng dụng này rất hữu ích nếu bạn muốn kiểm tra kết nối giữa iPhone hoặc iPad và PC Windows đang hoạt động chính xác.
Tìm EpocCam Viewer trên PC chạy Windows 10 của bạn: sử dụng tìm kiếm để tìm kiếm nó, hoặc mở Start Menu và điều hướng đến Tất cả ứng dụng -> Kinoni -> EpocCam Viewer .

Nếu ứng dụng Trình xem EpocCam hiển thị video từ iPhone hoặc iPad của bạn thì điều đó có nghĩa là mọi thứ được thiết lập và hoạt động như mong muốn.

Phải làm gì nếu ứng dụng không hoạt động như mong muốn?
Giống như bất cứ điều gì khác liên quan đến kết nối không dây và một số loại mô phỏng, ứng dụng EpocCam có thể không phải lúc nào cũng hoạt động như mong đợi. Một số người hài lòng, và những người khác thì không, và bạn có thể thấy ngay rằng nếu bạn đang xem qua phần đánh giá của ứng dụng trong App Store. Tuy nhiên, ngay cả khi bạn gặp phải vấn đề, bạn không nên từ bỏ việc sử dụng nó ngay lập tức: đầu tiên, bạn nên kiểm tra hướng dẫn khắc phục sự cố được tạo bởi các nhà phát triển của EpocCam. Bạn có thể tìm thấy ở đây: Kinoni EpocCam Khắc phục sự cố.
Phần kết luận
Bây giờ bạn đã biết cách dễ dàng để biến iPhone hoặc iPad thành một webcam mà bạn có thể sử dụng với máy tính Windows của mình. Bạn có thích EpocCam và nó hoạt động như thế nào? Thành thật mà nói, chúng tôi tin rằng có chỗ để cải thiện. Trên máy tính Windows 8.1 của chúng tôi nó hoạt động rất tốt, nhưng trên máy tính Windows 10 của chúng tôi, chúng tôi đã có một số vấn đề, vì ứng dụng không muốn làm việc với phiên bản mới nhất của Skype, điều này thật lạ. Thật không may, EpocCam có vẻ là ứng dụng tốt "đẹp" của loại hình này trong App Store. Nếu bạn biết những người khác làm việc tốt hơn nó, xin vui lòng cho chúng tôi biết, trong phần ý kiến dưới đây.