
Các tệp XPS hoặc các tệp XML Paper Specification, là đối thủ cạnh tranh trực tiếp của Microsoft đối với định dạng PDF của Adobe. Trình xem XPS là công cụ được sử dụng để xem các tệp XPS, tương tự như Adobe Reader . Mặc dù XPS có thể không phổ biến như PDF, nhưng nó được một số người dùng Windows sử dụng. Đối với những người sử dụng nó hoặc muốn thử nó, chúng tôi quyết định cho thấy những phẩm chất chính của định dạng XPS, cách tạo các tệp XPS và cách làm việc với Trình xem XPS, một công cụ có sẵn trong Windows 7 và Windows 8.
Tập tin XPS là gì và cách tạo chúng
XPS là định dạng tài liệu bố cục cố định được hỗ trợ rộng rãi được thiết kế để bảo vệ độ trung thực của tài liệu. XPS có một số ưu điểm như hợp tác tốt với các công nghệ khác như công nghệ quản lý quyền kỹ thuật số của Microsoft và nó độc lập với phần mềm và phần cứng. Thật dễ dàng để tạo các tài liệu XPS từ bất kỳ loại tệp nào hỗ trợ in vì chức năng này được tích hợp trong tất cả các ứng dụng Windows. Để biết thêm thông tin về chủ đề này, tôi khuyên bạn nên đọc trang web XPS của Microsoft.
Bạn có thể tạo một tài liệu XPS từ bất kỳ tập tin nào có thể được in. Đi tới Trình đơn In của ứng dụng bạn đang sử dụng và chọn tệp "Microsoft XPS Document Writer" làm thiết bị in.
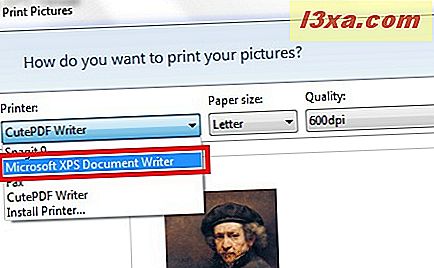
Bạn sẽ được hỏi nơi lưu tệp mới và đặt tên cho nó. Nhấn Save và bạn đã hoàn tất.
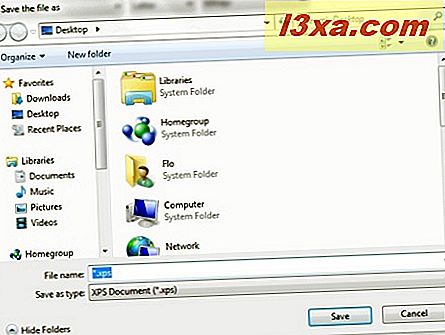
Microsoft Office 2007 và 2010 bao gồm tùy chọn PDF hoặc XPS trong trình đơn Lưu dưới dạng .
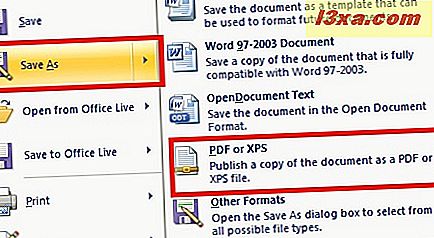
Trong cửa sổ 'Xuất bản dưới dạng PDF hoặc XPS', hãy đặt vị trí và tên của tệp, chọn XPS làm loại tệp và nhấp vào Xuất bản .
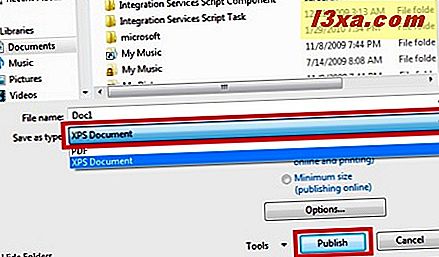
Tệp sẽ được tạo và lưu ở vị trí bạn đã chỉ định.
Microsoft Office 2013 cho phép bạn xuất tài liệu dưới dạng tệp XPS từ phần Xuất trong dạng xem Backstage (bấm vào tab Tệp ).
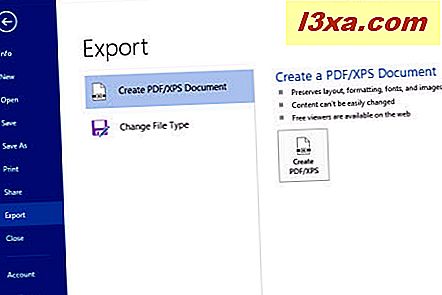
Thao tác cơ bản với Trình xem XPS: Mở, In, Thu phóng, Tìm kiếm, v.v.
Để mở một tệp XPS, chỉ cần nhấp đúp vào tệp đó. Chương trình mặc định để mở các tệp XPS trong Windows 7 là Trình xem XPS . Trong Windows 8, nó là ứng dụng Reader . Tuy nhiên, bạn có thể khởi chạy ứng dụng Trình xem XPS và mở các tệp XPS với nó.
Để mở tệp từ giao diện của ứng dụng, hãy nhấp vào Tệp -> Mở rồi duyệt đến tài liệu mong muốn.
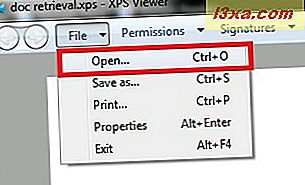
Bạn có thể lưu tài liệu dưới tên mới, bằng cách nhấn Save As trong menu File .
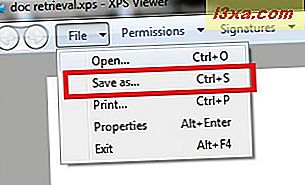
Để xem thêm chi tiết về một tệp bạn đã mở, hãy chuyển đến Tệp -> Thuộc tính .
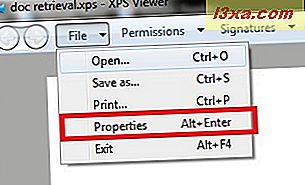
Thao tác này sẽ mở cửa sổ Thuộc tính tệp nổi tiếng.
Để in tài liệu bạn có hai tùy chọn: bạn có thể vào File -> Print hoặc nhấn nút Print được tìm thấy trên thanh công cụ trên cùng.
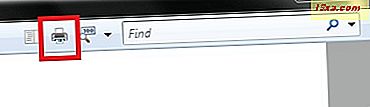
Chế độ xem phác thảo hiển thị cấu trúc của tài liệu của bạn. Nếu tài liệu của bạn có đường viền, hãy nhấn nút Phác thảo để hiển thị nó.
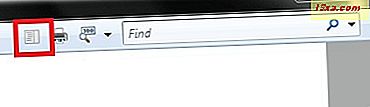
Ứng dụng Trình xem XPS cũng cung cấp các cách xem tài liệu khác nhau. Nhấn mũi tên gần biểu tượng Thu phóng và chọn một trong các cách có sẵn để xem tài liệu: 100%, Một trang, Chiều rộng trang, Hình thu nhỏ hoặc Toàn màn hình .
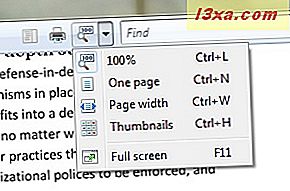
Bạn có cần tìm kiếm một số từ hoặc cụm từ cụ thể không? Nhập nó vào hộp Seach và nhấn Enter .
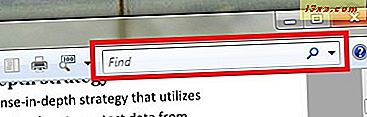
Bạn có thể điều hướng các trang của tài liệu bằng cách sử dụng nút Lên và Xuống ở phía dưới cùng bên trái của cửa sổ Trình xem XPS .
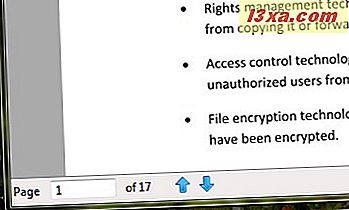
Cách đặt Quyền tài liệu bằng Trình xem XPS
Trình xem XPS cho phép bạn quyết định ai có thể xem, in, sao chép hoặc ký điện tử một tài liệu XPS và cũng có thể xem hoặc thay đổi tài liệu trong bao lâu. Nó sử dụng công nghệ Dịch vụ quản lý quyền của Windows để áp dụng các quyền tài liệu.
Để sử dụng quyền, bạn phải có Chứng chỉ tài khoản quyền . Nếu bạn không có hoặc cần thêm thông tin về chủ đề này, hãy truy cập trang Dịch vụ quản lý phải của Windows.
Rất tiếc, chúng tôi không có thiết lập bắt buộc để tìm hiểu thêm về chủ đề này và giới thiệu cách hoạt động của mọi thứ. Xin lỗi vì điều đó!
Cách ký một tài liệu với trình xem XPS
Chữ ký số cho phép bạn xem ai đã tạo tài liệu XPS và đảm bảo tài liệu không bị thay đổi sau khi nó được ký. Để ký một tài liệu kỹ thuật số, trước tiên bạn phải có chứng chỉ số. Chứng chỉ được sử dụng để xác minh danh tính của một người hoặc thiết bị, xác thực dịch vụ hoặc mã hóa tệp. Chứng chỉ cho việc sử dụng cá nhân của bạn không được cung cấp tự động, do đó, bạn sẽ phải liên hệ với tổ chức phát hành chứng chỉ để yêu cầu chứng chỉ và nhập chứng chỉ đó. Nếu bạn làm việc cho một doanh nghiệp sử dụng chứng chỉ, bạn sẽ có thể ký một tài liệu XPS.
Để ký một tài liệu, hãy vào Signatures -> Sign this document .
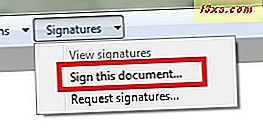
Bạn sẽ thấy chứng chỉ có sẵn mà bạn sẽ phải xác nhận là chính xác hay không.
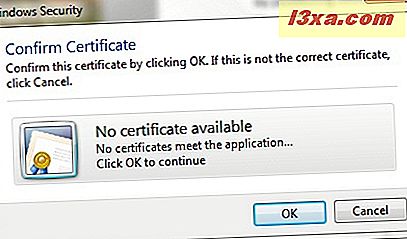
Nếu bạn không có chữ ký, hãy chọn từ menu Chữ ký, "Yêu cầu chữ ký" .
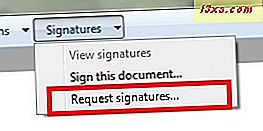
Viết tên của bạn và nhấn nút thả xuống để xem danh sách các ý định có sẵn để ký. Nhấn nút OK .
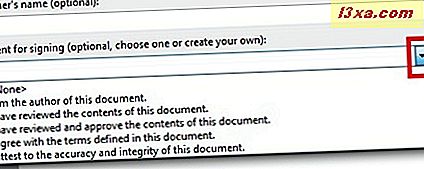
Bạn có thể xem tất cả chữ ký số, bằng cách chọn Xem chữ ký trong menu Chữ ký .
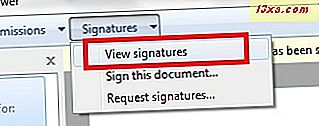
Ở phía bên tay trái của cửa sổ, bạn có thể thấy danh sách tất cả các chữ ký được sử dụng với tài liệu đó. Nhấp đúp vào một trong các chữ ký để xem thêm thông tin về nó.
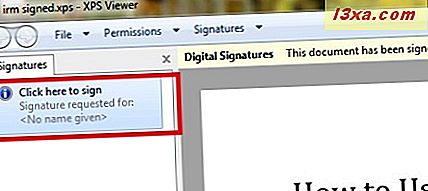
Nếu có, bạn có thể thấy tên của người ký được yêu cầu, mục đích, ngày cho đến khi tài liệu được ký và vị trí. Bạn có thể chọn ký vào tài liệu hoặc xóa chữ ký khỏi tài liệu bằng cách nhấn các nút thích hợp.
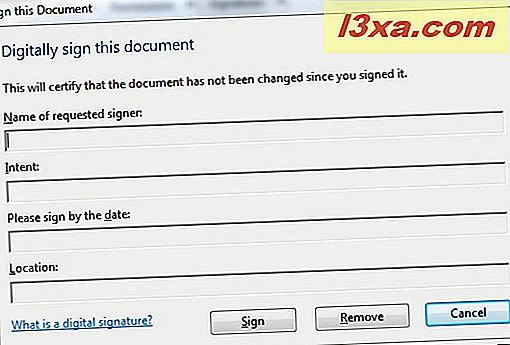
Phần kết luận
Như bạn có thể thấy từ hướng dẫn này, XPS là một định dạng tài liệu tốt cho việc xuất bản, lưu trữ và truyền tải các tài liệu. Ngoài ra, XPS Viewer là một ứng dụng đơn giản và dễ sử dụng để xử lý loại tệp này. Nó trông và hoạt động giống nhau trong cả Windows 7 và Windows 8, do đó bạn sẽ không gặp khó khăn khi học những điều cơ bản về cách nó hoạt động, trong cả hai hệ điều hành.
Nếu bạn có một số mẹo hoặc câu hỏi để chia sẻ về các tệp XPS và Trình xem XPS không ngần ngại để lại nhận xét.



