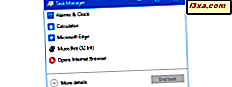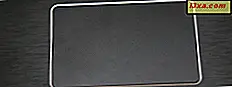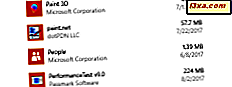
Đôi khi, mọi thứ bị phá vỡ hoặc không còn hoạt động tốt nữa, vì không có lý do rõ ràng. Điều đó cũng có thể xảy ra với các ứng dụng Windows 10, không chỉ với hệ điều hành. Nhưng đừng lo lắng, không chỉ có một cách để ứng dụng của bạn hoạt động và một trong số đó là đặt lại ứng dụng đã cài đặt về trạng thái mặc định của chúng. Mặc dù bạn sẽ mất tùy chọn và chi tiết đăng nhập của mình từ ứng dụng gây ra sự cố cho bạn, việc đặt lại ứng dụng có thể hữu ích trong một số trường hợp nhất định. Trong hướng dẫn này, chúng tôi sẽ cho thấy việc đặt lại ứng dụng từ Windows Store dễ dàng như thế nào trong Windows 10:
LƯU Ý: Các ảnh chụp màn hình được sử dụng trong bài viết này là từ Windows 10 với Cập nhật kỷ niệm. Bản cập nhật kỷ niệm Windows 10 sẽ có sẵn miễn phí, cho tất cả người dùng Windows 10, kể từ ngày 2 tháng 8 năm 2016.
Tại sao bạn muốn đặt lại ứng dụng trong Windows 10?
Đó là một câu hỏi hay và câu trả lời khá đơn giản: mọi thứ không phải lúc nào cũng hiệu quả như họ cần! Và điều đó cũng đúng với các ứng dụng trong Windows 10. Mặc dù có nhiều ứng dụng được phát triển mỗi ngày, điều đó không có nghĩa là chúng cũng không có lỗi và chúng sẽ không bắt đầu hành động theo những cách bí ẩn tại một thời điểm nào đó trong tương lai. Khi điều đó xảy ra, một cách nhanh chóng để sửa chữa ứng dụng bị lỗi là đặt lại ứng dụng đó. Đặt lại ứng dụng trong Windows 10 có nghĩa là ứng dụng sẽ được đưa đến trạng thái ban đầu và cài đặt, hoạt động giống như khi nó được cài đặt lần đầu trên thiết bị của bạn. Đó là một quá trình tương tự như gỡ cài đặt và cài đặt lại ứng dụng, nhưng nó được thực hiện tự động và nhanh hơn nhiều.
Một điều quan trọng mà bạn nên lưu ý là chúng tôi đang đề cập đến các ứng dụng hiện đại được phân phối thông qua Windows Store . Chúng tôi không nói ở đây về các ứng dụng dành cho máy tính để bàn.
Cách đặt lại ứng dụng trong Windows 10
Bắt đầu bằng cách mở ứng dụng Cài đặt. Một cách nhanh chóng để làm điều đó để nhấp hoặc chạm vào lối tắt của nó từ Menu Bắt đầu .

Cài đặt bên trong, nhấp hoặc nhấn vào Hệ thống .
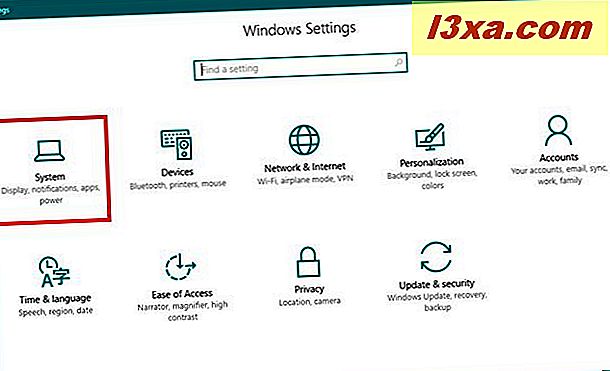
Ở bên trái cửa sổ, nhấp hoặc nhấn vào Ứng dụng và tính năng .

Sau một thời gian ngắn, ở bên phải, ứng dụng Cài đặt sẽ hiển thị tất cả các ứng dụng và chương trình bạn đã cài đặt trên máy tính hoặc thiết bị chạy Windows 10 của mình. Cuộn cho đến khi bạn tìm thấy ứng dụng mà bạn muốn đặt lại. Chúng tôi sẽ sử dụng ví dụ như ứng dụng Thư và Lịch được cài đặt theo mặc định trên bất kỳ thiết bị Windows 10 nào.

Khi bạn đã định vị ứng dụng mà bạn muốn đặt lại, hãy nhấp hoặc nhấn vào ứng dụng và sau đó nhấp vào liên kết có tên là Tùy chọn nâng cao .

Ứng dụng Cài đặt giờ đây sẽ tải các tùy chọn Nâng cao của ứng dụng đã chọn. Bên trong phần đầu tiên - Sử dụng bộ nhớ và đặt lại ứng dụng - bạn sẽ thấy một vài chi tiết về kích thước và dữ liệu được ứng dụng sử dụng, cùng với nút có tên là Đặt lại .
Windows 10 cũng cho bạn biết rằng "Nếu ứng dụng này không hoạt động đúng, hãy đặt lại" . Nếu bạn vẫn muốn thực hiện, hãy nhấp hoặc nhấn vào Đặt lại .

Bạn sẽ nhận được cảnh báo về thực tế rằng, nếu bạn đặt lại ứng dụng, Windows 10 "sẽ xóa vĩnh viễn dữ liệu của ứng dụng trên thiết bị này, bao gồm tùy chọn và chi tiết đăng nhập của bạn" . Bạn sẽ phải xác nhận thực tế là bạn thừa nhận điều này bằng cách nhấp hoặc nhấn vào nút Đặt lại.

Một giây sau và ứng dụng Cài đặt sẽ cho bạn biết rằng ứng dụng đã được đặt lại.

Bây giờ ứng dụng của bạn được sạch sẽ và mịn màng như đáy của em bé! :)
Lần sau khi bạn khởi chạy ứng dụng đó, bạn sẽ phải định cấu hình lại từ đầu, giống như chúng tôi phải thực hiện cho ứng dụng Thư và Lịch mà chúng tôi đã đặt lại.

Phần kết luận
Khi mọi thứ trở nên tồi tệ và không có cách nào dễ dàng để nói lý do tại sao một ứng dụng không hoạt động như nó nên, Windows 10 cung cấp cho bạn một cách dễ dàng để bắt đầu lại. Chỉ cần đặt lại ứng dụng đó và xem mọi thứ có tốt hơn không. Nếu nó vẫn không muốn làm việc, hoặc nếu bạn có bất kỳ câu hỏi khác, viết cho chúng tôi một bình luận dưới đây.