
Chúng tôi nghĩ rằng tất cả người dùng Windows Phone và Windows 10 Mobile đều quen thuộc với việc cài đặt ứng dụng bằng ứng dụng Cửa hàng . Về cơ bản, tất cả những gì bạn phải làm là mở Cửa hàng, nhập tên ứng dụng bạn muốn trên điện thoại thông minh và cài đặt nó. Nhưng có một cách khác để làm điều tương tự, sử dụng bất kỳ trình duyệt web nào được cài đặt trên thiết bị của bạn. Trong bài viết này, chúng tôi sẽ hướng dẫn bạn cách cài đặt các ứng dụng mới trên điện thoại thông minh của bạn với Windows 10 Mobile hoặc Windows Phone, sử dụng phương pháp này.
LƯU Ý: Với mục đích của hướng dẫn này, chúng tôi đã sử dụng Microsoft Lumia 550 chạy Windows 10 Mobile. Quy trình này tương tự như tất cả các thiết bị sử dụng Windows 10 Mobile và Windows Phone 8.1.
Bước 1: Mở Microsoft Store trong trình duyệt
Để bắt đầu, hãy truy cập trang web Microsoft Store trong trình duyệt web trên điện thoại thông minh của bạn.

Tiếp theo, bạn cần phải đăng nhập bằng tài khoản Microsoft của bạn . Để thực hiện việc này, nhấn nút Trình đơn, đặt ở góc trên cùng bên trái của màn hình và sau đó nhấn Đăng nhập.
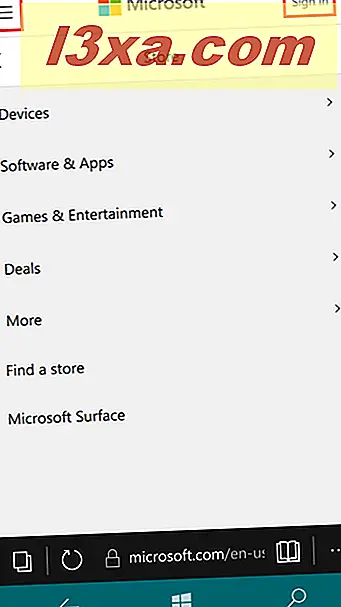
Bạn sẽ được chuyển hướng đến một trang mà bạn sẽ cần phải đăng nhập bằng tài khoản Microsoft của bạn. Nhập địa chỉ email được sử dụng cho tài khoản Microsoft của bạn và nhấn Tiếp theo .

Bây giờ bắt đầu nhập mật khẩu của bạn và sau đó bạn có thể nhấn Đăng nhập.

Bước 2: Tìm và cài đặt ứng dụng từ trình duyệt web
Khi bạn đã hoàn tất đăng nhập, bạn có thể tiến hành bước tiếp theo: tìm và cài đặt ứng dụng của bạn.
Giả sử bạn đang cố cài đặt ứng dụng Uber . Đầu tiên, tìm nút tìm kiếm được đặt ở phía trên cùng của màn hình và nhấn nút đó.

Một trường văn bản sẽ bật lên, nơi bạn có thể nhập tên ứng dụng của mình và nhấn Tìm kiếm. Trong khi bạn đang nhập, hệ thống sẽ xác định các cụm từ tìm kiếm phổ biến nhất khớp với các chữ cái bạn đã viết. Nhấn nút Tìm kiếm để tìm kiếm từ khóa của bạn hoặc nhấn vào một trong các tùy chọn có sẵn trong đề xuất.

Nếu ứng dụng bạn đang tìm kiếm đã được tìm thấy và xuất hiện trong số các kết quả hàng đầu, hãy nhấn vào ứng dụng đó để mở trang chi tiết trong Cửa hàng . Nếu không, bạn có thể sửa đổi cụm từ tìm kiếm của mình hoặc nhấn Xem tất cả để có danh sách kết quả tìm kiếm hoàn chỉnh.

Sau khi tìm thấy ứng dụng bạn muốn cài đặt, hãy nhấn vào ứng dụng đó và bạn sẽ thấy màn hình chứa các chi tiết về ứng dụng. Cuộn xuống cho Ảnh chụp màn hình, Mô tả, Có sẵn và đánh giá từ những người dùng khác đã cài đặt ứng dụng.

Nếu bạn đã quyết định rằng bạn muốn cài đặt ứng dụng, hãy quay lại đầu trang của ứng dụng và nhấn vào nút Tải ứng dụng .
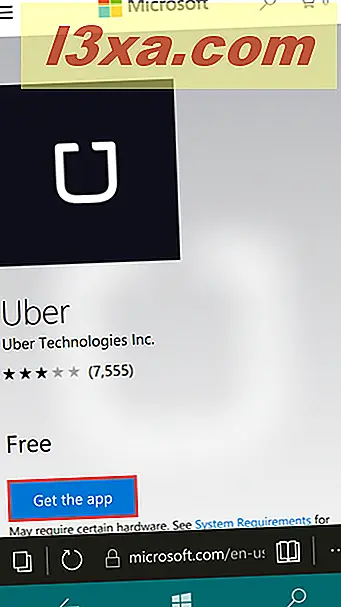
Bây giờ, ứng dụng Cửa hàng sẽ được khởi chạy và nút Nhận sẽ được cung cấp cho ứng dụng của bạn. Chạm vào nó và đợi cho ứng dụng của bạn tải xuống và cài đặt và bạn đã hoàn tất.

Phần kết luận
Phương pháp này không nhất thiết phải hiệu quả hơn so với phương pháp cài đặt ứng dụng thông thường, nhưng nó có thể trở nên thực sự hữu ích nếu bạn đang duyệt trang web của Microsoft và bạn không muốn mở Cửa hàng, nhập tên ứng dụng, tìm kiếm lại cho nó và sau đó cài đặt nó. Thao tác này giống như lối tắt từ trình duyệt web của bạn đến ứng dụng Cửa hàng . Nếu bạn có bất kỳ câu hỏi nào liên quan đến hướng dẫn này, vui lòng chia sẻ chúng với chúng tôi bằng cách sử dụng các bình luận bên dưới.



