
Một công cụ hữu ích mà bất kỳ trình duyệt web phong nha cung cấp là duyệt web riêng tư. Tính năng này có tên khác, tùy thuộc vào trình duyệt bạn đang sử dụng. Google Chrome gọi nó là Ẩn danh, Internet Explorer và Microsoft Edge đặt tên là InPrivate, Firefox gọi nó là Duyệt web Riêng tư với Theo dõi Bảo vệ, trong khi Opera đặt tên là Duyệt web riêng tư . Trong bài viết này, chúng tôi chỉ cho bạn cách bật duyệt web riêng tư trong tất cả các trình duyệt web chính và cách kiểm tra xem bạn có đang duyệt web riêng tư hay không:
Giới thiệu về InPrivate, Ẩn danh hoặc Duyệt web Riêng tư - Chế độ duyệt web này là gì?
Tính năng này chủ yếu làm điều tương tự: cho phép người dùng duyệt web mà không lưu dữ liệu như bộ nhớ cache, lịch sử, mật khẩu hoặc cookie. Tuy nhiên, điều này được thực hiện cục bộ, có nghĩa là chỉ những người sử dụng máy tính của bạn sẽ không thể tìm ra trang web bạn đã truy cập. Các trang web bạn đã truy cập, ISP của bạn (Nhà cung cấp dịch vụ Internet) và trên thực tế, mọi máy chủ mà yêu cầu của bạn đi qua đều biết những gì bạn đã truy cập.
Tuy nhiên, một số trình duyệt cung cấp nhiều tính năng hơn cho chế độ duyệt web riêng tư của chúng. Ví dụ: Opera cho phép bạn bật VPN khi duyệt web riêng tư để ISP của bạn không thể theo dõi các trang web mà bạn truy cập. Một ví dụ tích cực khác là Firefox, ngăn chặn trình theo dõi thu thập thông tin về hành vi duyệt web của bạn.
Nếu bạn cần một phím tắt để mở trình duyệt ưa thích của mình trong chế độ duyệt web riêng tư, hãy đọc bài viết này: Cách tạo lối tắt để khởi động trình duyệt web của bạn InPrivate hoặc Incognito.
Cách khởi động Google Chrome Ẩn danh (CTRL + SHIFT + N)
Google gọi riêng tư duyệt web Ẩn danh . Để mở cửa sổ Ẩn danh mới, bạn phải nhấn nút "Tùy chỉnh và điều khiển Google Chrome" ở góc trên cùng bên phải của cửa sổ trình duyệt. Nó trông giống như ba chấm. Sau đó, nhấp hoặc nhấn vào "Cửa sổ ẩn danh mới" .
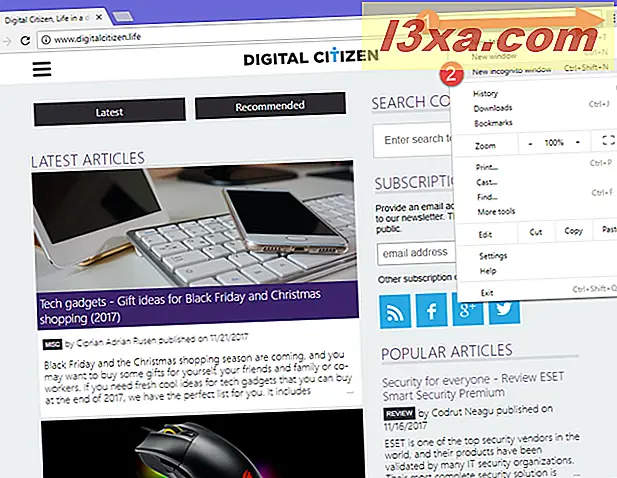
Cửa sổ mới được mở ra, giải thích duyệt web ẩn danh nghĩa là gì: Google Chrome sẽ không lưu lịch sử duyệt web, cookie và dữ liệu trang web của bạn cũng như thông tin được nhập dưới dạng (ví dụ: địa chỉ, mật khẩu, v.v.). Mọi tệp bạn tải xuống hoặc dấu trang bạn tạo sẽ được lưu giữ.
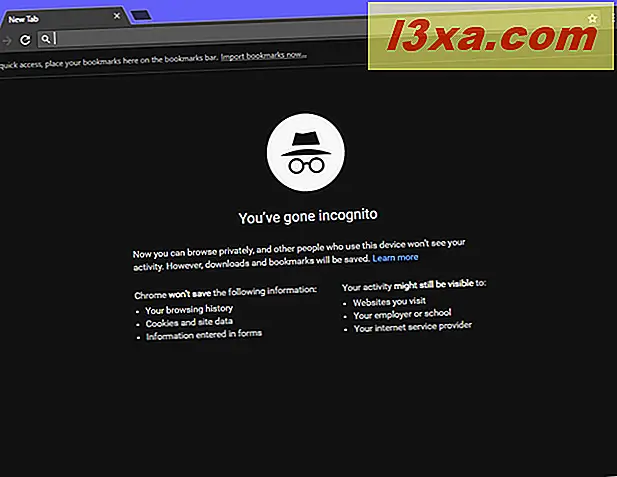
Cuối cùng, bạn nên biết rằng Ẩn danh vô hiệu hóa tiện ích mở rộng. Bạn cũng có thể cho phép chúng hoạt động trong chế độ này theo cách thủ công. Đối với người hâm mộ phím tắt, bạn nên biết rằng phím tắt để duyệt Ẩn danh trong Google Chrome là CTRL + SHIFT + N.
Trong Google Chrome, bạn có thể nhận ra cửa sổ Ẩn danh bằng biểu trưng của nó ở góc trên cùng bên trái: hình ảnh của một người ngụy trang (áo mưa, mũ và kính tối).
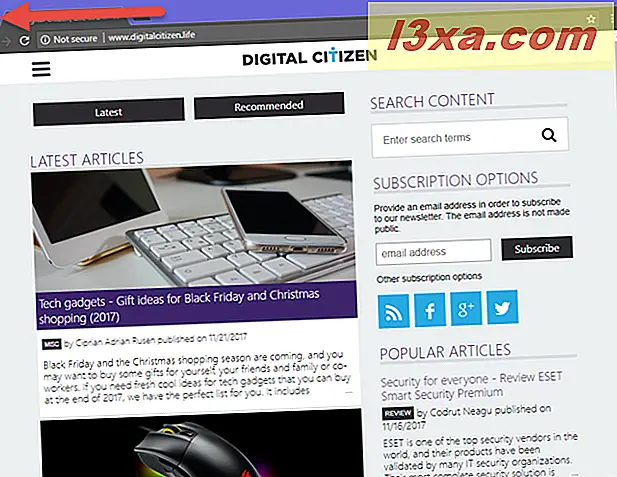
Cách khởi động Mozilla Firefox trong Duyệt web Riêng tư với Bảo vệ Theo dõi (CTRL + SHIFT + P)
Để bật Duyệt web Riêng tư trong Mozilla Firefox, hãy nhấp hoặc nhấn vào nút "Mở menu" ở phía trên cùng bên phải của cửa sổ trình duyệt. Nó có hình dạng của ba đường song song. Sau đó, chọn "Cửa sổ riêng tư mới".
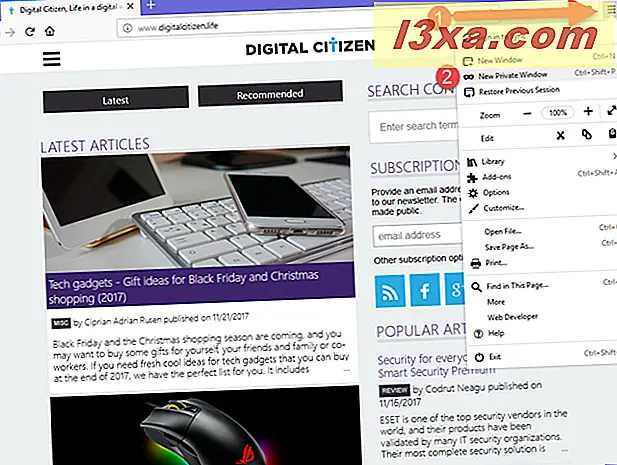
Một cửa sổ riêng mới được mở bằng tính năng bảo vệ theo dõi. Firefox giải thích rằng khi duyệt ở chế độ riêng tư, nó sẽ không giữ lịch sử duyệt web, lịch sử tìm kiếm, lịch sử tải xuống, lịch sử biểu mẫu web, cookie hoặc các tệp Internet tạm thời. Tuy nhiên, các tệp bạn tải xuống và dấu trang bạn tạo sẽ được lưu. Một khác biệt quan trọng giữa Firefox và các trình duyệt khác là nó cảnh báo rõ ràng rằng ISP của bạn (Nhà cung cấp dịch vụ Internet) hoặc nhà tuyển dụng vẫn có thể theo dõi các trang bạn truy cập. Một sự khác biệt khác là nó cho phép theo mặc định theo dõi bảo vệ, để theo dõi trực tuyến không thu thập thông tin về hành vi duyệt web của bạn.
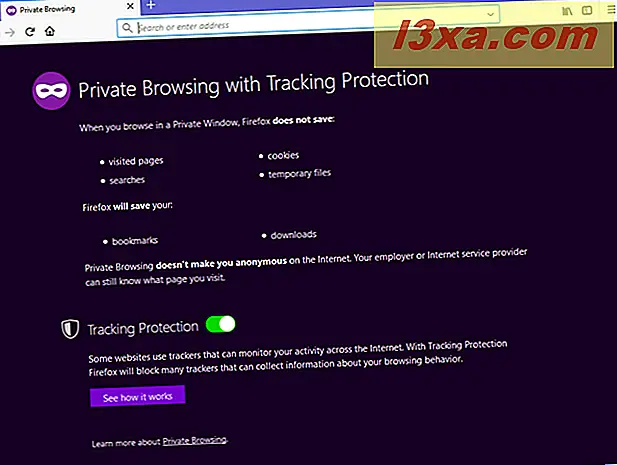
Đối với người dùng bàn phím, bạn nên biết rằng phím tắt cho Duyệt web Riêng tư trong Mozilla Firefox, là CTRL + SHIFT + N.
Để kiểm tra xem cửa sổ Mozilla Firefox hiện tại có bật Duyệt web Riêng tư hay không, hãy tìm biểu tượng mặt nạ màu tím ở góc trên cùng bên phải của cửa sổ trình duyệt. Nó ở đó, bạn đang sử dụng chế độ duyệt web này.
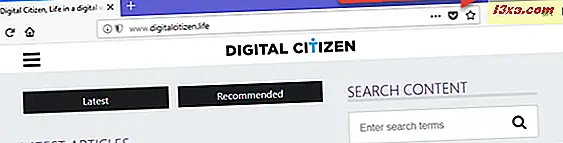
Làm thế nào để Microsoft Edge trong trình duyệt InPrivate
Microsoft Edge có cùng tên cho chế độ duyệt web riêng tư của nó như là Internet Explorer cũ: InPrivate browsing. Để bắt đầu cửa sổ trình duyệt mới ở chế độ này, hãy nhấp hoặc nhấn vào nút "Cài đặt và nhiều hơn nữa " ở góc trên cùng bên phải. Nó trông giống như ba chấm. Trong menu được hiển thị, chọn "Cửa sổ InPrivate mới".
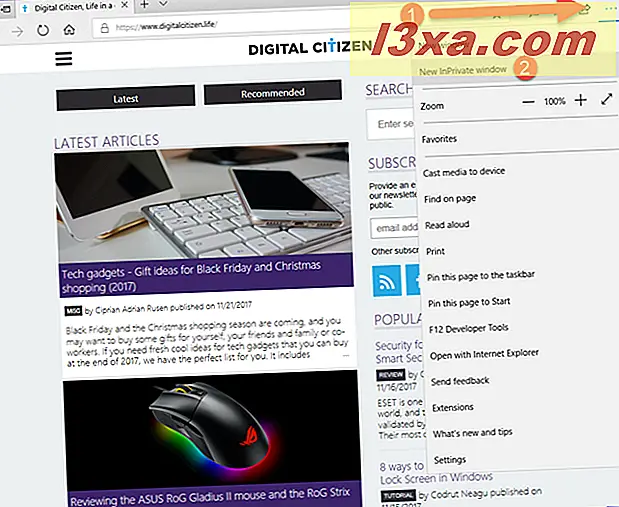
Không giống như các trình duyệt web khác, InPrivate dành cho Microsoft Edge không có lối tắt bàn phím.
Bạn có thể nói rằng bạn đang sử dụng tính năng Duyệt web riêng tư trong Microsoft Edge bằng cách nhìn vào góc trên cùng bên trái của cửa sổ ứng dụng. Ở đó, bạn sẽ thấy nhãn InPrivate trong một hình vuông màu xanh.
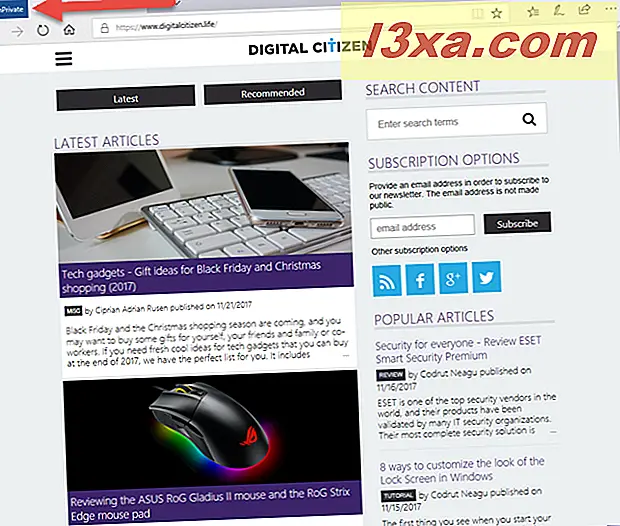
Cách khởi động Opera trong Duyệt web Riêng tư (CTRL + SHIFT + N)
Để mở một cửa sổ duyệt web riêng tư trong Opera, bạn phải bấm hoặc bấm vào nút "Tùy chỉnh và điều khiển Opera" được tìm thấy ở phía trên bên trái của cửa sổ trình duyệt. Sau đó, nhấp hoặc nhấn vào "Cửa sổ riêng tư mới".
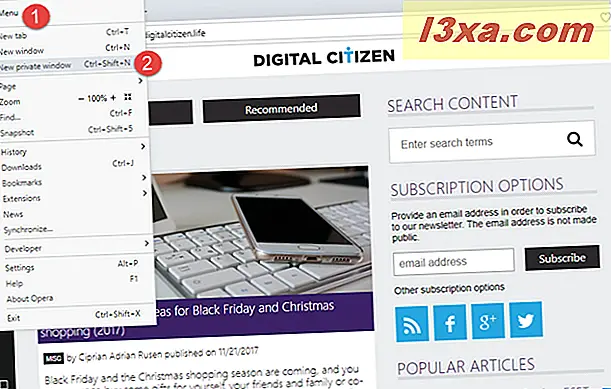
Cửa sổ Duyệt web riêng tư mới mở ra, cung cấp cho bạn thông tin ngắn gọn về chế độ duyệt web này.
Bạn cũng được thông báo rằng bạn có thể bật VPN tích hợp để bảo mật hơn. Nút này được tìm thấy ở phía bên trái của thanh địa chỉ.
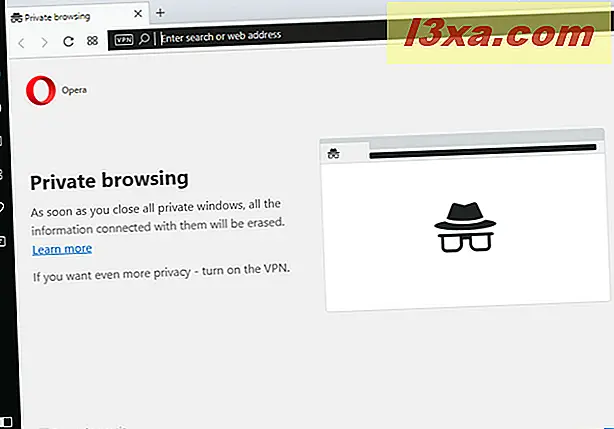
Phím tắt để mở một cửa sổ Duyệt web Riêng tư trong Opera, là CTRL + SHIFT + N.
Để kiểm tra xem bạn có đang duyệt web riêng tư trong Opera hay không, hãy xem biểu trưng kính mát ở bên trái của tab bạn đang truy cập.
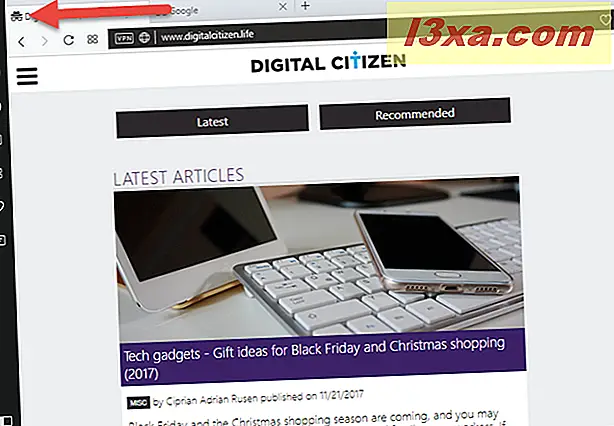
Cách khởi động Internet Explorer trong trình duyệt InPrivate (CTRL + SHIFT + P)
Microsoft sử dụng thuật ngữ InPrivate để duyệt web riêng tư trong Internet Explorer. Trong phiên bản Internet Explorer dành cho máy tính để bàn, để bật chế độ này, bạn phải mở trình đơn Công cụ bằng cách nhấp vào biểu tượng bánh răng nhỏ ở trên cùng bên phải. Sau đó, di chuột qua Safety để mở menu phụ tương ứng và nhấp vào InPrivate Browsing .
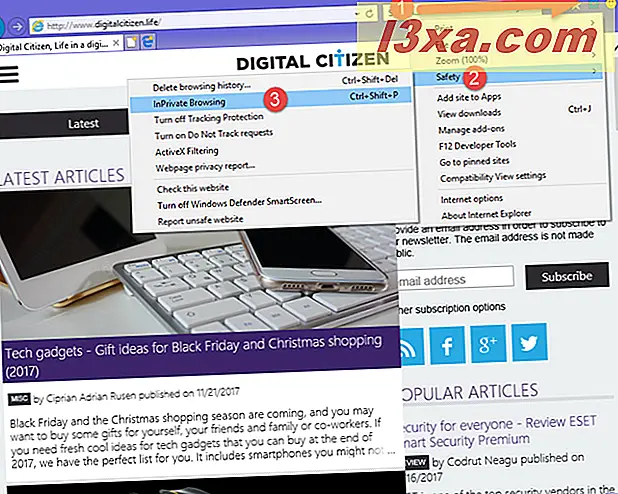
Internet Explorer sẽ mở ra một cửa sổ trình duyệt mới, nơi thông báo sau được hiển thị: "InPrivate được bật. InPrivate Browsing giúp ngăn Internet Explorer lưu trữ dữ liệu về phiên duyệt web của bạn." Trình duyệt sẽ không lưu trữ cookie, tệp Internet tạm thời, lịch sử duyệt web và dữ liệu khác. Theo mặc định, nó cũng vô hiệu hóa các thanh công cụ và tiện ích bổ sung mà bạn thường đã cài đặt trong Internet Explorer. Đối với người dùng bàn phím, phím tắt để duyệt InPrivate là CTRL + SHIFT + P.
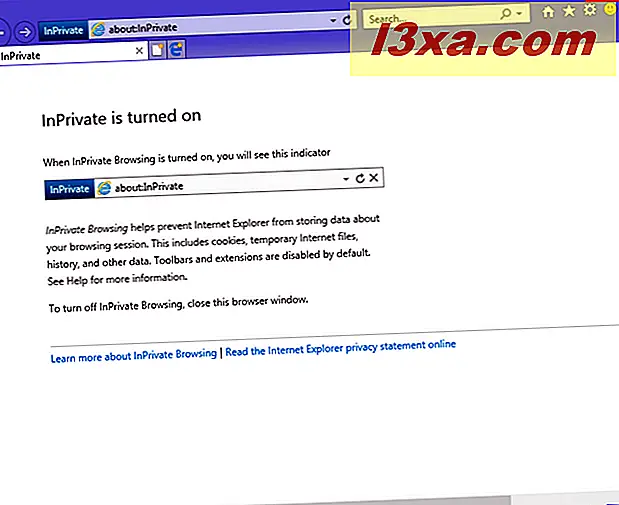
Bạn có thể kiểm tra xem bạn có đang sử dụng tính năng Duyệt web riêng tư hay không bằng cách nhìn vào phía bên trái của thanh địa chỉ. Nếu bạn thấy logo được đánh dấu dưới đây, tính năng duyệt web InPrivate được bật trong Internet Explorer.
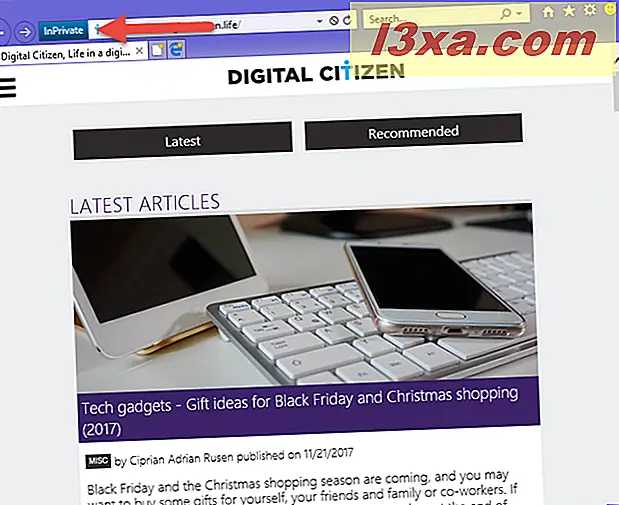
Cách khởi động ứng dụng Internet Explorer từ Windows 8.1, trong trình duyệt InPrivate
Ứng dụng Internet Explorer dành cho Windows 8.1 là phiên bản hướng liên lạc của trình duyệt web cũ này. May mắn thay, cho phép duyệt InPrivate đơn giản hơn so với phiên bản máy tính để bàn. Để bật tính năng Duyệt web riêng tư, hãy nhấn vào nút "Công cụ tab", được biểu thị bằng ba dấu chấm, được tìm thấy ở bên phải của danh sách với các tab đã mở. Sau đó, nhấn vào liên kết "Tab mới InPrivate" trong menu được hiển thị.
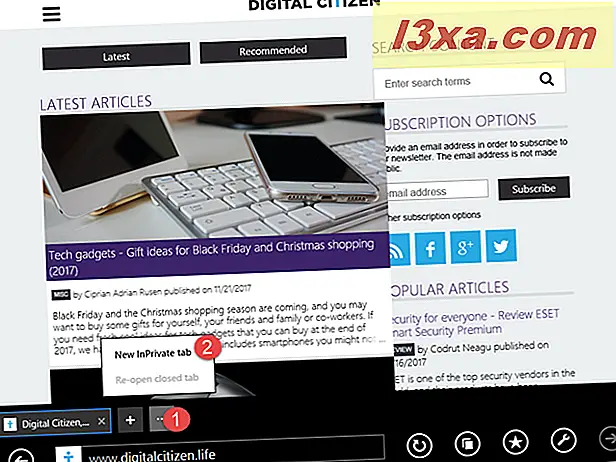
Một tab InPrivate mới được mở ra, thông báo cho bạn biết rằng "InPrivate Browsing giúp ngăn Internet Explorer lưu trữ dữ liệu về phiên duyệt web của bạn. Bao gồm cookie, các tệp Internet tạm thời, lịch sử và các dữ liệu khác".
Nếu bạn muốn sử dụng phím tắt để mở tab InPrivate, nhấn CTRL + SHIFT + P.
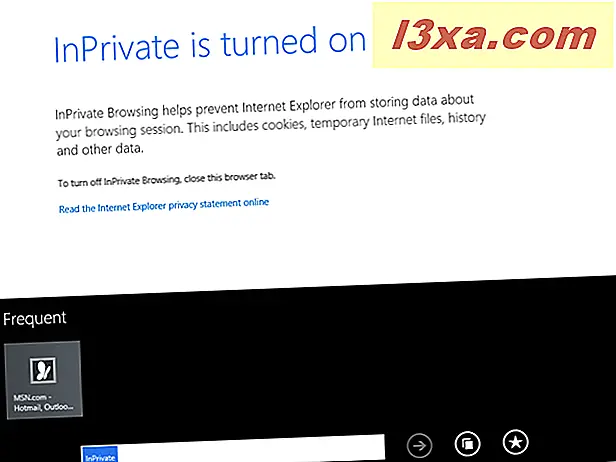
Để kiểm tra xem bạn có đang sử dụng tab InPrivate hay không, hãy nhìn vào phía bên trái của thanh địa chỉ. Bạn sẽ thấy rằng các tab InPrivate có thẻ xanh tương ứng ở bên trái tên của chúng.
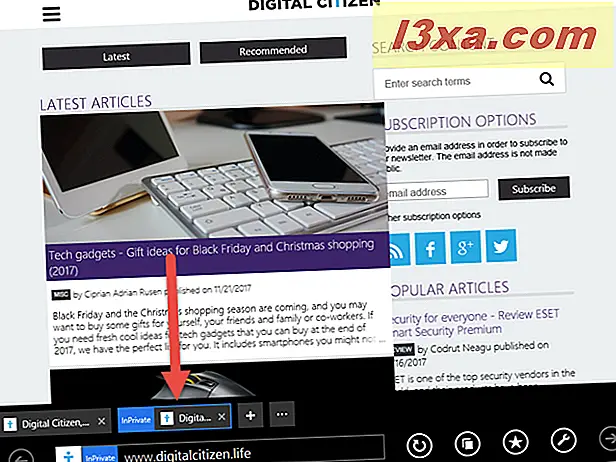
Bạn thích chế độ duyệt web riêng tư nào nhất?
Duyệt web riêng tư đặc biệt hữu ích khi bạn sử dụng máy tính công cộng và bạn không muốn người dùng tiếp theo truy cập vào lịch sử duyệt web của mình bằng máy tính đó. Tuy nhiên, bạn cũng có thể có các lý do khác để sử dụng nó trên các máy tính và thiết bị mà bạn làm việc. Hãy thử chế độ duyệt web này trong tất cả các trình duyệt ưa thích của bạn và sau đó chia sẻ với chúng tôi chế độ duyệt web riêng tư mà bạn thích và trong trình duyệt nào. Bạn có nghĩ rằng Mozilla Firefox cung cấp sự riêng tư tốt nhất? Hay là Opera? Còn Google Chrome thì sao?



