
File Explorer là một trong những ứng dụng cốt lõi từ bất kỳ phiên bản Windows nào gần đây. Đó là nơi bạn đến khi bạn cần quản lý các tệp và thư mục của mình. Tuy nhiên, File Explorer cũng có một số khả năng ẩn khác. Một tính năng ngoạn mục là thực tế là File Explorer cho phép bạn chạy các lệnh Windows ngay từ thanh địa chỉ của nó. Nó không phải là một cái gì đó bạn sẽ nghĩ rằng có thể, nhưng nó là có thật! Ví dụ, bạn có thể sử dụng thanh địa chỉ của File Explorer để nhanh chóng chạy Command Prompt, mở Control Panel hoặc thậm chí khởi chạy WordPad . Đọc để xem cách tất cả hoạt động:
Làm thế nào để chạy lệnh từ trình khám phá tệp của Windows 10
Trước tiên, bạn cần mở File Explorer . Một cách siêu nhanh để làm điều đó là để bạn đồng thời nhấn các phím Windows + E từ bàn phím của bạn. Nhưng nếu bạn muốn xem các cách khác để khởi chạy File Explorer trong Windows 10, hãy xem hướng dẫn này chúng tôi đã viết cách đây một thời gian: 9 Cách để Mở Trình khám phá Tệp Trong Windows 10.
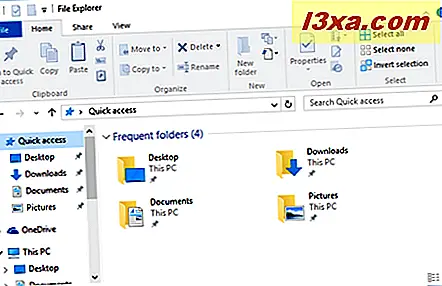
Khi bạn đã mở Trình khám phá tệp, hãy nhấp hoặc nhấn vào thanh địa chỉ của nó.
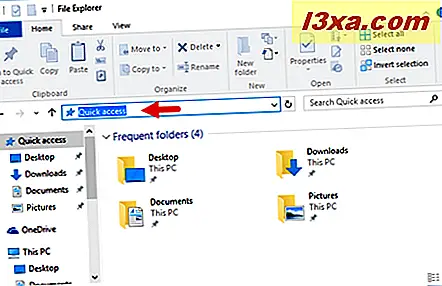 LƯU Ý: Cách nhanh hơn để truy cập vào thanh địa chỉ của File Explorer là nhấn các phím Alt + D trên bàn phím của bạn.
LƯU Ý: Cách nhanh hơn để truy cập vào thanh địa chỉ của File Explorer là nhấn các phím Alt + D trên bàn phím của bạn. 
Bây giờ chỉ cần gõ lệnh bạn muốn thực hiện. Ví dụ, nếu bạn muốn khởi chạy Command Prompt, gõ cmd .
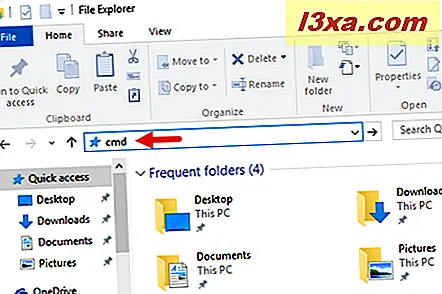
Bây giờ, để chạy lệnh bạn đã nhập, tất cả những gì bạn phải làm là nhấn vào mũi tên Đi tới từ bên phải của thanh địa chỉ hoặc chỉ cần nhấn Enter trên bàn phím của bạn.
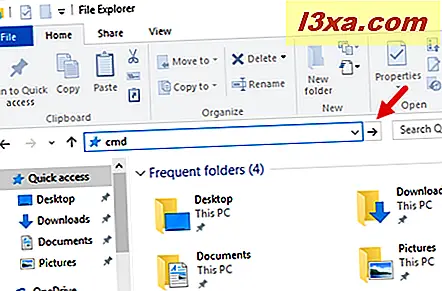
Trình thám hiểm tệp của Windows 10 tự động diễn giải và thực hiện lệnh bạn đã nhập. Trong ví dụ của chúng tôi, Command Prompt hiện đã được khởi chạy.
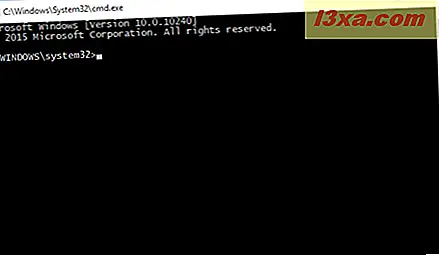
Và đó là nó! Đơn giản, phải không?
Bạn có thể chạy lệnh gì từ trình khám phá tệp của Windows 10?
Bây giờ chúng ta đã biết cách chạy các lệnh từ thanh địa chỉ của File Explorer . Nhưng chúng ta có thể chạy lệnh nào? Danh sách các lệnh dài, nhưng chúng tôi muốn chỉ ra rằng bạn có thể sử dụng phương pháp này để khởi chạy hầu như bất kỳ ứng dụng cốt lõi nào từ Windows 10 và hầu như mọi cài đặt từ Bảng điều khiển .
Dưới đây là một vài lệnh bạn có thể chạy từ thanh địa chỉ của File Explorer của Windows 10:
- tài liệu - mở thư mục Tài liệu của bạn.
- tải xuống - mở thư mục Tải xuống của bạn.
- mục yêu thích - mở thư mục Yêu thích từ Internet Explorer của Windows 10.
- hình ảnh - mở thư mục Ảnh của bạn.
- video - mở thư mục Video của bạn.
- calc - mở ứng dụng Máy tính .
- cleanmgr - mở Disk Cleanup .
- compmgmt.msc hoặc compmgmtlauncher - mở bảng điều khiển Computer Management .
- control - khởi chạy Control Panel .
- cmd - khởi chạy Command Prompt .
- devmgmt.msc - mở Trình Quản Lý Thiết Bị .
- dxdiag - mở Công cụ Chẩn đoán DirectX .
- explorer - khởi chạy một thể hiện mới của File Explorer .
- iexplore - khởi chạy Internet Explorer .
- phóng đại - mở Magnifier .
- mip - mở Bảng điều khiển nhập liệu .
- msinfo32 - mở thông tin hệ thống .
- mstscs - mở Remote Desktop Connection .
- người kể chuyện - mở Người kể chuyện .
- notepad - mở Notepad .
- osk - khởi chạy Bàn phím ảo .
- sơn - mở Paint .
- PowerShell - khởi chạy Windows PowerShell .
- regedit - mở Registry Editor .
- sndvol - mở Bộ trộn âm lượng .
- snippingtool - mở Snipping Tool .
- stikynot - mở Ghi chú dán .
- taskmgr - mở Task Manager .
- winver - mở về Windows .
- wmplayer - khởi chạy Windows Media Player .
- viết - mở Wordpad .
Phần kết luận
Như bạn đã thấy từ bài viết này, File Explorer có một số khả năng đáng ngạc nhiên. Việc có thể chạy các lệnh trực tiếp từ thanh địa chỉ của nó là một tính năng tiện lợi mà chúng tôi chắc chắn mọi người đam mê sẽ đánh giá cao. Nếu bạn biết các tính năng ẩn khác như vậy, chúng tôi thực sự muốn bạn chia sẻ chúng với chúng tôi. Để làm như vậy, bạn luôn có thể sử dụng biểu mẫu nhận xét bên dưới.



