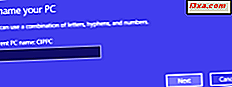Nếu bạn đang sử dụng Sticky Notes để ghi chú nhanh chóng, chúng tôi muốn giúp bạn đưa mọi thứ lên cấp độ tiếp theo và hiển thị một số kỹ thuật nâng cao để làm việc với Sticky Notes . Trong bài viết này, chúng tôi sẽ giới thiệu cho các bạn cách khôi phục hộp thoại xóa nếu bạn đã thiết lập nó để ẩn, cách sao lưu ghi chú và cách sao chép văn bản từ các ứng dụng khác sang Sticky Notes trong khi duy trì định dạng.
Cách khôi phục hộp thoại xóa
Nếu bạn đã chọn không hiển thị hộp xác nhận khi xóa ghi chú, bằng cách chọn "Không hiển thị lại thông báo này" và bạn muốn khôi phục lại, bạn phải làm theo các bước sau trong khi đăng nhập với người dùng tài khoản được đặt làm quản trị viên:
Đầu tiên, mở Registry Editor . Để thực hiện việc này, hãy nhập từ "regedit" vào hộp tìm kiếm của Menu Start của Windows 7 hoặc trực tiếp trong màn hình Bắt đầu của Windows 8.1 và chọn kết quả tìm kiếm "regedit" .

Bây giờ, bạn sẽ nhận được một nhắc nhở UAC (User Account Control). Nhấp hoặc nhấn vào Có để tiếp tục.

Tiếp theo, điều hướng đến khóa sau: "HKEY_CURRENT_USER \ Software \ Microsoft \ Windows \ CurrentVersion \ Applets \ StickyNotes" .

Bây giờ, bạn phải xóa khóa có tên PROMPT_ON_DELETE hoặc đặt giá trị là 1, sau đó nhấp hoặc nhấn OK và thoát.

Đối với những người bạn của những người muốn một cách dễ dàng hơn để khôi phục lại hộp thoại, chỉ cần tải về tập tin chúng tôi đính kèm vào dưới cùng của bài viết này, được gọi là StickyNotes.reg . Sau khi tải xuống kết thúc, hãy mở tệp.

Bạn sẽ nhận được Cảnh báo bảo mật . Nhấp hoặc nhấn vào Chạy để tiếp tục.

Xác nhận hành động bằng cách nhấn nút Có .

Cuối cùng, bạn sẽ nhận được một thông báo xác nhận rằng thay đổi đã được thực hiện.

Kết quả sẽ giống nhau nhưng nhanh hơn và nhanh hơn nhiều: bạn sẽ có hộp thoại xóa chỉ với vài cú nhấp chuột.
QUAN TRỌNG: Để tải xuống tệp StickyNotes.reg, hãy nhấn và giữ hoặc nhấp chuột phải vào tệp đính kèm và sau đó chọn "Lưu liên kết dưới dạng" .

Làm thế nào để sao lưu ghi chú dán của bạn
Nếu bạn muốn sao lưu ghi chú của mình hoặc gửi ghi chú qua email, bạn có thể thực hiện việc này bằng cách duyệt tới "C: \ Users \ USERNAME \ AppData \ Roaming \ Microsoft \ Sticky Notes" trong đó tên người dùng là tên tài khoản người dùng của bạn. Sao chép tệp "StickyNotes.snt" vào ổ USB, chẳng hạn. Nếu bạn chỉ muốn tạo bản sao lưu, bạn có thể sao chép tệp vào thư mục bạn đã tạo trước đó trên máy tính của mình.

QUAN TRỌNG: Để xem nội dung của thư mục bạn cần bật "Hiển thị tệp, thư mục và ổ đĩa ẩn" trong Windows / File Explorer. Chỉ trong trường hợp bạn không biết các bước chính xác về cách thực hiện việc này, hãy xem hướng dẫn này.
Làm thế nào để thêm văn bản được định dạng vào ghi chú dán của bạn
Những người bạn của những người không hài lòng với các phông chữ tiêu chuẩn được sử dụng bởi Sticky Notes có thể sử dụng các ứng dụng chỉnh sửa văn bản khác như Microsoft Word, Microsoft Wordpad và vv. Bạn có thể nhập ghi chú ngắn của mình trong các trình chỉnh sửa này, chọn phông chữ và định dạng ưa thích rồi sao chép và dán chúng vào Ghi chú dán. Khi bạn làm điều này, định dạng văn bản sẽ được chuyển sang ghi chú của bạn.

Chỉ cần chọn văn bản từ trình soạn thảo văn bản, nhấn và giữ hoặc nhấp chuột phải vào nó và chọn Sao chép từ menu ngữ cảnh hoặc sử dụng phím tắt "CTRL + C" .

Nhấp chuột phải (hoặc nhấn và giữ) ghi chú và chọn Dán hoặc sử dụng phím tắt "CTRL + V" . Bạn sẽ có văn bản tùy chỉnh được chuyển tới ghi chú của mình.

Phần kết luận
Những mẹo nhỏ và thủ thuật này được thiết kế để giúp bạn sử dụng Sticky Notes tốt hơn và cải thiện trải nghiệm của bạn với nó. Nếu bạn có các mẹo khác để chia sẻ hoặc bất kỳ câu hỏi hoặc vấn đề nào, vui lòng để lại nhận xét bên dưới.
TẢI XUỐNG LINK: StickyNotes.REG.