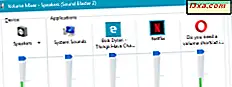
Bạn đã bao giờ tự hỏi mình cách nhanh nhất để thay đổi âm lượng trên máy tính hoặc thiết bị Windows là gì? Tôi đã làm, và tôi nhận ra rằng tôi không thể trả lời câu hỏi này. Vì vậy, tôi đã làm hết sức mình để xác định tất cả các phương pháp có thể được sử dụng để thay đổi âm lượng, mà không cần cài đặt bất kỳ ứng dụng của bên thứ ba nào. Dưới đây là bảy cách để thay đổi âm lượng hệ thống trên bất kỳ máy tính Windows, máy tính xách tay hoặc máy tính bảng nào. Đừng ngần ngại thử nghiệm bằng cách sử dụng hướng dẫn này và chọn các phương pháp phù hợp nhất với bạn.
LƯU Ý: Hướng dẫn của chúng tôi đã được tạo cho tất cả các phiên bản Windows hiện đại: Windows 7, Windows 8.1 và Windows 10. Đọc các phần áp dụng cho phiên bản Windows của bạn. Chúng được đánh dấu tương ứng.
1. Sử dụng biểu tượng âm lượng trong vùng thông báo (tất cả các phiên bản của Windows)
Cách cổ điển để thay đổi âm lượng là sử dụng biểu tượng Loa trên màn hình, được tìm thấy ở bên phải thanh tác vụ. Như bạn có thể thấy bên dưới, thanh tác vụ trông hơi khác trong Windows 10 (ở đầu hình ảnh bên dưới) khi so sánh với Windows 7 và Windows 8.1 (ở dưới cùng của hình ảnh bên dưới) nhưng biểu tượng Loa thì không. Dù sao, chỉ cần nhấp hoặc chạm vào nó.
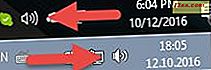
Một thanh trượt được hiển thị, có thể được sử dụng để đặt âm lượng cho hệ điều hành và tất cả các ứng dụng đang chạy. Một lần nữa, mọi thứ trông khác nhau giữa các phiên bản Windows. Đây là cách nó trông trong Windows 7 (bên trái) và Windows 8.1 (bên phải):

Và đây là cách nó có trong Windows 10:

Ngoại trừ cách họ nhìn, các nguyên tắc liên quan đến việc thay đổi âm lượng là như nhau: di chuyển thanh trượt đến mức âm lượng mà bạn muốn sử dụng.
2. Sử dụng Bộ trộn âm lượng được tìm thấy trong Bảng điều khiển (tất cả các phiên bản của Windows)
Phương pháp thứ hai liên quan đến việc mở Bộ trộn âm lượng có thể truy cập thông qua Bảng điều khiển, trong tất cả các phiên bản của Windows. Mở Control Panel, vào Hardware and Sound và tìm phần Sound . Ở đó, nhấp hoặc chạm vào liên kết có nội dung "Điều chỉnh âm lượng hệ thống" .
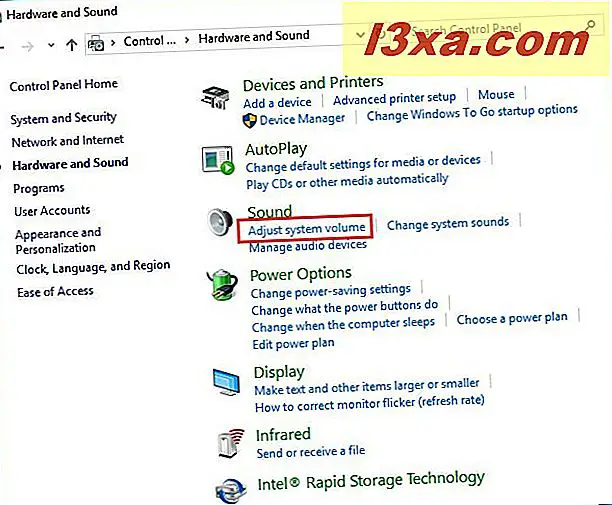
Thao tác này sẽ mở cửa sổ Bộ trộn âm lượng, nơi bạn có thể thay đổi âm lượng cho loa của mình cũng như các ứng dụng riêng lẻ đang chạy trong Windows.

Bạn có thể di chuyển bất kỳ thanh trượt có sẵn nào để thay đổi âm lượng cho "điều" mà bạn quan tâm.
3. Sử dụng phím tắt Volume Mixer từ bộ sưu tập của chúng tôi (tất cả các phiên bản của Windows)
Bạn cũng có thể tạo lối tắt cho Bộ trộn âm lượng và đặt nó trên màn hình, thanh tác vụ hoặc Trình đơn Start hoặc màn hình Bắt đầu, tùy thuộc vào phiên bản Windows bạn đang sử dụng.

Nếu bạn muốn tải xuống một phím tắt mà chúng tôi đã tạo cho bạn, bạn sẽ tìm thấy nó trong bộ sưu tập phím tắt Windows của chúng tôi. Bạn cũng có thể tự tạo một shortcut và trỏ đến "C: \ Windows \ System32 \ SndVol.exe". Để tìm hiểu cách tạo lối tắt trong Windows, hãy đọc hướng dẫn này: Cách tạo lối tắt cho ứng dụng, tệp, thư mục và trang web trong Windows.
4. Sử dụng các phím âm lượng trên bàn phím đa phương tiện (tất cả các phiên bản Windows)
Nếu bạn có PC hoặc máy tính xách tay với bàn phím đa phương tiện, rất có thể là bạn sẽ tìm thấy một số phím để cài đặt âm lượng trong Windows. Dưới đây bạn có thể thấy các phím này trông như thế nào trên bàn phím Microsoft.

Nếu bạn có một bàn phím chơi game, bạn có thể không có chính xác các phím trên nó nhưng bạn có thể cấu hình bất kỳ phím nào để nó tăng hoặc giảm âm lượng âm thanh trong Windows. Bạn cũng có thể sử dụng kết hợp bàn phím hoặc macro ghi để thay đổi âm lượng như bạn thấy phù hợp.
5. Sử dụng thanh trượt âm lượng trên loa của bạn (tất cả các phiên bản của Windows)
Cách rõ ràng nhất để thay đổi âm lượng là sử dụng nút âm lượng hoặc thanh trượt thích hợp trên loa của bạn. Nếu bạn có một máy tính để bàn, đây sẽ là một trong những cách nhanh nhất để thay đổi âm lượng hệ thống.

6. Sử dụng các nút âm lượng trên máy tính bảng của bạn (Windows 10 và Windows 8.1)
Nếu bạn có một máy tính bảng có Windows 10 hoặc Windows 8.1, giống như Microsoft Surface, thì bạn sẽ tìm thấy các nút vật lý để thay đổi âm lượng trên một trong các cạnh của thiết bị.

Sử dụng các nút có sẵn để thay đổi âm lượng trong Windows.
7. Sử dụng thanh trượt âm lượng trong cài đặt charm (chỉ dành cho Windows 8.1)
Phương pháp này chỉ dành cho Windows 8 và Windows 8.1. Nó hoạt động tốt nhất cho người dùng máy tính bảng nhưng người dùng PC cũng có thể sử dụng nó.
Mở quyến rũ và nhấp hoặc nhấn vào Cài đặt . Ở phía dưới cùng của cài đặt, bạn sẽ thấy một số biểu tượng, bao gồm cả Loa . Nhấp hoặc nhấn vào nó.

Thanh trượt Loa được hiển thị. Bạn có thể đặt âm lượng hệ thống bằng cách di chuyển thanh trượt lên trên hoặc xuống dưới.

Thanh trượt này thay đổi âm lượng cho hệ điều hành và tất cả các ứng dụng đang chạy.
Phần kết luận
Như bạn có thể thấy, có nhiều cách để thay đổi âm lượng trong Windows 7, Windows 8.1 và Windows 10. Nếu bạn biết người khác, đừng ngần ngại chia sẻ chúng bằng cách sử dụng mẫu bình luận bên dưới.



