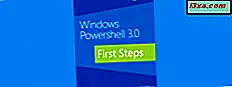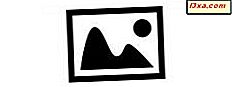
Trong một bài viết trước, tôi đã nói về việc thêm thẻ People vào ảnh trong Windows Photo Gallery . Nếu bạn đã xem Thư viện ảnh, bạn đã biết rằng thẻ người không phải là số nhận dạng duy nhất bạn có thể thêm vào hình ảnh của mình. Trong hướng dẫn này, tôi sẽ nói về việc thêm thẻ địa lý và chú thích . Việc thêm các thẻ như vậy vào ảnh của bạn mất nhiều thời gian, nhưng nó đáng giá. Một khi bạn đã xác định được hình ảnh của mình, chúng trở nên đặc biệt dễ tìm kiếm.
Làm thế nào để thêm thẻ địa lý trong Windows Photo Gallery
Thẻ địa lý cho phép bạn gắn thẻ hình ảnh với vị trí mà ảnh đã được chụp. Tuy nhiên, có một biến chứng nhỏ ở đây: Thư viện ảnh đề xuất các vị trí khi bạn nhập tên và nhận được những đề xuất đó từ Bing . Nếu bạn không có kết nối internet đang hoạt động khi bạn đặt thẻ địa lý, bạn sẽ không nhận được danh sách đề xuất đó.
Tôi sẽ chứng minh gắn thẻ địa lý với các bức ảnh của tôi từ kỳ nghỉ của chúng tôi đến Grand Canyon. Khi bạn mở Thư viện ảnh và chọn tab Trang chủ, bạn sẽ thấy các tùy chọn gắn thẻ trong thanh bên ở bên phải.
Bạn cần phải chọn một hoặc nhiều hình ảnh để các lệnh gắn thẻ đó hoạt động. Nếu bạn chưa chọn bất kỳ ảnh nào, lệnh Geotag sẽ chuyển sang màu xám, như bạn có thể thấy trong ảnh chụp màn hình của tab Trang chủ trong ruy-băng, bên dưới. Nếu bạn muốn chọn tất cả hình ảnh trong Thư viện ảnh, bạn có thể nhấp vào một hình ảnh và sau đó nhấn Ctrl + A hoặc bạn có thể sử dụng lệnh Chọn Tất cả trong ruy-băng. Nếu bạn không muốn chọn tất cả hình ảnh, bạn có thể Ctrl + nhấp hoặc Shift + nhấp để chọn hình ảnh bạn muốn.

Sau khi chọn hình ảnh của bạn, nhấp vào Thêm thẻ địa lý trong thanh bên phải hoặc trong ruy-băng. Nhấp vào ruy-băng sẽ đưa bạn đến thanh bên.

Bắt đầu nhập thẻ địa lý bạn muốn sử dụng. Thật không may, Bing không có danh sách mọi địa điểm, vì vậy ngay cả một địa điểm nổi tiếng như Grand Canyon có thể không xuất hiện. Điều này là khá khó chịu, vì nó có nghĩa là thẻ địa lý của bạn có thể ít chính xác hơn bạn muốn. Như bạn có thể thấy, tôi đã gõ vào Grand Canyon và Photo Gallery đã cung cấp cho tôi không có đề xuất nào.

Vì vậy, vì Bing không biết Grand Canyon, tôi đã thử sử dụng Arizona làm thẻ địa lý chung. Nó sẽ cho phép tôi chọn "AZ, Hoa Kỳ."

Nhấn Enter sẽ áp dụng thẻ đó cho tất cả các ảnh đã chọn.
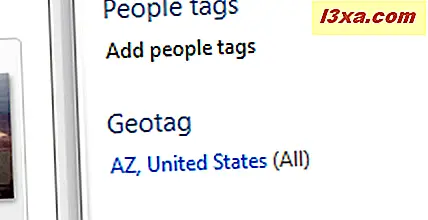
Nếu bạn muốn xóa thẻ địa lý, hãy chọn ảnh mà bạn muốn xóa thẻ, sau đó nhấp vào thẻ để chọn thẻ, sau đó nhấp vào X bên cạnh thẻ đó.
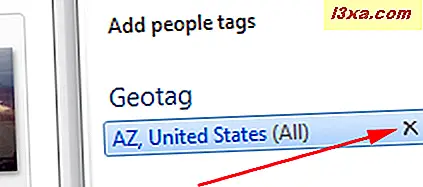
Cách thêm chú thích vào ảnh trong Windows Photo Gallery
Các bức ảnh kỳ nghỉ của tôi được chụp bằng máy ảnh kỹ thuật số cũ và khá nguyên thủy, nó đã thêm chú thích của riêng nó vào tất cả các bức ảnh chụp. Như bạn có thể thấy, nó không hữu ích như nó được; nó thậm chí không xác định máy ảnh nào chụp ảnh!

Hãy xem cách thêm chú thích nhiều thông tin hơn. Tôi sẽ chọn một nhóm nhỏ các bức ảnh được chụp tại Meteor Crater trên cùng một chuyến đi đến Arizona.
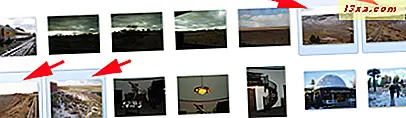
Tôi sẽ thay đổi chú thích trên những từ "Olympus Digital Camera" thành "Meteor Crater". Nhấp vào chú thích làm nổi bật nó.
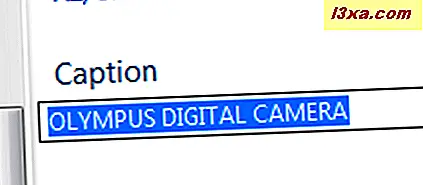
Sau đó, tôi nhập vào chú thích tôi muốn.

Nhấn enter sẽ áp dụng chú thích đó cho tất cả các ảnh đã chọn.
Xóa chú thích hoạt động giống như cách xóa thẻ địa lý.
Cách thêm & quản lý thẻ mô tả trong Windows Photo Gallery
Tôi đã nói một chút về các thẻ mô tả trong hướng dẫn của tôi về cách tạo trình bảo vệ màn hình của riêng bạn. Mặc dù thẻ Người và thẻ địa lý cụ thể cho mọi người và địa điểm, thẻ mô tả có thể là bất kỳ thứ gì bạn muốn. Càng có nhiều thông tin bạn đặt ở đây, bạn càng dễ dàng tìm thấy hình ảnh khi tìm kiếm chúng.
Ở đây tôi sẽ chọn một nhóm các bức ảnh chụp tại Đài quan sát ở Flagstaff, Arizona, và cung cấp cho họ tất cả các thẻ mô tả xác định chúng như đã được chụp ở đó.
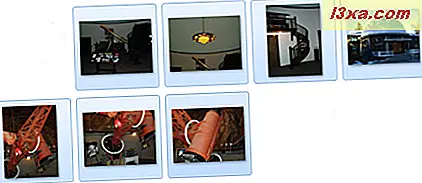
Trong thanh bên bên phải, nhấp vào "Thêm thẻ mô tả" . Nếu bạn đã thêm một số thẻ mô tả, khi bạn nhấp vào, bạn sẽ thấy các thẻ khác của mình trong danh sách.

Nhập nội dung bạn muốn và nhấn enter để đặt thẻ.
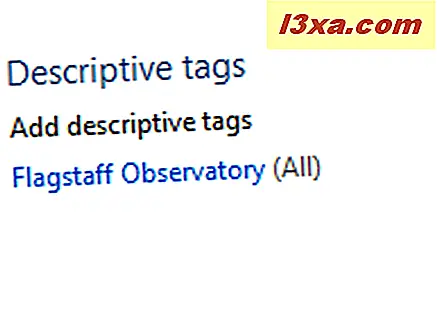
Điều tuyệt vời về thẻ Mô tả là chúng không chỉ là bổ sung "một lần và cho tất cả". Bạn có thể quản lý thẻ của mình khá dễ dàng. Trên tab Trang chủ, nhấp vào mũi tên xuống ở bên phải của nút Thẻ mô tả và bạn sẽ nhận được một menu lựa chọn ngắn. Chọn Quản lý thẻ .
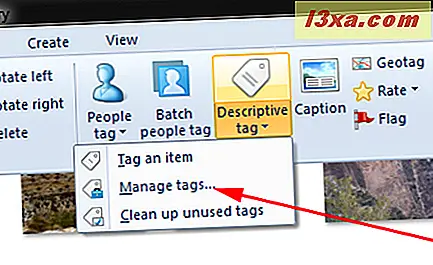
Điều này cung cấp cho bạn một bộ tùy chọn tiện dụng khác.
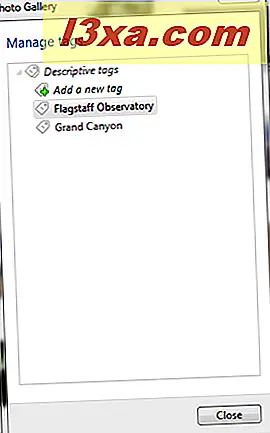
Nhấp chuột phải vào bất kỳ thẻ nào và bạn sẽ nhận được một menu tùy chọn khác.

Nhấp vào "Thêm thẻ mới" sẽ thêm danh mục phụ vào thẻ bạn đã tạo.
Những người khác tự giải thích, với ngoại lệ có thể là "Chuyển đổi thành thẻ người" . Điều này phức tạp hơn một chút. Nếu bạn chọn tùy chọn này, thẻ mô tả bạn đã chọn sẽ được thay đổi thành thẻ người và mỗi ảnh có thẻ mô tả đó sẽ có một thẻ người có tên đó thay thế. Như bạn có thể mong đợi, sử dụng lệnh này có thể phức tạp, nếu bạn đã có một thẻ người với tên đó.
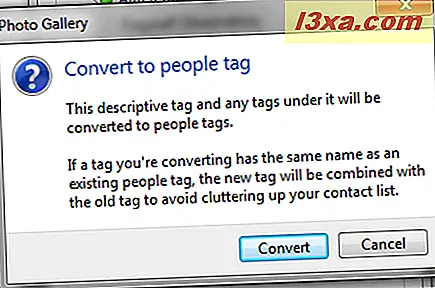
Bạn sẽ nhận được cảnh báo rằng thẻ mới của bạn sẽ được kết hợp với thẻ hiện tại, vì vậy hãy chắc chắn bạn thực sự muốn thực hiện điều này trước khi bạn nhấp vào Chuyển đổi .
Phần kết luận
Bạn càng xác định rõ hơn ảnh của mình, bạn sẽ càng dễ dàng tìm thấy chúng sau này. Cũng hữu ích khi cung cấp cho họ phụ đề hữu ích hơn thông tin chuẩn mà máy ảnh của bạn có thể đính kèm vào mọi ảnh cần chụp. Như với các loại thẻ khác, việc thêm các thẻ này có thể tốn thời gian, nhưng nếu bạn dành thời gian để thực hiện khi bạn nhập hình ảnh vào Windows Photo Gallery, nó có thể giúp bạn tiết kiệm rất nhiều thời gian sau đó.
Bạn có bất kỳ đề xuất hữu ích hoặc cách sáng tạo nào bạn đã sử dụng gắn thẻ và chú thích không? Hãy cho chúng tôi biết về nó trong phần bình luận.