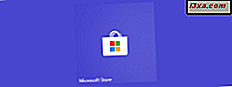File Explorer là một trong những công cụ mạnh mẽ nhất trong Windows, và một lý do cho điều đó là thực tế là nó cung cấp nhiều tùy chọn khác nhau để chia sẻ tệp và thư mục với người khác. Nó có các công cụ để chia sẻ các mục với mạng nội bộ của bạn mà còn với những người khác, sử dụng email, các ứng dụng khác nhau hoặc các phương tiện giao tiếp khác. Dưới đây là bảy cách mà bạn có thể sử dụng File Explorer để chia sẻ tệp và thư mục, trong Windows 10 và Windows 8.1:
Cách truy cập các tùy chọn chia sẻ từ File Explorer
Trước khi bạn có thể bắt đầu khám phá cách bạn có thể chia sẻ tệp và thư mục từ File Explorer, trước tiên bạn phải biết cách truy cập các công cụ chia sẻ của nó. Cách dễ nhất để tìm tất cả chúng là mở tab Chia sẻ . Bắt đầu bằng cách mở File Explorer. Một cách nhanh chóng để làm điều đó là bấm hoặc gõ vào phím tắt của nó từ thanh tác vụ, hoặc đồng thời bấm biểu trưng Windows + phím E trên bàn phím của bạn. Khi bạn đã khởi chạy File Explorer, hãy mở một ổ đĩa, thư viện hoặc thư mục và nhấp hoặc chạm vào tab Chia sẻ trong trình đơn ribbon, để xem các công cụ được đề cập trong bài viết này.

Bạn sẽ thấy rằng các công cụ chia sẻ được chia thành ba phần:
- Gửi - Công cụ giúp bạn gửi tệp theo nhiều phương thức khác nhau.
- Chia sẻ với - Công cụ để thay đổi cài đặt chia sẻ mạng cho một tập tin hoặc thư mục.
- Bảo mật nâng cao - Cung cấp quyền truy cập vào cài đặt bảo mật tệp và thư mục nâng cao.
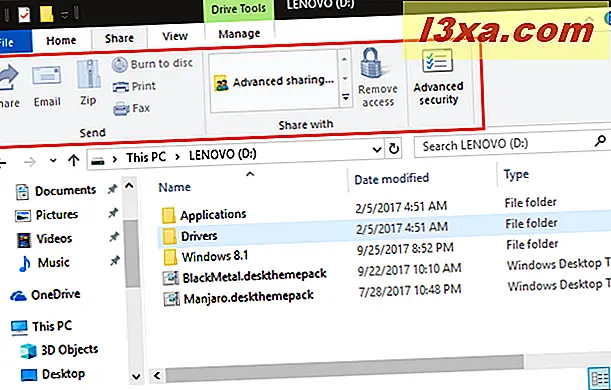
Lưu ý rằng, bất kể bạn đang sử dụng Windows 10 hay Windows 8.1, các tùy chọn chia sẻ sẽ trở thành các nút hoạt động, chỉ có thể nhấp khi bạn chọn loại nội dung thích hợp trong File Explorer . Nếu không có gì được chọn, chúng có màu xám và không sử dụng được. Bây giờ hãy xem cách bạn có thể chia sẻ tệp và thư mục, từng bước một và theo cách khác:
1. Chia sẻ tệp và thư mục bằng các ứng dụng được tìm thấy trên PC hoặc thiết bị chạy Windows 10 của bạn
Trong Windows 10, công cụ đầu tiên có sẵn trong tab Chia sẻ được gọi là Chia sẻ .
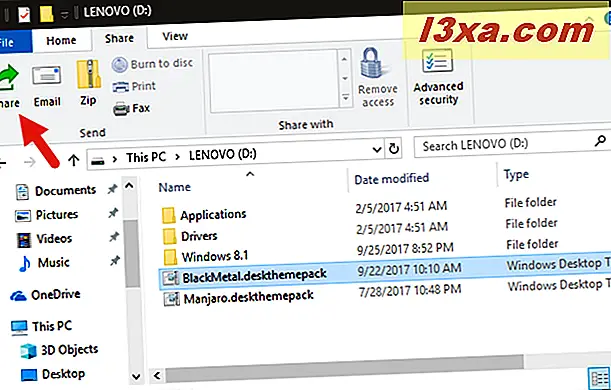
Nếu bạn nhấp hoặc nhấn vào nó, Windows 10 cung cấp cho bạn tùy chọn chia sẻ tệp đã chọn qua bất kỳ ứng dụng tương thích nào mà bạn đã cài đặt trên máy tính của mình. Ví dụ: nếu bạn chọn chia sẻ tệp qua Skype, tệp đó sẽ được gửi trong thư cho người bạn muốn. Hoặc, nếu bạn chọn chia sẻ tệp bằng ứng dụng Thư, tệp đó sẽ được thêm dưới dạng tệp đính kèm vào thư email được gửi tới bất kỳ ai bạn muốn.
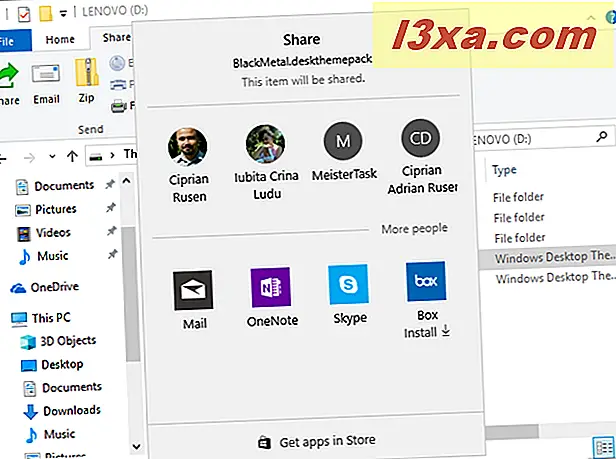
Nếu bạn muốn biết thêm về quy trình chia sẻ này, hãy đọc hướng dẫn này: Cách chia sẻ tệp từ File Explorer đến các ứng dụng như Mail, Skype, Dropbox hoặc OneDrive, theo hai bước.
Lưu ý rằng nút Chia sẻ không khả dụng trong Windows 8.1, nhưng hệ điều hành cung cấp một tính năng tương tự trong phần Chia sẻ nét duyên dáng của nó. Đây cũng là công cụ chia sẻ duy nhất dành riêng cho Windows 10. Tất cả những công cụ khác mà bạn sẽ đọc trong bài này đều được tìm thấy trong cả Windows 10 và Windows 8.1.
2. Chia sẻ tệp và thư mục bằng cách gửi chúng qua email
Tùy chọn chia sẻ email sẽ mở ứng dụng email khách mặc định của bạn với tệp hoặc tệp đã chọn được đính kèm. Tất cả những gì bạn phải làm là hoàn thành thư, người gửi, chủ đề và nhấp hoặc nhấn Gửi .
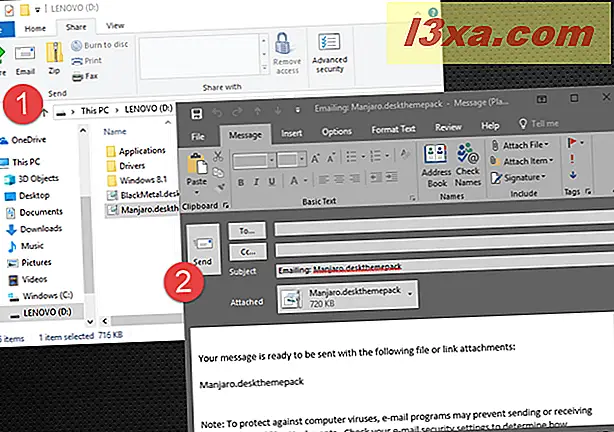
Nếu tệp của bạn quá lớn để gửi email, bạn có thể thử nén bằng cách sử dụng nút Zip . Thao tác này sẽ tự động tạo một tệp lưu trữ ".ZIP" nén tệp để gửi dễ dàng hơn.
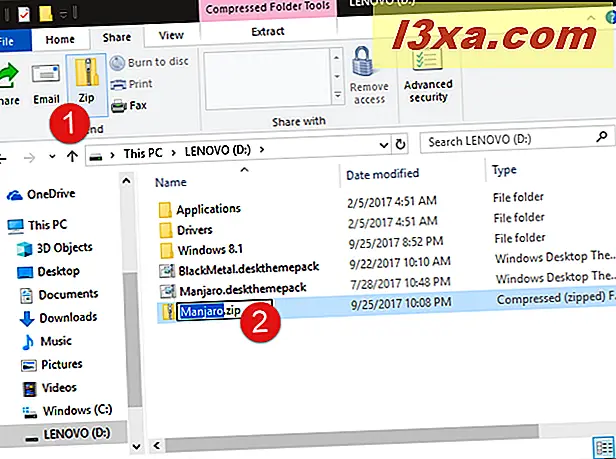
3. Chia sẻ tệp và thư mục bằng cách ghi chúng vào đĩa CD hoặc DVD
Một tùy chọn khác là chia sẻ tệp và thư mục của bạn bằng phương tiện quang học như CD hoặc DVD. Nhấp hoặc nhấn "Ghi vào đĩa" trong menu Chia sẻ để sử dụng tùy chọn này. Hộp thoại Ghi đĩa sẽ mở ra cho bạn hai lựa chọn cho cách bạn muốn ghi tệp, tùy thuộc vào cách bạn định sử dụng nó.
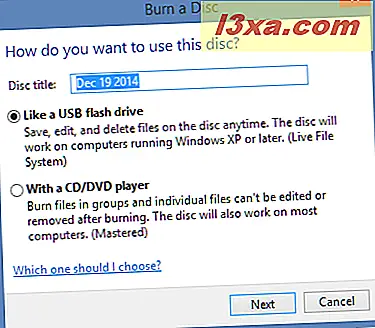
Thông tin thêm về đĩa cháy có thể được tìm thấy trong hướng dẫn này: Cách ghi đĩa trong Windows, sử dụng File Explorer hoặc Windows Explorer.
4. Chia sẻ tệp và thư mục bằng cách in chúng
Nếu bạn muốn tạo một bản sao vật lý của tệp bạn đã chọn, bạn có thể nhấp hoặc nhấn vào nút In . Tài liệu được gửi trực tiếp đến máy in của bạn mà không cần xác nhận trong khi hình ảnh mở hộp thoại để bạn có thể chọn các tùy chọn in như kích thước và chất lượng hình ảnh.
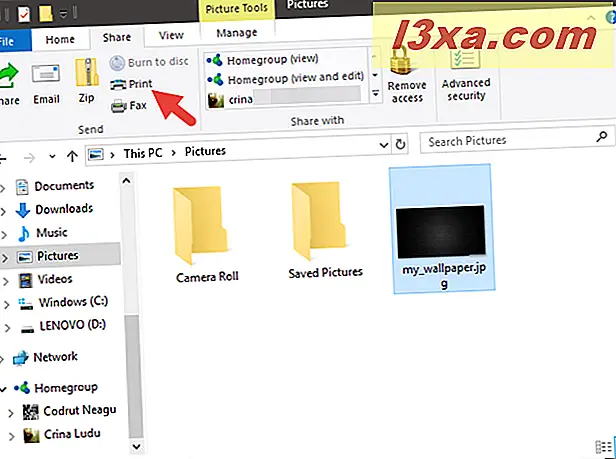
5. Chia sẻ tập tin và thư mục bằng cách gửi chúng qua máy fax
Nếu bạn có phần cứng cần thiết, bạn cũng có thể fax tệp cho ai đó bằng cách nhấp hoặc nhấn vào nút Fax . Windows sẽ mở trình soạn thảo fax để bạn có thể nhập số điện thoại, chủ đề và thông báo ngắn gọn. Tính năng này chỉ hoạt động nếu bạn đã cài đặt và kết nối thiết bị fax với máy tính Windows của bạn. Nếu không, nó sẽ chỉ bắt đầu hướng dẫn thiết lập modem fax.
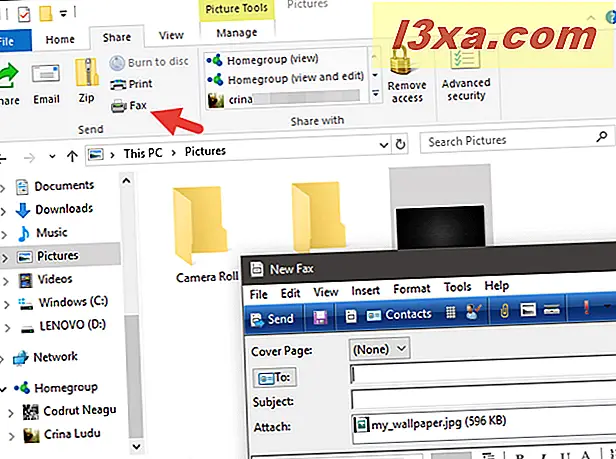
Nhấp hoặc nhấn Gửi để gửi fax tập tin bằng máy fax được kết nối của bạn.
6. Chia sẻ tập tin và thư mục bằng cách cho phép truy cập chúng cho nhóm homegroup của bạn hoặc những người cụ thể từ mạng nội bộ của bạn
Phần thứ hai của tab Chia sẻ cung cấp các công cụ để chia sẻ tệp và thư mục của bạn qua mạng cục bộ của bạn. Chỉ có hai công cụ trong phần này. Một để thêm quyền, và một để đưa họ đi.
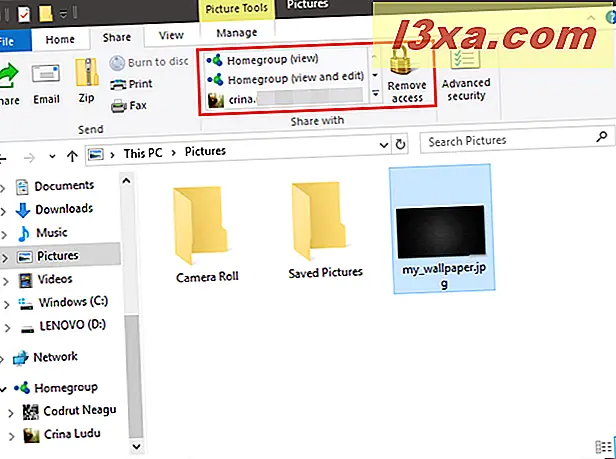
Để chia sẻ với những người dùng khác trên máy tính hoặc mạng của bạn, hãy chọn một thư mục hoặc tệp và sau đó chọn tên từ danh sách trong phần "Chia sẻ với" của tab Chia sẻ . Nếu người bạn muốn chia sẻ không xuất hiện, hãy nhấp hoặc nhấn vào "Những người cụ thể ..." và nhập người đó theo cách thủ công.
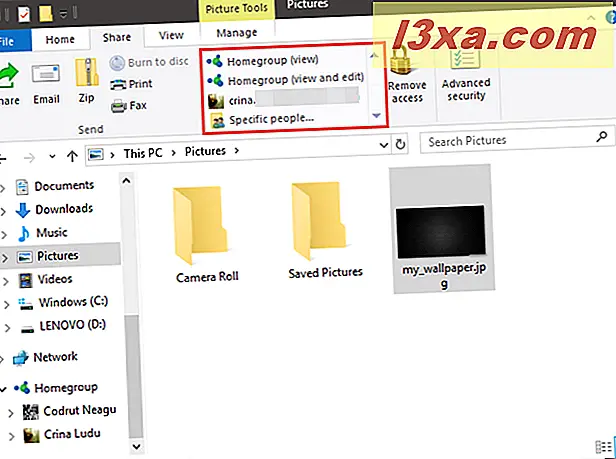
Bạn có thể tìm thêm thông tin chi tiết về cách chia sẻ thư mục và thư viện, tại đây: Cách chia sẻ thư viện và thư mục bằng Trình hướng dẫn Chia sẻ trong Windows.
7. Sử dụng các tùy chọn chia sẻ nâng cao để cho phép truy cập các tệp và thư mục của bạn đến các thiết bị khác và những người từ mạng cục bộ của bạn
Tab Chia sẻ từ File Explorer cũng bao gồm một nút cho phép truy cập dễ dàng vào Cài đặt bảo mật nâng cao cho tệp hoặc thư mục. Nhấp hoặc nhấn vào Bảo mật nâng cao để truy cập hộp thoại đó.
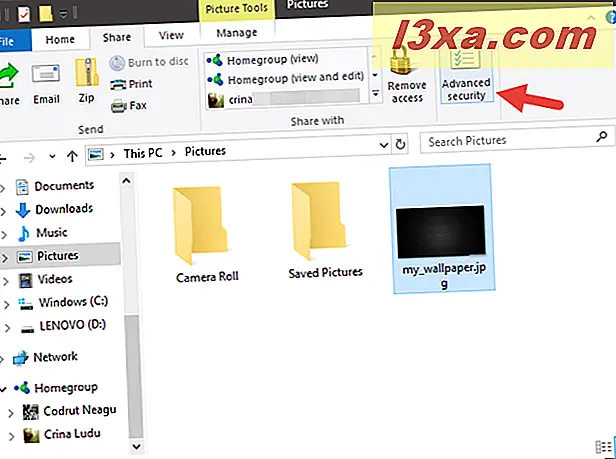
Từ hộp thoại này, bạn có thể điều chỉnh quyền cho tất cả người dùng có quyền truy cập vào tệp hoặc thư mục, chia sẻ tệp với người dùng hoặc nhóm được kết nối mạng, xem hoặc chỉnh sửa thuộc tính kiểm tra và kiểm tra từng tài khoản để xem quyền truy cập nào được cung cấp cho tệp hoặc thư mục của bạn .
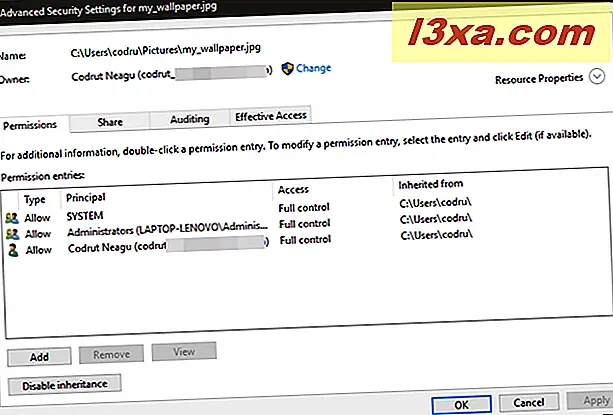
Đây là một điểm duy nhất để chọn ai trên máy tính hoặc mạng của bạn có thể xem và chỉnh sửa tệp của bạn. Nếu bạn muốn một số hướng dẫn về cách thức hoạt động của quy trình này, hãy đọc hướng dẫn này: Cách chia sẻ các thư mục bằng cách sử dụng Chia sẻ nâng cao trong Windows.
Phần kết luận
Như bạn đã thấy, cả Windows 10 và Windows 8.1 cung cấp khá nhiều công cụ khác nhau mà bạn có thể sử dụng để chia sẻ tệp và thư mục với người khác. Hầu hết các tùy chọn đều dễ sử dụng và dễ hiểu. Chỉ với một vài cú nhấp chuột hoặc nhấn, bạn có thể gửi bất kỳ tệp hoặc thư mục nào cho bất kỳ ai bạn muốn. Trước khi đóng bài viết này, đừng ngần ngại sử dụng biểu mẫu nhận xét dưới đây cho bất kỳ câu hỏi hoặc vấn đề nào bạn có thể gặp phải.