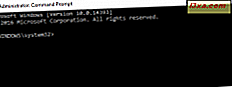
Bạn có thể sử dụng các công cụ khôi phục hệ thống để khắc phục hầu hết các sự cố máy tính của bạn. Tuy nhiên, có những lúc bạn sẽ cần phải giải quyết các vấn đề như vậy theo cách thủ công, chẳng hạn như khi máy tính Windows của bạn không khởi động được. Trong những trường hợp này, bạn có thể sử dụng một công cụ có tên là Bootrec.exe . Nó có thể giúp bạn khắc phục sự cố và sửa chữa những thứ như bản ghi khởi động chính (MBR), khu vực khởi động hoặc kho dữ liệu cấu hình khởi động (BCD) . Đây là cách nó hoạt động, trong tất cả các phiên bản Windows hiện đại:
LƯU Ý: Hướng dẫn này bao gồm Windows 10, Windows 7 và Windows 8.1.
Bootrec.exe - Công cụ sửa chữa cuối cùng cho các sự cố khởi động trong Windows
Không có vấn đề cho dù bạn sử dụng Windows 7 hoặc Windows 10, nếu hệ điều hành của bạn có vấn đề khởi động và Startup Repair không thể khắc phục được sự cố, bạn nên thử công cụ Bootrec.exe . Với công cụ này, bạn có thể sửa Master Boot Record (MBR), viết một sector khởi động mới, xây dựng lại Boot Configuration Data (BCD) và thêm các cài đặt Windows bị thiếu vào dữ liệu cấu hình khởi động.
Nếu bạn cần biết tất cả những điều này có ý nghĩa gì, đây là giải thích cho mỗi người trong số họ:
- Master Boot Record (MBR) - phần đầu tiên của ổ đĩa hệ thống của bạn. Mục đích của nó là để nói cho BIOS của máy tính nơi để tìm kiếm hệ điều hành, để nó có thể khởi động nó.
- Khu vực khởi động - khu vực của đĩa chứa mã được tải vào bộ nhớ RAM, điều đó là cần thiết để tải hệ điều hành. Một khu vực khởi động phải có một chữ ký đĩa cụ thể để được nhìn thấy bởi BIOS như là một khu vực khởi động. Nếu chữ ký này bị hỏng hoặc đã bị thay đổi, BIOS sẽ không thể tìm thấy khu vực khởi động và sẽ không thể tải các hướng dẫn cần thiết để tìm và khởi động hệ điều hành. Trong Windows 7 và các phiên bản mới của Windows, khu vực khởi động tải Trình quản lý khởi động Windows, truy cập Dữ liệu cấu hình khởi động và sử dụng thông tin này để tải hệ điều hành
- Dữ liệu cấu hình khởi động (BCD) - BCD là cơ sở dữ liệu về dữ liệu cấu hình thời gian khởi động được Trình quản lý khởi động Windows sử dụng. Dữ liệu cấu hình khởi động được lưu trữ trong một tệp dữ liệu có cùng định dạng với Windows Registry .
Cách khởi động Command Prompt khi Windows không tải thành công
Để có thể sử dụng Bootrec.exe, bạn sẽ phải sử dụng Command Prompt . Tuy nhiên, vì bạn đã có vấn đề khởi động, rõ ràng là bạn sẽ không thể chạy nó từ Windows.
Bạn cần sử dụng đĩa sửa chữa hoặc ổ khôi phục đã được tạo trên máy tính Windows đang hoạt động. Dưới đây là một số hướng dẫn sẽ giúp bạn tạo các đĩa / ổ đĩa như vậy:
- Đĩa sửa chữa hệ thống là gì và cách tạo đĩa trong Windows - hướng dẫn này áp dụng cho tất cả các phiên bản Windows hiện đại. Người dùng Windows 7 chỉ có thể sử dụng phương pháp này nếu họ muốn có cơ hội sửa chữa máy tính. Đĩa sửa chữa có thể là đĩa CD hoặc DVD với tất cả các tệp cần thiết để gỡ rối hệ thống của bạn
- Cách tạo ổ khôi phục trong Windows 10 - tìm hiểu cách tạo thẻ nhớ USB có thể khởi động bằng công cụ khôi phục cho Windows 10.
- Cách tạo ổ khôi phục trên thẻ nhớ USB trong Windows 8 & 8.1 - hướng dẫn này chỉ hữu ích cho người dùng Windows 8.
Khi bạn đã tạo ổ đĩa / đĩa khôi phục, hãy khởi động từ nó. Để thực hiện điều đó, hãy cắm nó vào và khởi động máy tính hoặc thiết bị Windows của bạn. Ngay sau khi bắt đầu, hãy bấm phím chọn thiết bị khởi động trên bàn phím của bạn. Nó thường là F12, F11 hoặc phím Escape, nhưng nó cũng có thể là một phím khác, tùy thuộc vào nhà sản xuất bo mạch chủ của thiết bị của bạn. Làm như vậy sẽ làm cho máy tính của bạn hiển thị menu chọn ưu tiên khởi động. Sử dụng các phím mũi tên trên bàn phím để chọn ổ đĩa khôi phục. Sau đó, nhấn Enter và khi được yêu cầu nhấn bất kỳ phím nào để khởi động từ ổ đĩa đó, hãy làm như vậy.

Nếu bạn đang sử dụng Windows 10 hoặc Windows 8.1, khi PC của bạn khởi động từ ổ USB, bạn sẽ được yêu cầu chọn bố cục bàn phím mà bạn muốn sử dụng. Khi điều này xảy ra, hãy nhấp hoặc nhấn vào bố cục phù hợp với bàn phím của bạn. Để điều hướng giữa tất cả bố cục bàn phím có sẵn, nhấn "Xem thêm bố cục bàn phím" .

Danh sách các ngôn ngữ bàn phím có sẵn là khá dài và bạn có thể phải di chuyển rất nhiều cho đến khi bạn tìm thấy bố cục mà bạn muốn sử dụng. Trên màn hình tiếp theo, bạn nên nhấp hoặc chạm vào Khắc phục sự cố (Đặt lại PC của bạn hoặc xem các tùy chọn nâng cao) .

Trên màn hình Tùy chọn nâng cao, bấm hoặc bấm vào Dấu nhắc Lệnh .

Nếu bạn đang sử dụng Windows 7, trước tiên, hãy chọn phương thức nhập bằng bàn phím mà bạn muốn sử dụng và nhấp vào Tiếp theo .

Sau đó, chương trình sẽ quét tìm các bản cài đặt Windows có sẵn và liệt kê các cài đặt được tìm thấy. Chọn cài đặt Windows 7 mà bạn muốn sửa chữa và nhấn Next .

Sau đó, khi danh sách Tùy chọn khôi phục hệ thống khả dụng được chia sẻ, hãy bấm Dấu nhắc lệnh .

Khi bạn đã khởi chạy Command Prompt, gõ lệnh bootrec.exe và nhấn Enter để xem các tùy chọn có sẵn cho công cụ này. Như bạn có thể thấy trong hình bên dưới, có bốn tham số có sẵn: / FixMbr, / FixBoot, / ScanOs và / RebuildBcd .

Hãy xem cách mỗi người trong số họ có thể giúp bạn giải quyết vấn đề khởi động của máy tính của bạn. Tuy nhiên, hãy nhớ rằng ngay cả khi công cụ Bootrec.exe có thể xử lý hầu hết các vấn đề khởi động, nó không đảm bảo thành công trong mọi tình huống có thể xảy ra.
Cách sửa bản ghi khởi động chính (MBR)
Tham số đầu tiên của công cụ Bootrec.exe là / FixMbr . Nó cho phép sửa chữa Bản ghi khởi động chính bị hỏng hoặc bị hỏng (MBR) . Thông thường, bạn sẽ sử dụng tham số này khi bạn gặp phải một trong các thông báo lỗi sau: "Lỗi hệ điều hành không tìm thấy", "Lỗi tải hệ điều hành", "Hệ điều hành bị thiếu" hoặc "Bảng phân vùng không hợp lệ" . Để bắt đầu quá trình sửa chữa MBR, hãy chạy lệnh: bootrec.exe / fixmbr .

Cách viết một sector khởi động mới
Tham số / FixBoot ghi một sector khởi động mới vào phân vùng hệ thống. Công cụ sẽ sử dụng một sector khởi động tương thích với phiên bản Windows của bạn. Sử dụng tham số này hữu ích trong các trường hợp sau:
- Khu vực khởi động đã được thay thế bằng một khu vực khởi động Windows không chuẩn;
- Khu vực khởi động bị hỏng;
- Hệ điều hành Windows cũ hơn đã được cài đặt sau khi phiên bản Windows của bạn được cài đặt.
Để bắt đầu viết một sector khởi động mới, sử dụng lệnh này: bootrec.exe / fixboot .

Cách xây dựng lại dữ liệu cấu hình khởi động (BCD)
Dữ liệu cấu hình khởi động (BCD) chứa một danh sách chi tiết về những gì được cho là sẽ tải khi khởi động. Microsoft cho biết rằng lỗi khởi động cũng có thể do các tệp bị thiếu hoặc bị hỏng trong BCD. Tham số / rebuildbcd có thể rất hữu ích khi bạn phải sửa một số lỗi bằng cách xây dựng lại hoàn toàn BCD. Để hoàn toàn xây dựng lại dữ liệu cấu hình khởi động, hãy chạy lệnh này: bootrec.exe / rebuildbcd .

Cách thêm cài đặt Windows bị thiếu vào Dữ liệu cấu hình khởi động
Nếu máy tính của bạn có nhiều hệ điều hành được cài đặt nhưng không phải tất cả chúng đều có sẵn, hãy sử dụng tùy chọn / ScanOS . Sử dụng tham số này trên Bootrec.exe sẽ khởi động quét trên tất cả các đĩa cho bất kỳ cài đặt Windows nào hiện không được bao gồm trong Dữ liệu cấu hình khởi động (BCD) . Trong ảnh chụp màn hình bên dưới, bạn có thể xem quy trình quét này có thể trông như thế nào.

Nếu lệnh bootrec.exe / scanos trả về kết quả, bạn sẽ có thể tiếp tục quá trình sửa chữa. Cuối cùng, bạn sẽ nhận được cài đặt Windows bị mất trở lại vào bảng BCD an toàn, do đó làm cho nó có khả năng khởi động lại.

Trước hết, bạn phải xóa Master Boot Record (MBR) bằng cách sử dụng bootrec / fixmbr . Tiếp theo, gõ bootsect.exe / nt60 tất cả / force và nhấn Enter . Tham số / nt60 áp dụng mã khởi động chính tương thích với BOOTMGR . Đối số / all cập nhật mã khởi động chính trên tất cả các phân vùng. Tham số / force buộc tháo dỡ (các) ổ đĩa trong quá trình cập nhật mã khởi động sao cho công cụ Bootsect.exe không có quyền truy cập khối lượng riêng.

Chạy tất cả các lệnh này sẽ tạo một MBR mới và yêu cầu nó sử dụng bộ nạp khởi động Windows chính xác để tải cài đặt cụ thể đó từ ổ đĩa của bạn.
Phần kết luận
Như bạn có thể từ hướng dẫn này, Bootrec.exe là một công cụ rất mạnh mẽ để xử lý sự cố và khắc phục sự cố với bản ghi khởi động của máy tính Windows của bạn. Nếu bạn biết các cách khác để khắc phục sự cố với bản ghi khởi động của mình, đừng ngần ngại chia sẻ chúng trong nhận xét.



