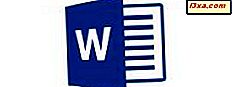
Bạn có muốn làm cho tài liệu của mình trông chuyên nghiệp hơn không? Bạn có muốn thêm các yếu tố để mô tả thêm nội dung không? Bạn có cần minh họa ý tưởng không? Bạn chắc chắn sẽ cần phải thêm hình ảnh và hình dạng trong tài liệu của bạn, và tất nhiên Microsoft Word xử lý chúng mà không có bất kỳ vấn đề, ngay cả trong ứng dụng của họ cho Android. Hãy xem cách bạn có thể truy cập các tính năng này và cách bạn có thể sử dụng chúng trên điện thoại thông minh hoặc máy tính bảng Android của mình:
LƯU Ý: Trước khi tiếp tục, để định dạng các đoạn trong tài liệu của bạn, hãy khởi chạy Word và tạo một tài liệu mới và nhập văn bản, hoặc mở một văn bản hiện có - theo các liên kết cho các bước cần thiết.
Cách chèn ảnh trong Microsoft Word cho Android
Để có thể chèn các đối tượng vào tài liệu của bạn, trước tiên bạn cần phải truy cập vào menu thích hợp. Chạm vào biểu tượng A trong thanh trình đơn, để làm như vậy.
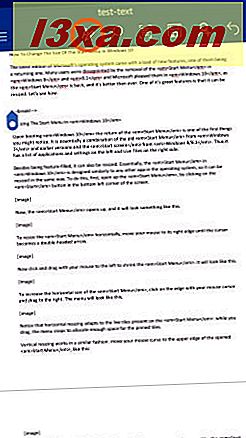
Bây giờ hãy nhấn vào Trang chủ để truy cập các menu bổ sung.
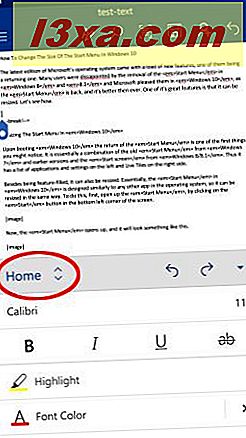
Danh sách các tùy chọn có sẵn sẽ bật lên: nhấn vào Chèn trong danh sách này.
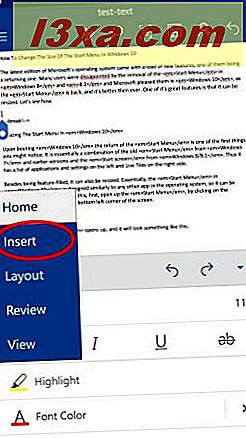
Bây giờ hãy nhấn vào Ảnh và tìm ảnh bạn muốn chèn vào tài liệu.
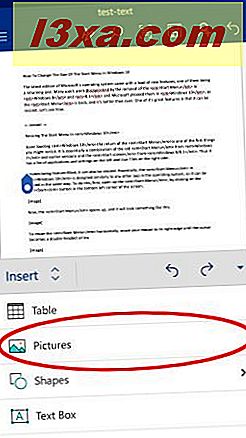
Trình quản lý tệp mặc định của thiết bị sẽ mở và cho phép bạn chọn ảnh. Sử dụng nó để tìm hình ảnh bạn cần, sau đó bấm vào nó để chèn nó vào tài liệu.

Đó là nó! Hình ảnh đã được chèn vào, như bạn có thể thấy bên dưới.
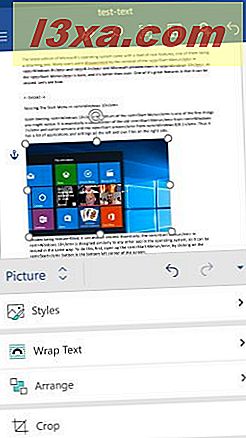
Cách chỉnh sửa ảnh trong Microsoft Word cho Android
Sau khi bạn đã chèn và chọn ảnh trong tài liệu, menu Ảnh sẽ mở ra, nơi bạn có các tùy chọn chỉnh sửa bổ sung. Để áp dụng kiểu cho ảnh của bạn, nhấn Kiểu trên menu.
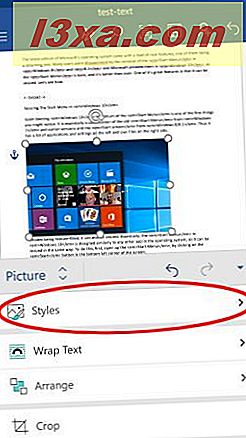
Bạn sẽ thấy một loạt các kiểu 2D và 3D khác nhau: nhấn vào kiểu bạn muốn áp dụng cho ảnh của mình.
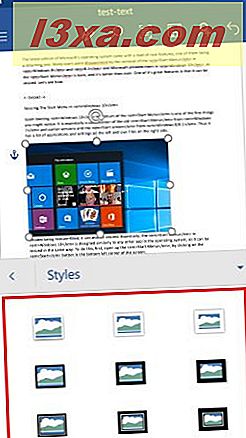
Để đặt cách văn bản kết thúc tốt đẹp quanh ảnh của bạn, nhấn vào Văn bản bọc trên menu Ảnh .
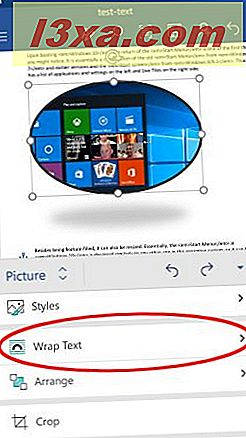
Bạn sẽ lại thấy danh sách các tùy chọn có thể cho gói văn bản. Chọn một trong những bạn thích: bạn có thể có hình ảnh của bạn "In Line with Text", có văn bản bao quanh nó trong một hình vuông, làm cho văn bản bọc Tight hoặc Thông qua hình ảnh (cho hình ảnh không vuông), bọc chỉ "Top và Bottom " của hình ảnh, hoặc bạn có thể đặt hình ảnh hoàn toàn " Đằng sau văn bản " hoặc " Trong Mặt trận của văn bản " .
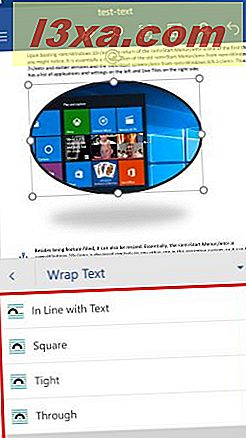
Bạn cũng có thể sắp xếp ảnh của bạn liên quan đến các đối tượng và văn bản khác. Chạm vào Sắp xếp trên menu Ảnh để xem các tùy chọn liên quan.
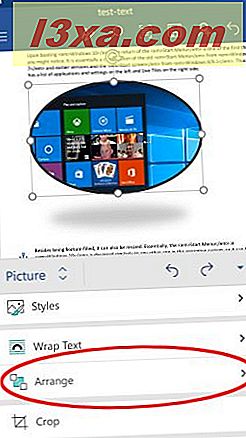
Ở đây bạn có thể chọn từ sáu tùy chọn khác nhau: "Bring Forward" và "Send Backward" di chuyển hình ảnh một bước về phía trước hoặc lùi lại một bước, so với các đối tượng khác, trong khi "Bring to Front" và "Send to Back" mặt trước hoặc mặt sau. "Bring in Front of Text" và "Send Behind Text" xác định vị trí hình ảnh liên quan đến văn bản tài liệu.
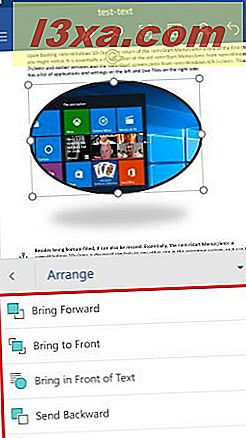
Bạn cũng có thể cắt ảnh của mình nếu bạn cần cắt các phần khỏi nó. Nhấn vào Cắt trên menu Ảnh để truy cập công cụ.
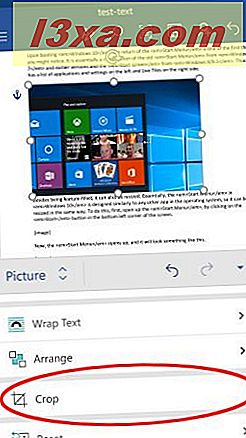
Bây giờ bạn cần định vị lại đường viền màu đen của hình ảnh, đánh dấu vùng cắt.
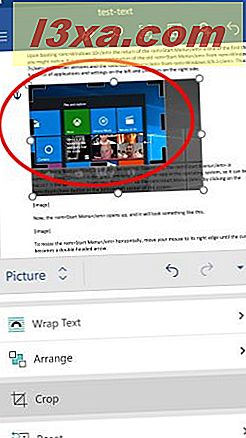
Nhấn Cắt một lần nữa để cắt ảnh thành kích thước mới.
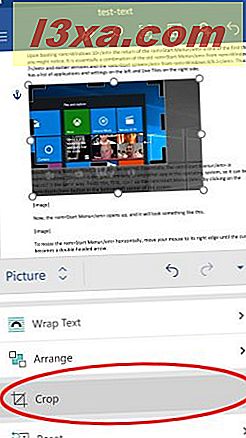
Nếu bạn đã thực hiện các thay đổi không mong muốn đối với ảnh của mình, bạn có thể đặt lại hình ảnh đó. Nhấn vào Đặt lại trên menu Ảnh để xem các tùy chọn có sẵn.
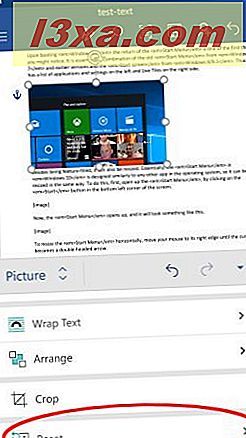
Ở đây bạn có hai khả năng: "Reset Picture" loại bỏ tất cả các sửa đổi và khôi phục ảnh được chèn ban đầu, trong khi "Reset Size" chỉ undoes cắt xén và thay đổi kích thước, khôi phục lại kích thước ban đầu của nó, giữ bất kỳ thay đổi phong cách.
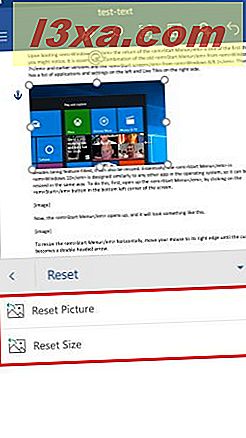
Cách chèn hình dạng trong Microsoft Word cho Android
Để chèn hình dạng vào tài liệu của bạn, nhấn Hình dạng trên menu Chèn .
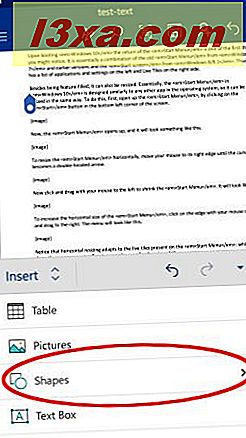
Bạn sẽ thấy một danh sách dài các hình dạng mà bạn có thể chèn vào tài liệu của mình, bắt đầu với các tài liệu được sử dụng gần đây nhất và tiếp tục với các dòng, hình chữ nhật, hình dạng cơ bản, mũi tên khối, hình dạng phương trình, yếu tố lưu đồ, ngôi sao và biểu ngữ và chú thích.
Nhấn vào bất kỳ mục nào trong số này để chèn chúng vào tài liệu.
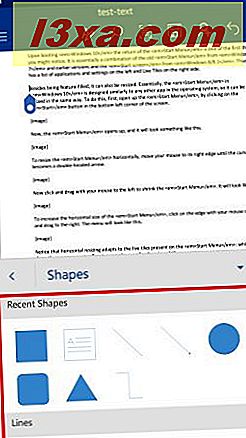
Cách chỉnh sửa hình dạng trong Microsoft Word cho Android
Sau khi bạn đã chèn và chọn một hình dạng trong Word, menu Hình dạng được kích hoạt, nơi bạn có thể chỉnh sửa hình dạng. Để áp dụng kiểu, hãy nhấn vào "Kiểu dáng hình dạng" .
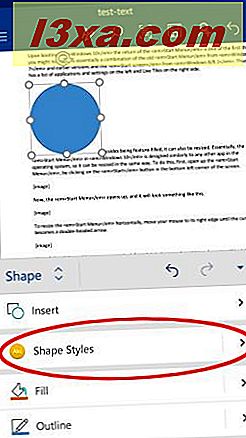
Chọn một kiểu từ danh sách và nhấn vào nó để áp dụng nó cho hình dạng đã chọn.
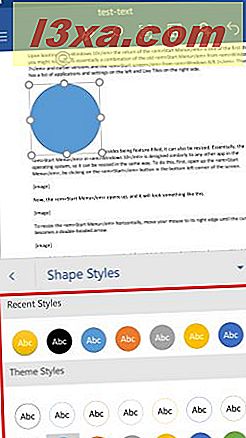
Để thay đổi màu tô của hình, chạm vào Điền vào menu Hình dạng .
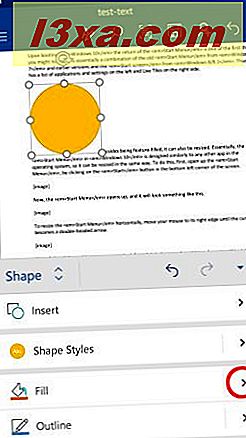
Chọn một màu từ danh sách và nhấn vào nó để áp dụng nó cho hình dạng đã chọn.
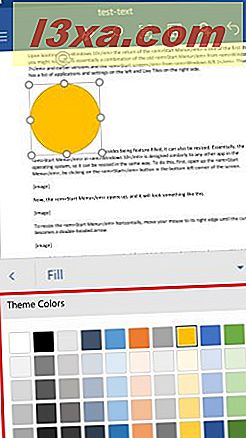
Để thay đổi màu đường viền của hình dạng, hãy nhấn vào Phác thảo trên menu Hình dạng .
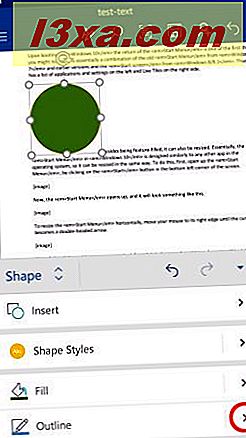
Chọn một màu từ danh sách, sau đó nhấn vào nó để áp dụng nó cho hình dạng đã chọn.
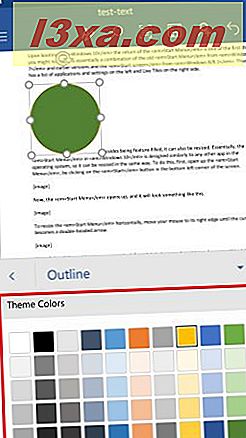
Để thay đổi các tùy chọn gói văn bản, hãy nhấn vào "Wrap Text" trên menu Shape .
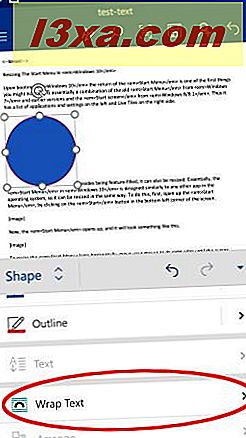
Nhấn vào tùy chọn gói bạn muốn sử dụng: các tùy chọn giống như trong trường hợp hình ảnh.
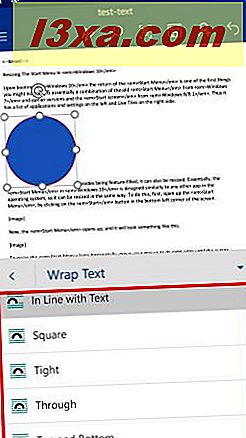
Để sắp xếp hình dạng của bạn liên quan đến các đối tượng khác, hãy nhấn Sắp xếp trên menu Hình dạng .
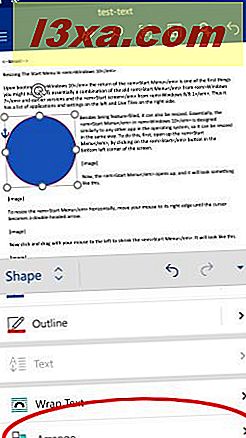
Nhấn để chọn cách bạn muốn sắp xếp hình dạng của mình. Các tùy chọn giống như trong trường hợp hình ảnh.
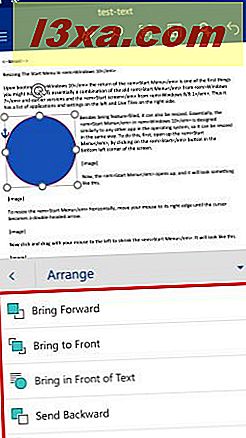
Phần kết luận
Bạn có thể nghĩ rằng chèn hình ảnh và hình dạng vào tài liệu không phải là một tính năng lớn, nhưng nó là một nhiệm vụ rất phổ biến. Rất may Word làm cho nó dễ dàng cho chúng tôi và thậm chí cung cấp cho chúng tôi một số tùy chọn để tùy chỉnh hình ảnh và hình dạng. Để đầu nó đi, có một thư viện khổng lồ của các hình dạng, mà thực sự có thể có ích để minh họa một số ý tưởng phức tạp hơn trong một tài liệu. Nếu bạn có bất kỳ câu hỏi nào về Microsoft Office dành cho Android, vui lòng hỏi họ bên dưới, trong phần nhận xét.



