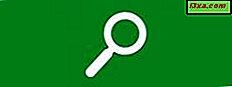Bạn chắc chắn đã sử dụng File Explorer từ Windows 8.1 hoặc Windows Explorer từ Windows 7, vì vậy bạn biết rằng cả hai trình quản lý tệp này đều cung cấp một phần được gọi là Ưa thích nơi bạn có thể đặt bất kỳ thư mục, thư viện hoặc ổ đĩa nào bạn muốn truy cập nhanh. Trong Windows 10, phần Favorites được tân trang lại và bây giờ mang tên đơn giản là Quick access. Mặc dù bạn vẫn có thể ghim hoặc bỏ ghim các mục vào nó, Truy cập nhanh cũng có một số tính năng khác. Trong bài viết hôm nay, chúng ta sẽ xem xét kỹ hơn phần Quick access là gì, vì vậy hãy bắt đầu:
Tính năng mới nào được cung cấp bởi Truy cập nhanh của File Explorer
Như chúng tôi đã đề cập một thời gian ngắn, Truy cập nhanh cung cấp các tùy chọn tương tự như phần Mục yêu thích từ File Explorer của Windows 8.1 hoặc Windows Explorer của Windows 7. Điều đó có nghĩa là bạn vẫn có thể ghim hoặc bỏ ghim thư mục, thư viện hoặc ổ đĩa vào phần này để chúng nhanh chóng có sẵn cho bạn. Tuy nhiên, phần Truy cập nhanh từ File Explorer của Windows 10 cũng có các khả năng mới:
Truy cập nhanh có thể theo dõi và hiển thị danh sách các thư mục bạn thường xuyên mở và các tệp bạn đã sử dụng gần đây.

Các danh sách này có thể chứng minh là hữu ích từ quan điểm về năng suất, vì tất cả các tệp bạn sử dụng gần đây hoặc các thư mục bạn thường truy cập đều có thể dễ dàng có ngay từ đầu. Theo mặc định, điều đầu tiên bạn thấy khi bạn mở File Explorer là phần Truy cập nhanh .
Làm thế nào để Pin Folders, thư viện và ổ đĩa để File Explorer nhanh chóng truy cập
Để ghim thư mục, thư viện hoặc thậm chí là ổ đĩa vào phần Truy cập nhanh từ File Explorer, trước tiên bạn phải điều hướng đến mục đó.

Khi bạn đã định vị thư mục, thư viện hoặc ổ đĩa bạn muốn ghim vào Truy cập nhanh, hãy chọn nó và nhấp chuột phải hoặc chạm và giữ cho đến khi menu ngữ cảnh được hiển thị. Sau đó, nhấp hoặc nhấn vào tùy chọn Ghim vào Truy cập nhanh .

Ngay lập tức, mục đã chọn sẽ được ghim vào phần Truy cập nhanh từ File Explorer .

Ngoài ra còn có một cách nhanh hơn để ghim thư mục, thư viện hoặc ổ đĩa để truy cập nhanh . Sau khi bạn đã định vị mục bạn muốn ghim, chỉ cần kéo và thả mục đó vào Truy cập nhanh . Tuy nhiên, hãy cẩn thận để thả mục chính xác trên Truy cập nhanh và không phải trên bất kỳ phần tử nào được gắn vào nó. Nếu bạn không làm điều đó, bạn chỉ có thể nhận được một phím tắt cho mục của bạn được đặt bên trong một trong các thư mục, thư viện hoặc ổ đĩa được ghim khác.

Ngoài ra còn có cách thứ ba mà chúng tôi biết để ghim các mục vào Truy cập nhanh . Điều hướng đến thư mục, thư viện hoặc ổ đĩa bạn muốn ghim và mở nó. Nhấp chuột phải hoặc chạm và giữ vào Truy cập nhanh cho đến khi menu ngữ cảnh xuất hiện và sau đó nhấp hoặc nhấn vào Ghim thư mục hiện tại để Truy cập nhanh .

Một quirk nhỏ mà chúng tôi tìm thấy ở đây là thực tế là bạn không muốn ghim thư mục, thư viện hoặc ổ đĩa: Windows 10 sẽ luôn cung cấp cho bạn tùy chọn tương tự Ghim thư mục hiện tại để truy cập nhanh, ngay cả khi bạn muốn ghim thư viện hoặc ổ đĩa.
Làm thế nào để bỏ ghim thư mục, thư viện và ổ đĩa từ truy cập nhanh của File Explorer
Để bỏ ghim một mục, hãy mở Truy cập nhanh và sau đó khởi chạy menu ngữ cảnh của mục bạn muốn bỏ ghim, bằng cách nhấp chuột phải hoặc nhấn một lần vào nó. Sau đó, nhấp hoặc nhấn vào Bỏ ghim khỏi Truy cập nhanh .

Lưu ý rằng bạn cũng có thể thực hiện thao tác này ngay từ ngăn Tác vụ nhanh, bằng cách làm theo các bước tương tự: mở menu ngữ cảnh của mục và chọn Bỏ ghim khỏi truy cập nhanh .

Phần kết luận
Tính năng truy cập nhanh từ File Explorer của Windows 10 là một bước tiến khi nói đến Windows 7 hoặc 8.1 yêu thích cũ . Các tính năng hữu ích tương tự được giữ lại, nhưng các tính năng mới đang được đẩy vào nó. Như bạn thấy, Truy cập nhanh có thể không ngoạn mục theo bất kỳ cách nào, nhưng nó sẽ chứng tỏ là một tính năng rất hữu ích. Nếu bạn có bất kỳ câu hỏi nào, vui lòng sử dụng biểu mẫu nhận xét bên dưới.