
Nếu bạn sử dụng Windows 10, không thể không đáp ứng được ứng dụng Get Office . Cho đến gần đây, Get Office chẳng là gì ngoài một ứng dụng được thiết kế để giúp bạn thử và mua các ứng dụng năng suất của Microsoft từ bộ Office của họ. Tuy nhiên, mọi thứ dường như đã thay đổi đến mức mà ứng dụng Get Office hiện là thứ mà mọi người bắt đầu gọi là trung tâm Office. Nó không còn là một ứng dụng quảng bá các ứng dụng khác. Nó phát triển thành một điểm trung tâm từ nơi bạn có thể tải xuống ứng dụng Office, truy cập tệp Office của bạn, nhận hỗ trợ, gửi phản hồi và thực hiện các tác vụ khác. Đây là phiên bản mới nhất của ứng dụng Get Office là tất cả về:
Ứng dụng Get Office ở đâu?
Ứng dụng Get Office được cài đặt sẵn trong tất cả các phiên bản và phiên bản Windows 10. Tuy nhiên, nếu bạn không có nó, biết rằng bạn luôn có thể tải xuống và cài đặt nó từ trang Windows Store của nó, tại đây: Get Office. Trên máy tính hoặc thiết bị chạy Windows 10 của mình, bạn sẽ tìm thấy lối tắt của ứng dụng Get Office được hiển thị trong danh sách Tất cả ứng dụng từ Trình đơn bắt đầu .

Tất nhiên, giống như hầu như mọi thứ khác trong Windows 10, bạn cũng có thể sử dụng tìm kiếm để tìm ứng dụng Get Office .

Khi đã mở, đây là ứng dụng Get Office trông như thế nào:

Trừ khi bạn đăng nhập vào tài khoản Microsoft của mình, ứng dụng không cung cấp nhiều. Bạn có thể thấy các phần và tùy chọn khác nhau của nó, nhưng đó là nó. Đó là lý do tại sao bạn nên bắt đầu bằng cách đăng nhập.
Đăng nhập vào ứng dụng Get Office từ Windows 10
Ở góc trên cùng bên phải của ứng dụng Get Office, bạn sẽ thấy liên kết Đăng nhập . Nhấp hoặc nhấn vào nó và nhập tài khoản Microsoft của bạn. Sau đó, nhấn Next .
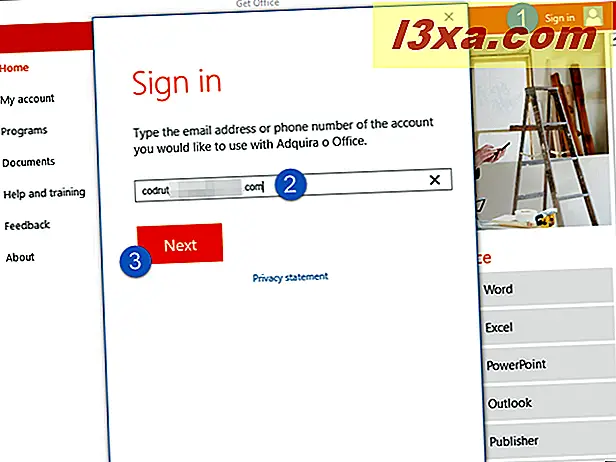
Nhập mật khẩu của bạn và sau đó nhấp hoặc nhấn vào nút Đăng nhập .
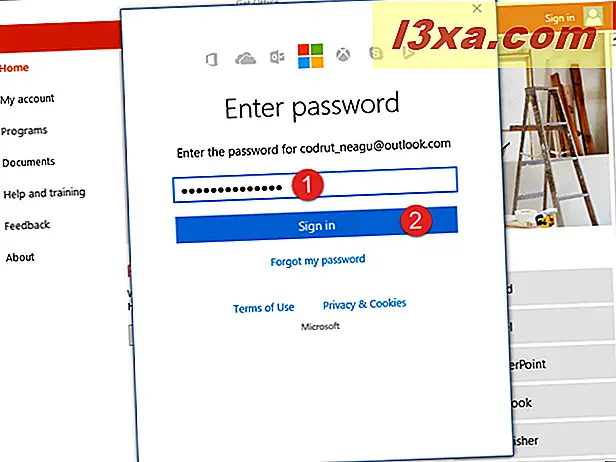
Nếu bạn sử dụng xác thực hai yếu tố, hãy nhập mã xác minh của bạn. Sau đó, nhấp hoặc nhấn vào Gửi .

Sau khi bạn đã xác thực, ứng dụng Get Office sẽ mất một vài giây để tải hồ sơ cá nhân của bạn.
Có gì để tìm thấy trong ứng dụng Get Office và cách sử dụng nó?
Ứng dụng được chia thành một số phần chính: Trang chủ, Tài khoản của tôi, Chương trình, Tài liệu, Trợ giúp và đào tạo, Phản hồi và Giới thiệu . Hãy xem những gì từng phần này cung cấp:
- Trang chủ - là một bảng điều khiển trung tâm, nơi bạn có thể thấy một thanh trượt với các đề xuất từ Microsoft, danh sách các tài liệu Gần đây mà bạn đã làm việc và một danh sách các phím tắt dọc cho các ứng dụng Office.
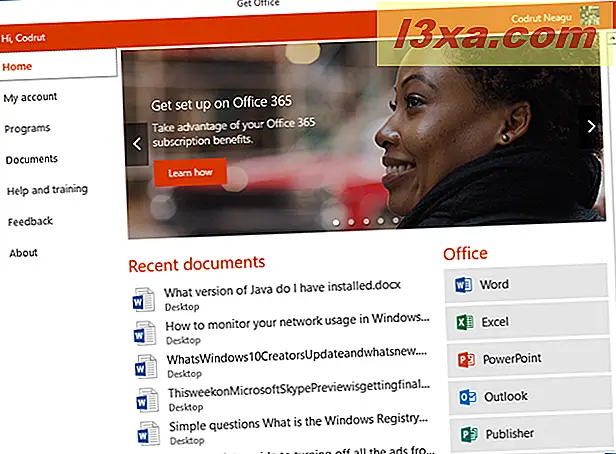
- Tài khoản của tôi - hiển thị và cho phép bạn quản lý các tùy chọn đăng ký, thanh toán, thanh toán và hủy Office 365 của bạn.
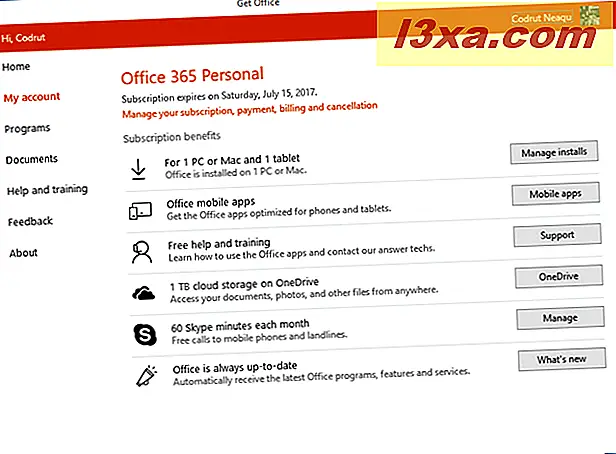
- Chương trình - hiển thị cho bạn một vài danh sách có ứng dụng liên quan đến Office. Cái đầu tiên được gọi là Office và có tất cả các ứng dụng Microsoft Office sẵn dùng để cài đặt hoặc mở (nếu bạn đã cài đặt chúng) trên máy tính hoặc thiết bị chạy Windows 10 của mình. Chúng là Word, Excel, PowerPoint, Outlook, Nhà xuất bản, Truy cập, OneDrive và Skype. Danh sách thứ hai được gọi là Các chương trình khác và có OneNote, Sway, Wunderlist và Office Lens. Danh sách thứ ba và cuối cùng cung cấp một vài liên kết để tải các ứng dụng Microsoft Office trên thiết bị di động chạy Windows 10 Mobile, iOS hoặc Android. Đối với mỗi ứng dụng được hiển thị trong ba danh sách này, bạn cũng có được mô tả ngắn về những gì nó làm, ở bên phải cửa sổ ứng dụng Get Office .

- Tài liệu - phần này của ứng dụng Get Office hiển thị danh sách các tài liệu Gần đây bạn đã làm việc. Đối với mỗi người trong số họ, bạn sẽ thấy được danh hiệu, địa điểm của họ và lần cuối cùng bạn làm việc với họ. Ở cuối danh sách, cũng có một nút Mở mà bạn có thể sử dụng để mở bất kỳ tài liệu Office nào từ máy tính hoặc thiết bị Windows 10 của mình. Rất tiếc, chúng tôi nhận thấy rằng danh sách này cũng bao gồm các tệp mà bạn đã xóa hoặc di chuyển khỏi vị trí ban đầu của chúng. Khi chúng tôi thử mở các tài liệu như vậy, chúng tôi đã gặp lỗi "không tìm thấy".
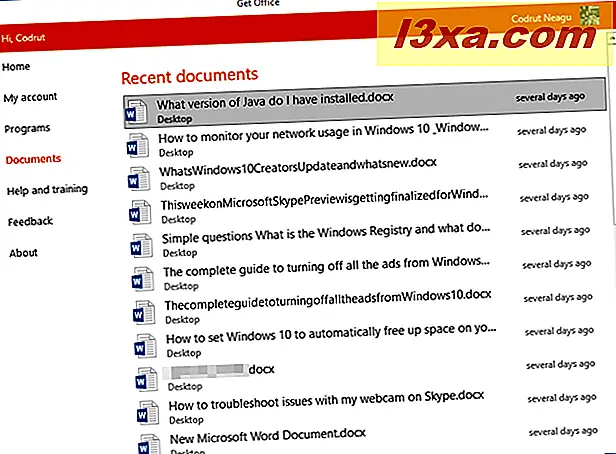
- Trợ giúp và đào tạo - cung cấp cho bạn một vài liên kết sẽ đưa bạn trực tuyến và cung cấp cho bạn quyền truy cập để trợ giúp và đào tạo. Bạn có thể tìm hiểu thêm về các ứng dụng Office bằng cách thực hiện các hướng dẫn mà Microsoft cung cấp; bạn có thể tìm kiếm trợ giúp, hỏi cộng đồng Office hoặc thậm chí liên hệ với bộ phận Hỗ trợ Office.
- Phản hồi - là một phần mà ứng dụng Get Office cho bạn biết rằng bạn có thể "Gửi nụ cười", "Gửi một cái nhăn" hoặc "Gửi đề xuất". Tuy nhiên, có vẻ như chúng chưa hoạt động - chúng tôi đã thử mỗi người trong số họ và tất cả những gì họ làm là đưa bạn đến phần Trợ giúp và đào tạo của ứng dụng.

- Giới thiệu - không có gì khác để xem ở đây ngoại trừ phiên bản của ứng dụng Get Office mà bạn đang sử dụng và những thứ như điều khoản sử dụng, tuyên bố về quyền riêng tư và xác nhận quyền sở hữu bản quyền.
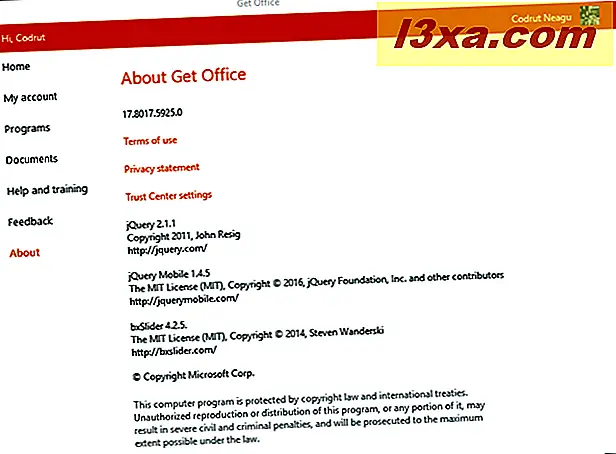
Cách xóa ứng dụng Get Office
Nếu bạn không thích những gì ứng dụng Get Office cung cấp, bạn có thể muốn xóa nó khỏi PC Windows 10 của bạn. Một cách nhanh chóng để làm điều đó là nhấp chuột phải hoặc nhấn và giữ phím tắt Get Office từ Start Menu, sau đó nhấp hoặc chạm vào Gỡ cài đặt .
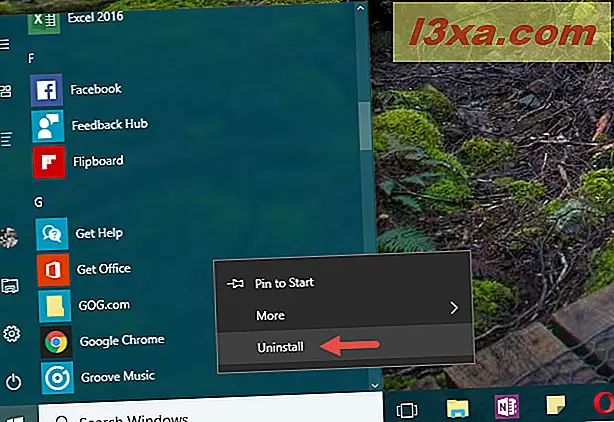
Windows 10 sẽ hỏi bạn xem bạn có chắc chắn muốn gỡ cài đặt ứng dụng và tất cả thông tin liên quan của ứng dụng hay không. Nhấp hoặc nhấn Gỡ cài đặt .
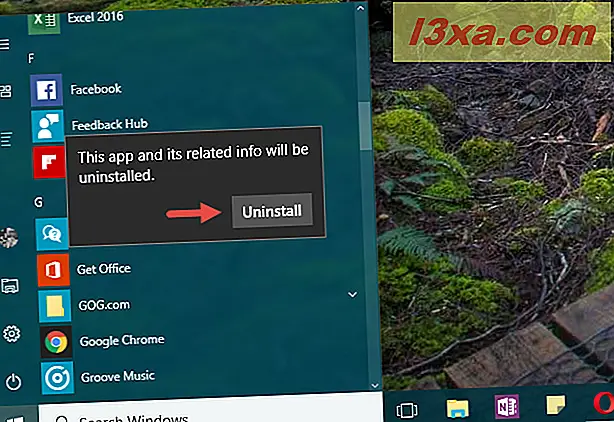
Trong một giây, ứng dụng Get Office sẽ bị xóa khỏi máy tính của bạn mà không có bất kỳ xác nhận nào khác được yêu cầu từ phía bạn.
Đóng các từ
Ứng dụng Get Office có thể không có vẻ như nó đang làm quá nhiều ngay bây giờ, nhưng chúng ta phải nói nó: nó thực hiện nhiều hơn so với khi nó được đưa ra lần đầu tiên. Điều đó có nghĩa rằng Microsoft đang đầu tư các nguồn lực để biến nó thành một thứ gì đó hơn là một ứng dụng quảng cáo. Hiện tại, Get Office chỉ cung cấp liên kết và truy cập vào danh sách các tài liệu gần đây. Tuy nhiên, nếu chúng ta đoán, chúng ta sẽ nói rằng Get Office như chúng ta thấy bây giờ chỉ là khởi đầu. Ứng dụng này có thể sẽ biến đổi trong những tuần hoặc tháng tiếp theo và trở nên hữu ích hơn so với hiện tại. Bạn nghĩ gì: liệu Get Office mới có hữu ích cho người dùng hay sẽ chia sẻ số phận giống như các phiên bản trước đó, mà hầu hết mọi người đã gỡ cài đặt sớm nhất có thể?



