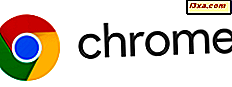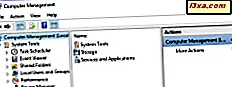
Các phiên bản Windows hiện đại cung cấp nhiều công cụ mà bạn có thể sử dụng để quản lý các khía cạnh khác nhau của hệ điều hành. Một công cụ quản trị ít được biết đến trong Windows được đặt tên là Computer Management . Rất ít người biết về sự tồn tại của nó, và thậm chí ít sử dụng nó hơn. Qua nhiều năm, chúng tôi đã yêu thích Quản lý máy tính và chúng tôi sử dụng nó thường xuyên hơn các công cụ tương tự khác từ Windows. Trong bài viết này, chúng tôi muốn chia sẻ với tám điều bạn có thể làm trong Quản lý máy tính . Hy vọng rằng, vào cuối bài viết này, bạn sẽ bắt đầu sử dụng nó thường xuyên hơn. Băt đâu nao:
LƯU Ý: Hướng dẫn này hoạt động tương tự trong Windows 10, Windows 7 và Windows 8.1. Ngoài ra, chúng tôi giả định rằng bạn đã mở Quản lý máy tính . Nếu bạn không biết làm thế nào, hãy đọc hướng dẫn này: 10 cách để mở công cụ Quản lý Máy tính trong Windows (tất cả các phiên bản).
1. Lên lịch các tác vụ với Task Scheduler
Công cụ Quản lý Máy tính được chia thành ba phần chính: Công cụ Hệ thống, Lưu trữ và Dịch vụ và Ứng dụng . Phần quan trọng nhất là System Tools, và nó bao gồm rất nhiều công cụ hữu ích.
Đầu tiên, có Task Scheduler, cho phép bạn quản lý tất cả các nhiệm vụ được lên lịch và cũng tạo các nhiệm vụ mới. Nếu bạn muốn biết chi tiết, chúng tôi có hướng dẫn về cách làm việc với Task Scheduler và đơn giản nhất là Làm thế nào để duyệt Task Scheduler và tìm hiểu thêm về các nhiệm vụ hiện có. Để học tập nhiều hơn, hãy đọc toàn bộ loạt bài viết về Task Scheduler của chúng tôi.
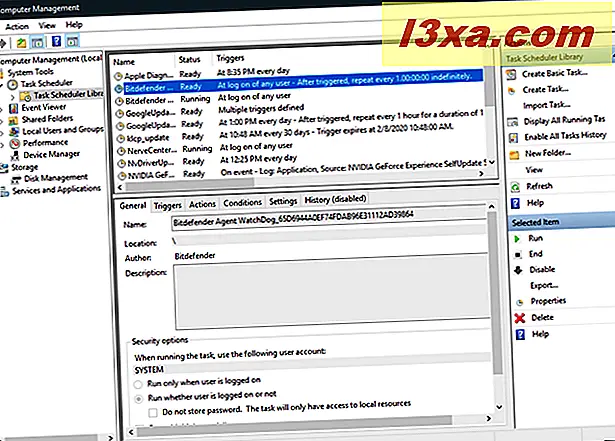
2. Kiểm tra sự kiện hệ thống với Trình xem sự kiện
Công cụ thứ hai được nhúng trong Computer Management là Event Viewer . Với nó, bạn có thể xem tất cả các bản ghi sự kiện được lưu trữ bởi Windows và các ứng dụng được cài đặt trên máy tính của bạn. Bạn cũng có thể tạo chế độ xem tùy chỉnh hiển thị dữ liệu cụ thể mà bạn có thể sử dụng để khắc phục sự cố cụ thể. Bạn có thể tìm thêm thông tin chi tiết về Trình xem sự kiện trong các hướng dẫn sau:
- Những điều cơ bản để làm việc với Trình xem sự kiện trong Windows
- Cách làm việc với chế độ xem tùy chỉnh trong Trình xem sự kiện

3. Xác minh chia sẻ mạng của bạn với Thư mục được chia sẻ
Công cụ thứ ba và một trong những mục yêu thích của chúng tôi được đặt tên là Thư mục được chia sẻ . Nó có thể được sử dụng để xem tất cả các thư mục bạn đang chia sẻ với mạng, các phiên hoạt động và các tập tin được mở bởi những người khác trên mạng. Bạn cũng có thể quản lý các khía cạnh khác nhau của các thư mục được chia sẻ của mình. Tìm thêm chi tiết trong hướng dẫn này: Cách xem danh sách tất cả các thư mục mạng chia sẻ.

4. Quản lý tài khoản người dùng với người dùng và nhóm cục bộ
Tiếp theo, bạn sẽ tìm thấy một công cụ hữu ích khác: Local Users and Groups . Bạn có thể sử dụng nó để quản lý các nhóm người dùng được xác định trên máy tính của bạn, tài khoản người dùng và tư cách thành viên của họ cho các nhóm khác nhau. Tuy nhiên, lưu ý rằng công cụ này không khả dụng nếu bạn sử dụng phiên bản Home của Windows 7 hoặc Windows 10 hoặc nếu bạn sử dụng phiên bản Windows 8.1 cơ bản. Chúng tôi đã xuất bản một hướng dẫn cho thấy cách tận dụng tối đa công cụ này, ở đây: Cách tạo tài khoản người dùng và nhóm của geek.

5. Phân tích hiệu suất của hệ thống với Performance Monitor
Công cụ thứ năm được tìm thấy trong Computer Management là Performance Monitor . Nó hoạt động như một sự bổ sung tuyệt vời cho Trình xem sự kiện khi bạn cần hiểu hệ thống của bạn hoạt động tốt như thế nào nếu có vấn đề và những gì đang gây ra chúng.
Bạn có thể tìm hiểu thêm về công cụ này, từ hướng dẫn này: Cách làm việc với Trình theo dõi hiệu suất trong Windows.

6. Xem và quản lý các trình điều khiển bằng Trình Quản Lý Thiết Bị
Công cụ cuối cùng từ phần Công cụ Hệ thống là Trình quản lý Thiết bị . Với nó, bạn có thể nhanh chóng xem các thành phần phần cứng và thiết bị ngoại vi tạo nên máy tính của bạn và cho dù có bất kỳ vấn đề với họ liên quan đến thiếu trình điều khiển. Bạn có thể tìm thấy hướng dẫn chi tiết về công cụ này tại đây: Tìm trình điều khiển bị thiếu và Thiết bị ẩn với Trình quản lý Thiết bị.

7. Quản lý ổ đĩa
Phần lưu trữ chỉ chứa một công cụ: Quản lý đĩa . Nó là một công cụ tiên tiến mà bạn có thể sử dụng để quản lý tất cả các ổ đĩa và phân vùng của bạn. Chúng tôi đã chia sẻ một số mẹo thú vị nhất mà bạn có thể thực hiện với nó, trong các hướng dẫn sau:
- Cách quản lý phân vùng bằng công cụ Quản lý Đĩa, trong Windows
- Làm thế nào để ẩn hoặc tháo dỡ một phân vùng trong Windows
- 2 cách để tạo phân vùng, trong Windows (tất cả các phiên bản)
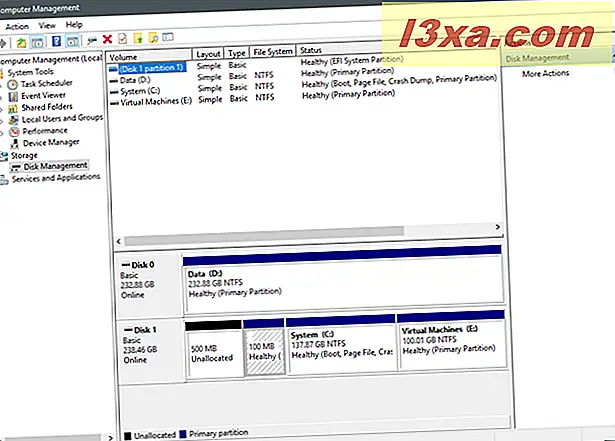
8. Quản lý các dịch vụ Windows
Cuối cùng nhưng không kém phần quan trọng, bạn nhận phần Dịch vụ và Ứng dụng, từ đó bạn có thể quản lý tất cả các dịch vụ được tìm thấy trên máy tính Windows của bạn. Bạn có thể tìm hiểu thêm về các dịch vụ và cách dịch vụ chúng, từ các hướng dẫn này:
- Dịch vụ Windows là gì, họ làm gì và quản lý chúng như thế nào
- Dịch vụ Windows - Xác định các phụ thuộc và thay đổi loại khởi động
- Những dịch vụ Windows nào an toàn để vô hiệu hóa và khi nào?

Phần kết luận
Như bạn thấy, Quản lý máy tính là một bảng điều khiển tuyệt vời được làm đầy với rất nhiều công cụ quản trị hữu ích. Chúng tôi thích nó vào danh sách Administrative Tools vì nó có tất cả các công cụ chúng tôi sử dụng nhiều nhất, tất cả được bao gồm trong một cửa sổ ứng dụng duy nhất. Chúng tôi không phải bắt đầu từng công cụ trong các cửa sổ riêng biệt và điều này làm cho chúng tôi hiệu quả hơn khi thiết lập hoặc khắc phục sự cố máy tính Windows. Trước khi bạn đóng bài viết này, chúng tôi mời bạn chia sẻ với chúng tôi các công cụ quản trị yêu thích của bạn trong Windows. Bạn sử dụng công cụ nào nhất và tại sao?