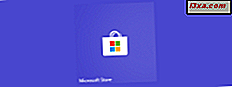Trong tất cả các phiên bản Windows, có một cơ sở dữ liệu được gọi là Windows Registry, trong đó hệ điều hành lưu trữ thông tin cấu hình của nó. Windows Registry được tạo từ các khóa và giá trị cho phép Windows biết cài đặt nào để sử dụng cho các công cụ, tính năng, thiết bị phần cứng và thậm chí một số ứng dụng của bên thứ ba. Windows Registry có thể hữu ích và giúp bạn trong nhiều tình huống, nhưng trước khi có thể làm việc với nó, trước tiên bạn phải biết cách mở nó. Trong hướng dẫn này, chúng tôi chỉ cho bạn 7 cách khác nhau để khởi chạy Registry Editor, trong Windows 10, Windows 7 và Windows 8.1. Hãy bắt đầu:
Một vài điều bạn nên biết trước khi tiếp tục
Hướng dẫn này bao gồm Windows 10, Windows 7 và Windows 8.1. Tất cả các phương thức đều hoạt động trong cả ba phiên bản của Windows. Nếu bạn muốn tìm hiểu thêm về Windows Registry là gì và làm gì, hãy đọc bài viết này: Các câu hỏi đơn giản: Windows Registry là gì và nó làm gì ?.
Hơn nữa, bạn cũng nên biết rằng Registry Editor là một công cụ cho phép bạn thay đổi các thiết lập phức tạp liên quan đến cách Windows hoạt động. Vì vậy, bạn không thể chạy Registry Editor như một người dùng chuẩn đơn giản, trên một cài đặt Windows chuẩn. Registry Editor luôn yêu cầu quyền quản trị và chỉ có thể chạy với tư cách quản trị viên. Bạn KHÔNG nên gây rối với Registry Editor trừ khi bạn BIẾT những gì bạn đang làm.
1. Mở Registry Editor bằng cách sử dụng tìm kiếm (tất cả các phiên bản Windows)
Trong Windows 10, có lẽ cách nhanh nhất để khởi chạy Registry Editor là sử dụng tìm kiếm. Nhập từ "regedit" vào hộp tìm kiếm trên thanh tác vụ của bạn, sau đó bấm hoặc nhấn regedit .

Nếu bạn đang sử dụng Windows 7, nhập "regedit" vào hộp tìm kiếm của Menu Bắt đầu và nhấp vào kết quả tìm kiếm regedit .

Trong Windows 8.1, chuyển sang màn hình bắt đầu và bắt đầu viết "regedit" . Sau đó, nhấp hoặc nhấn vào kết quả tìm kiếm "regedit" .

Bạn nhận được lời nhắc UAC và bạn cần phải cung cấp mật khẩu quản trị hoặc nếu bạn là quản trị viên, nhấn Có .
2. Mở Registry Editor bằng cách sử dụng cửa sổ Run (tất cả các phiên bản Windows)
Bất kể phiên bản Windows hoặc ấn bản mà bạn có, bạn cũng có thể sử dụng cửa sổ Run để khởi động Registry Editor . Nhấn các phím Windows + R trên bàn phím của bạn để mở Run và nhập regedit vào trường Mở . Sau đó, nhấp hoặc nhấn OK hoặc nhấn Enter trên bàn phím của bạn.

Khi bạn thấy lời nhắc UAC, nhấn Yes để Registry Editor được chạy.
3. Mở Registry Editor bằng cách tạo một shortcut cho nó, bất cứ nơi nào bạn muốn (tất cả các phiên bản Windows)
Nếu bạn thích có các phím tắt cho tất cả những thứ quan trọng trên máy tính Windows của bạn, bạn có thể muốn có một cho Registry Editor . Khi tạo shortcut, mục tiêu nên được regedit . Sau đó, bạn có thể nhấp đúp hoặc nhấn đúp vào lối tắt và Trình chỉnh sửa đăng ký sẽ mở ra.

Nếu bạn không biết cách tạo lối tắt trong Windows, hướng dẫn này giải thích toàn bộ quy trình: Cách tạo lối tắt cho ứng dụng, tệp, thư mục và trang web trong Windows.
4. Mở Registry Editor bằng cách sử dụng Command Prompt hoặc PowerShell (tất cả các phiên bản Windows)
Một số người thích dòng lệnh thay vì giao diện đồ họa. Nếu bạn là một trong số họ, bạn nên biết rằng bạn cũng có thể khởi chạy Registry Editor từ Command Prompt hoặc PowerShell. Trong bất kỳ ứng dụng nào trong số này, hãy gõ lệnh regedit và nhấn Enter trên bàn phím của bạn. Registry Editor sẽ mở ngay lập tức.

5. Mở Registry Editor bằng cách sử dụng Trình quản lý Tác vụ (tất cả các phiên bản Windows)
Bạn cũng có thể mở Registry Editor bằng cách sử dụng Task Manager . Nhấn các phím Ctrl + Shift + Esc trên bàn phím của bạn để khởi chạy Trình quản lý tác vụ . Nếu bạn sử dụng PC Windows 10 hoặc Windows 8.1, Trình quản lý tác vụ có thể mở chế độ thu gọn. Nếu có, hãy nhấp hoặc nhấn vào "Chi tiết khác". Sau đó, mở menu Tệp, bấm hoặc chạm vào "Chạy tác vụ mới" và nhập lệnh regedit trong cửa sổ "Tạo tác vụ mới" . Nhấn Enter trên bàn phím của bạn hoặc nhấp hoặc nhấn OK .
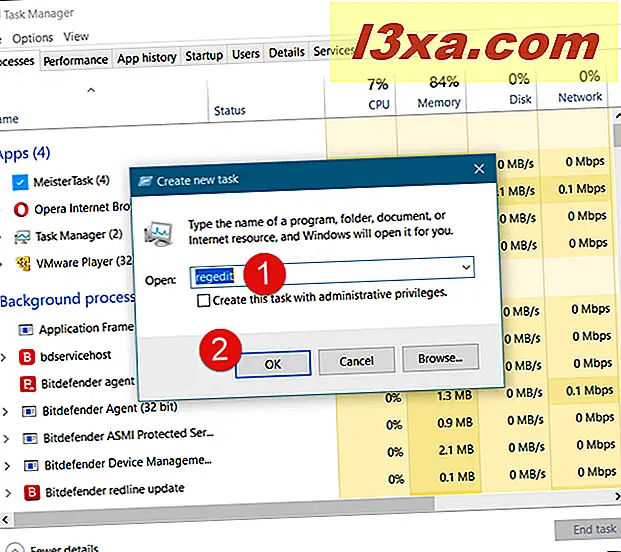
6. Mở Registry Editor bằng cách sử dụng File Explorer (trong Windows 10 & 8.1) hoặc Windows Explorer (trong Windows 7)
Một cách thay thế và tương đối nhanh để mở Registry Editor là sử dụng File Explorer hoặc Windows Explorer . Mở trình quản lý tệp từ thiết bị Windows của bạn và trong thanh địa chỉ, nhập "regedit". Nhấn Enter trên bàn phím của bạn và Registry Editor sẽ mở ngay lập tức.

7. Mở Registry Editor bằng cách chạy tập tin thực thi của nó (tất cả các phiên bản Windows)
Registry Editor là một tập tin thực thi được gọi là regedit.exe, mà bạn có thể tìm thấy trong thư mục Windows . Điều hướng đến vị trí này và nhấp đúp hoặc nhấn đúp vào regedit.exe và Registry Editor được khởi chạy ngay lập tức.

Bạn đã bao giờ cần phải sử dụng Registry Editor trên máy tính Windows của bạn?
Bây giờ bạn đã biết cách mở Registry Editor trong Windows, bất kể phiên bản của hệ điều hành. Bạn có bao giờ cần sử dụng Trình chỉnh sửa đăng ký để thay đổi cài đặt nâng cao trên thiết bị của mình không? Ngoài ra, bạn có muốn mở nó chỉ vì sự tò mò của bạn để xem những gì nó là bên trong? Chúng tôi rất muốn nghe từ bạn, trong phần bình luận bên dưới.