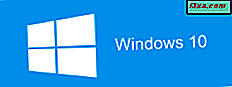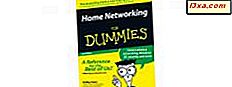Các trình duyệt web, bao gồm các trình duyệt phổ biến như Google Chrome, Mozilla Firefox, Opera, Microsoft Edge và thậm chí cả Internet Explorer, đều có thể lưu trữ mật khẩu của bạn. Đây là một tính năng hữu ích trong trình duyệt web của bạn, vì nó giúp bạn đăng nhập vào tài khoản trực tuyến của mình dễ dàng hơn. Tuy nhiên, nếu bạn đang cân nhắc việc thay đổi trình duyệt web chính của mình hoặc chuyển sang trình quản lý mật khẩu, bạn có thể muốn di chuyển tất cả mật khẩu của mình từ trình duyệt web cũ sang trình duyệt web mới. Một cách tẻ nhạt là để làm điều đó trang web theo trang web, mật khẩu bằng mật khẩu. Một cách nhanh hơn là xuất tất cả các mật khẩu đã lưu của bạn cùng một lúc từ trình duyệt của bạn và sau đó nhập chúng vào nơi bạn cần. Để giúp bạn bắt đầu, chúng tôi chỉ cho bạn cách xuất tất cả mật khẩu của bạn từ Google Chrome, Mozilla Firefox, Opera, Microsoft Edge và Internet Explorer.
LƯU Ý: Để tạo hướng dẫn này, chúng tôi đã sử dụng các phiên bản mới nhất của trình duyệt web được đề cập, có sẵn tại thời điểm viết: Google Chrome 68, Mozilla Firefox 61, Opera 54, Microsoft Edge 42 và Internet Explorer 11.
Cách xuất mật khẩu từ Google Chrome
Bắt đầu bằng cách mở Google Chrome. Trong thanh địa chỉ, hãy nhập văn bản này: chrome: // flags . Sau đó, nhấn Enter .
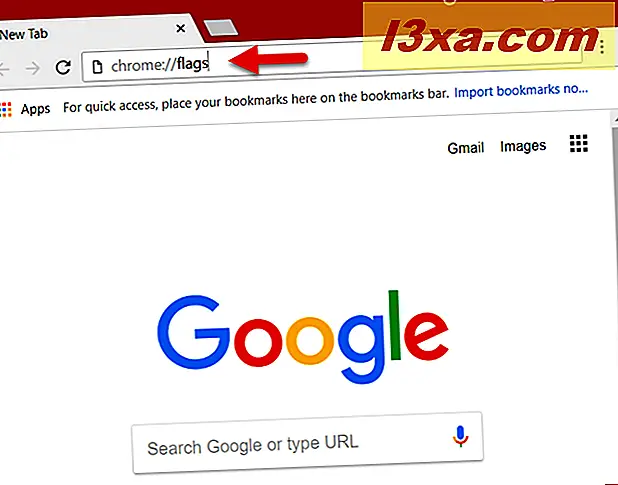
Trong tab chrome: // flags, nhập "Password export" trong trường cờ Tìm kiếm từ đầu trang.
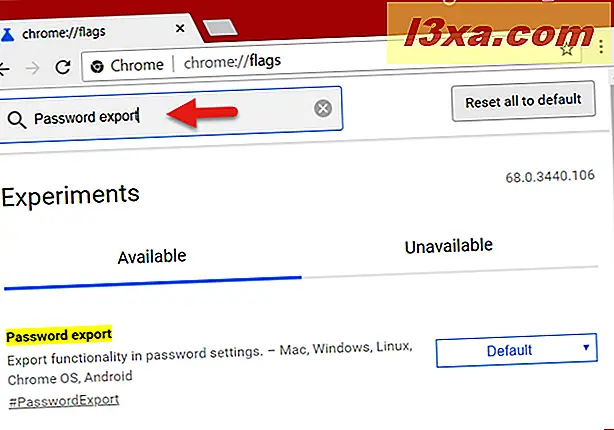
Tìm kiếm sẽ chỉ tạo ra một kết quả: Xuất khẩu mật khẩu . Ở bên phải, nhấp hoặc nhấn vào danh sách thả xuống Mặc định và chọn Đã bật .
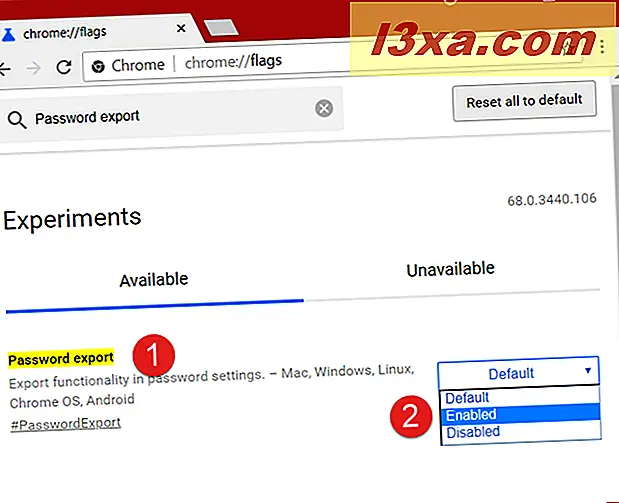
Google Chrome hiện yêu cầu bạn mở lại. Nhấp hoặc nhấn Khởi chạy lại ngay bây giờ .

Sau khi khởi động lại Google Chrome, hãy sử dụng thanh địa chỉ để truy cập chrome: // settings / passwords .
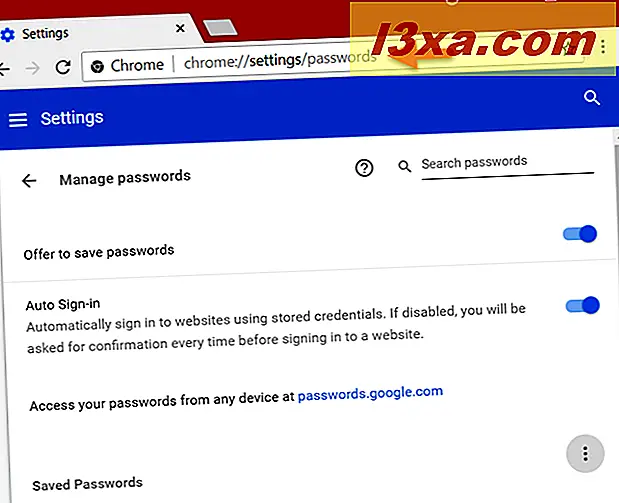
Cuộn xuống cho đến khi bạn đến phần được gọi là Mật khẩu đã lưu . Ở bên phải, nhấp hoặc nhấn vào nút menu, trông giống như ba chấm xếp chồng lên nhau theo chiều dọc.
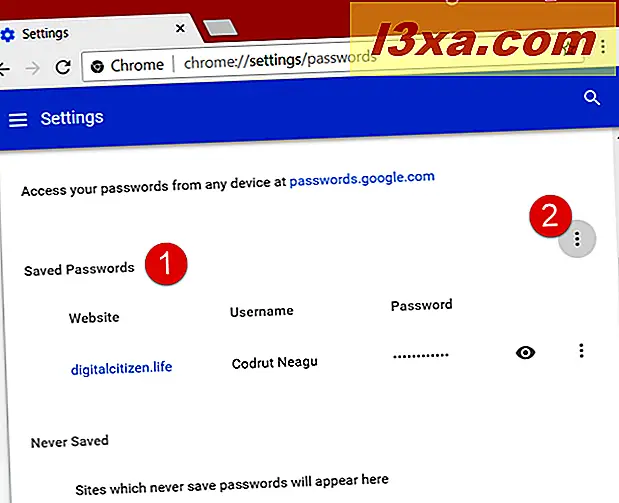
Menu chỉ có một tùy chọn, được gọi là Xuất khẩu mật khẩu . Nhấp hoặc nhấn vào nó.
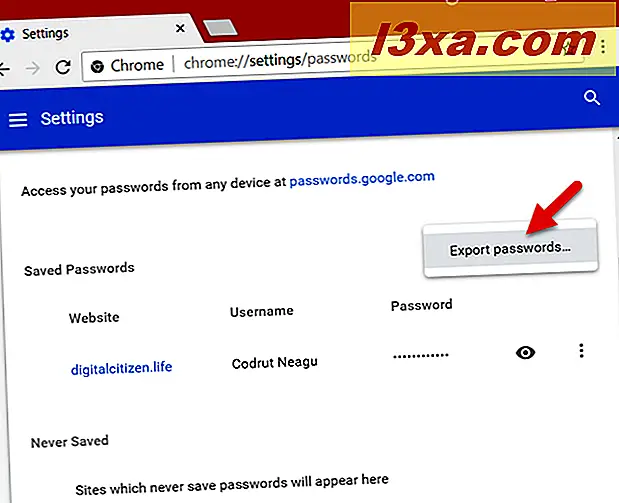
Sau đó, Google Chrome cho bạn biết rằng "Mật khẩu của bạn sẽ hiển thị với bất kỳ ai có thể xem tệp đã xuất." Điều đó xảy ra vì tất cả các mật khẩu được lưu trữ trong trình duyệt của bạn được lưu trong tệp CSV không được mã hóa và bất kỳ ai cũng có thể đọc nó bằng bất kỳ trình soạn thảo văn bản đơn giản nào. Nhấp hoặc nhấn vào Xuất mật khẩu .
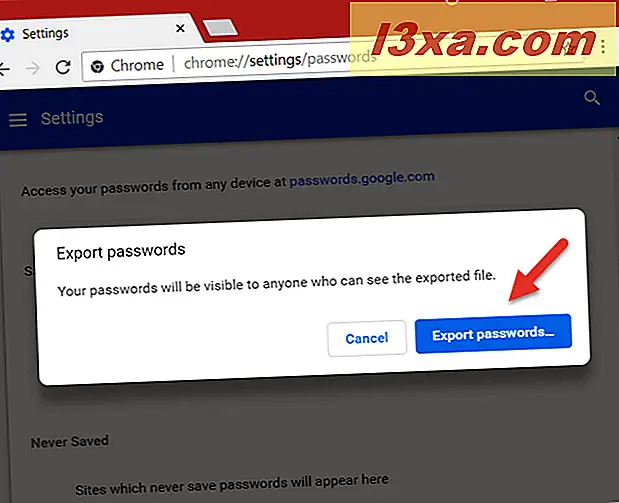
Windows phát hiện bạn muốn xuất mật khẩu trình duyệt của mình và yêu cầu bạn xác nhận danh tính của mình. Điều đó có nghĩa là bạn phải nhập tên người dùng và mật khẩu cho tài khoản người dùng Windows của mình. Làm điều đó, và sau đó nhấn OK .
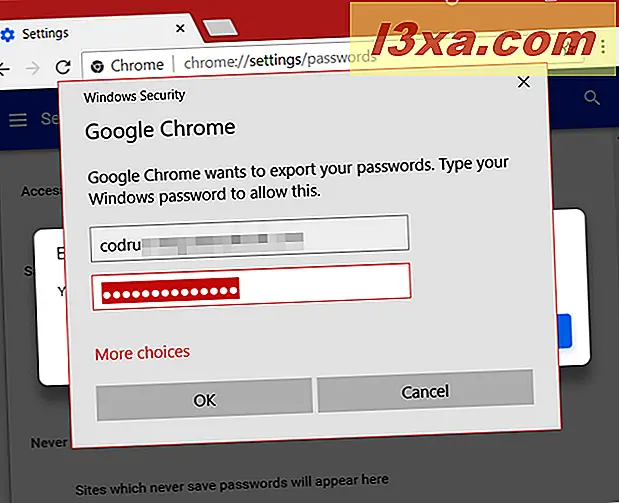
Nếu bạn đã nhập chi tiết của mình một cách chính xác, giờ đây Google Chrome sẽ hỏi bạn nơi bạn muốn lưu mật khẩu của mình. Chọn vị trí bạn thích và nhấp hoặc nhấn Lưu .
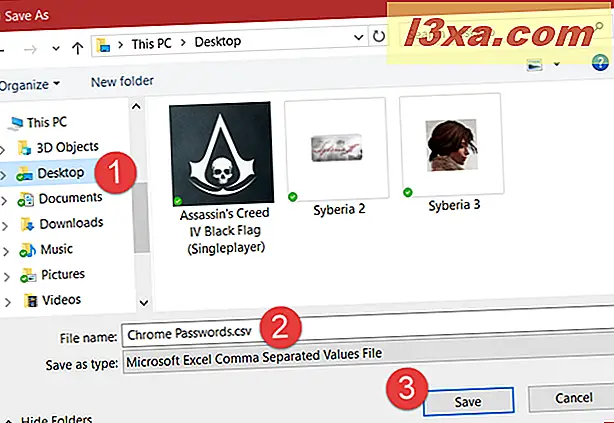
Đó là nó! Giờ đây, tất cả mật khẩu của bạn đều có sẵn để xem và sử dụng trong tệp CSV mà bạn đã chỉ định.
Cách xuất mật khẩu từ Mozilla Firefox
Mozilla Firefox không cung cấp tùy chọn tích hợp để xuất mật khẩu của bạn. Cách duy nhất bạn có thể nhanh chóng làm là sử dụng công cụ của bên thứ ba. Không có nhiều người được tìm thấy trên internet, nhưng tốt nhất chúng tôi quản lý để khám phá được gọi là FF Password Exporter . Nó là một công cụ mã nguồn mở được phát triển bởi Kyle Spearrin. Bạn có thể tìm thấy công cụ trên GitHub, tại địa chỉ này: FF Password Exporter. Ở cuối trang, nhấp hoặc nhấn vào liên kết tải xuống phù hợp với hệ điều hành của bạn và tùy chọn của bạn cho phiên bản di động hoặc có thể cài đặt của công cụ.
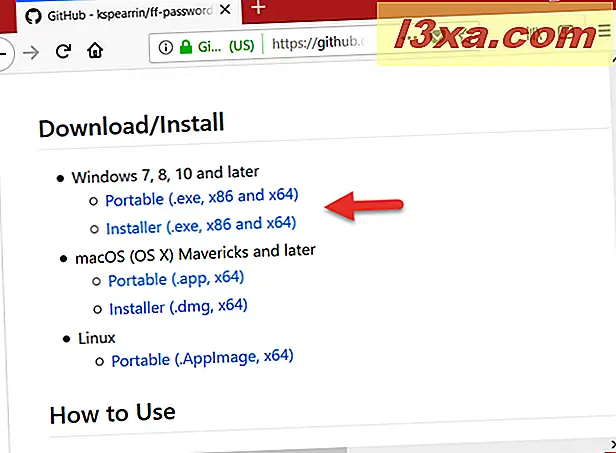
Chúng tôi đã chọn sử dụng phiên bản di động. Khi bạn tải xuống, hãy nhấp đúp hoặc nhấn đúp vào tệp thi hành FF-Password-Exporter-Portable-1.0.1 .
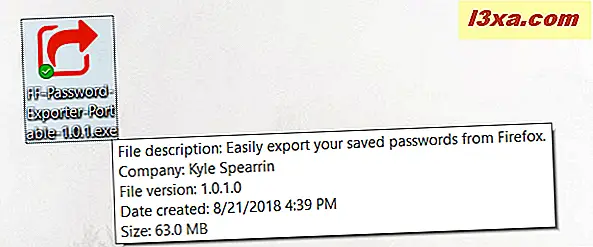
Các ứng dụng FF Password Exporter là tất cả về một cửa sổ nhỏ với một vài tùy chọn. Nó sẽ tự động phát hiện hồ sơ người dùng của bạn từ thư mục cài đặt của Firefox.
Nếu không, bạn có thể sử dụng "chọn thư mục hồ sơ tùy chỉnh" để truy cập.
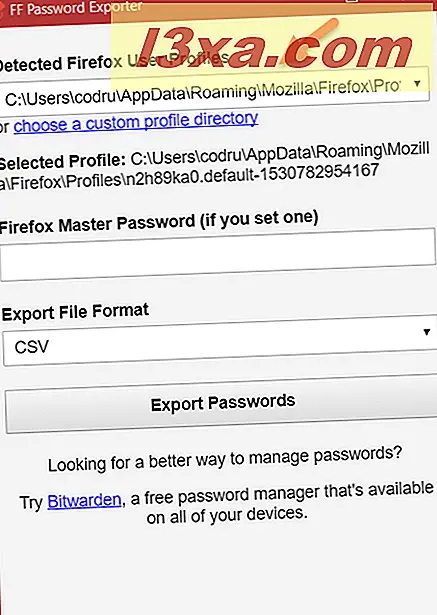
Nếu bạn đã đặt mật khẩu chính trong Firefox của mình, hãy nhập mật khẩu đó vào Mật khẩu chính của Firefox. Nếu không, hãy để trống trường này.
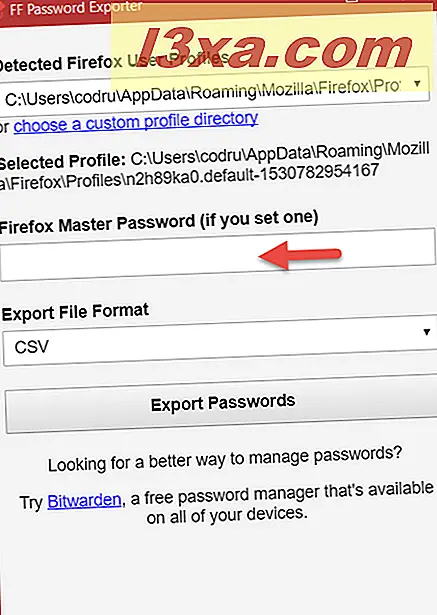
Sau đó chọn loại tệp mà bạn muốn lưu mật khẩu của mình. Theo mặc định, nó được đặt thành CSV, nhưng bạn cũng có thể chọn sử dụng JSON. Nếu bạn định nhập mật khẩu của mình trong một trình duyệt web khác, chẳng hạn như Google Chrome, bạn nên sử dụng loại tệp CSV.
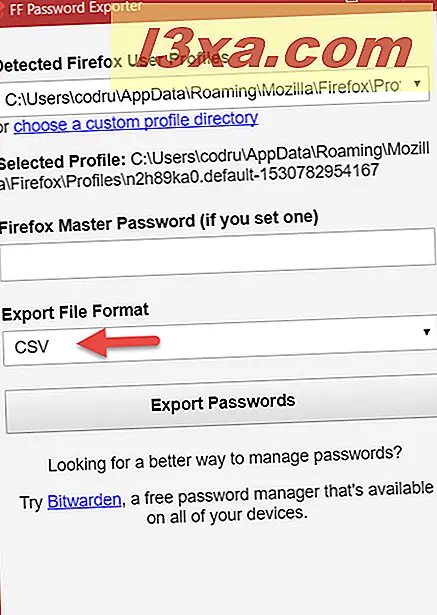
Nhấp hoặc nhấn vào Xuất mật khẩu, chọn vị trí và tên của tệp sẽ được tạo và nhấp hoặc nhấn Lưu .
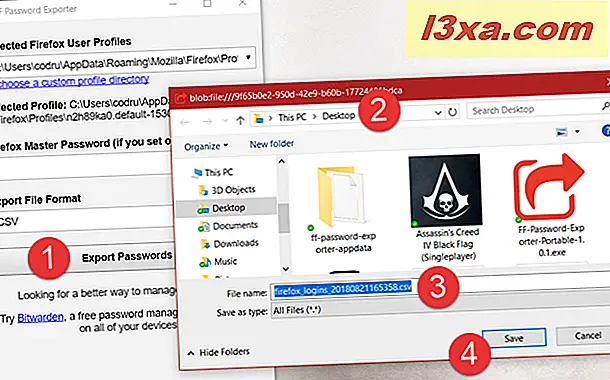
Đó là nó! Bây giờ tất cả các mật khẩu của bạn có sẵn để xem và sử dụng trong tệp mà bạn đã tạo.
Cách xuất mật khẩu từ Opera
Bắt đầu bằng cách mở Opera. Trong thanh địa chỉ, gõ văn bản này: opera: // flags . Sau đó, nhấn Enter .
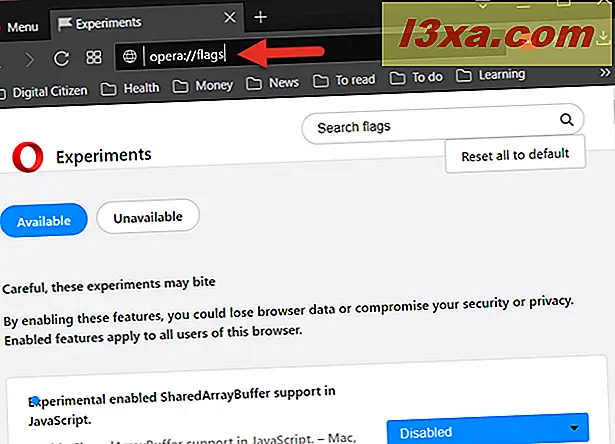
Trong tab Thử nghiệm, nhập Xuất mật khẩu vào trường Cờ tìm kiếm .
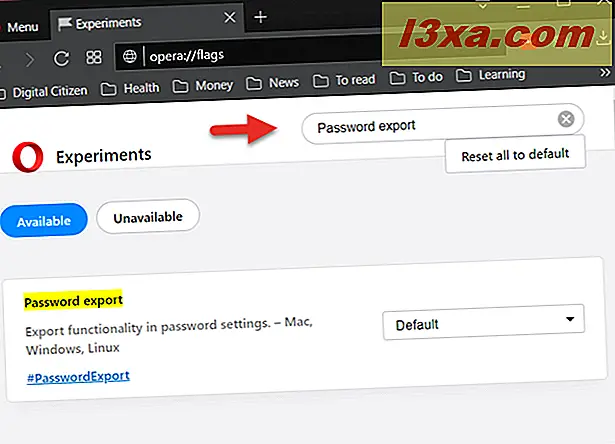
Tìm kiếm sẽ chỉ cung cấp cho bạn một kết quả: Xuất khẩu mật khẩu . Ở bên phải, nhấp hoặc nhấn vào Mặc định và chọn Đã bật trong danh sách hiển thị.
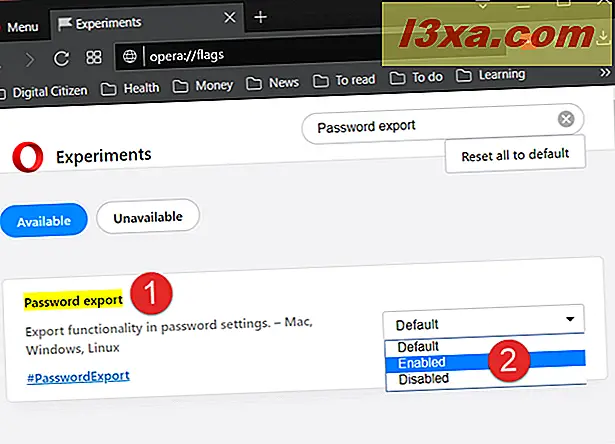
Opera bây giờ yêu cầu bạn mở lại nó. Nhấp hoặc nhấn Khởi chạy lại ngay bây giờ .
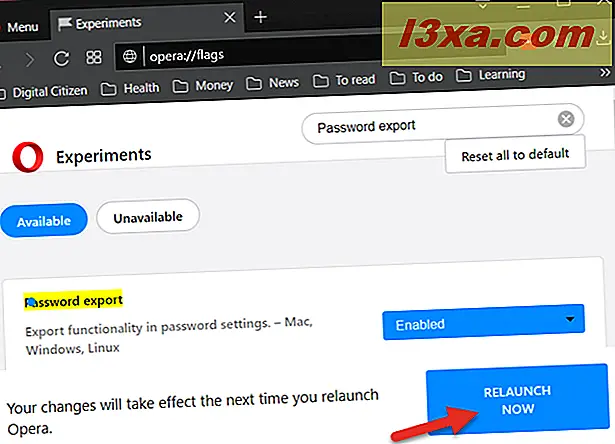
Sau khi Opera khởi động lại, sử dụng thanh địa chỉ của nó để đi đến opera: // settings / passwords .
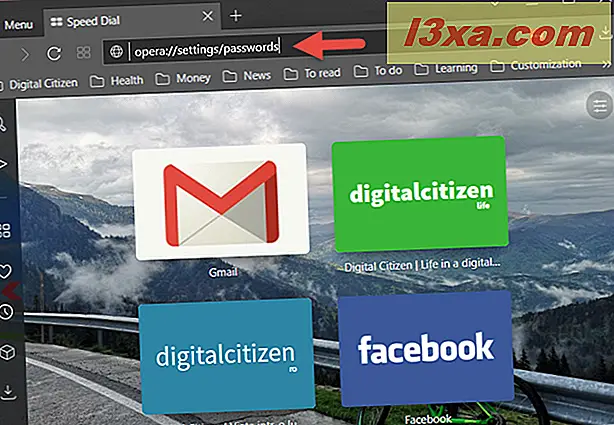
Trong danh sách Mật khẩu đã lưu, hãy nhấp hoặc nhấn vào nút Xuất .
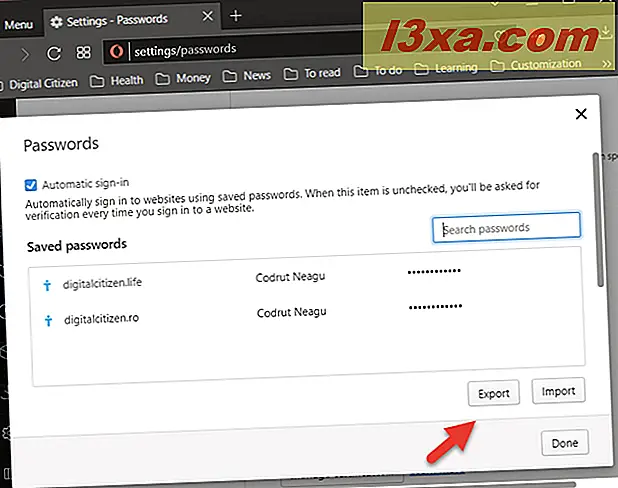
Windows phát hiện bạn muốn xuất mật khẩu trình duyệt của mình và yêu cầu bạn xác nhận danh tính của mình. Điều đó có nghĩa là bạn phải nhập tên người dùng và mật khẩu cho tài khoản người dùng Windows của mình. Làm điều đó, và sau đó nhấn OK .
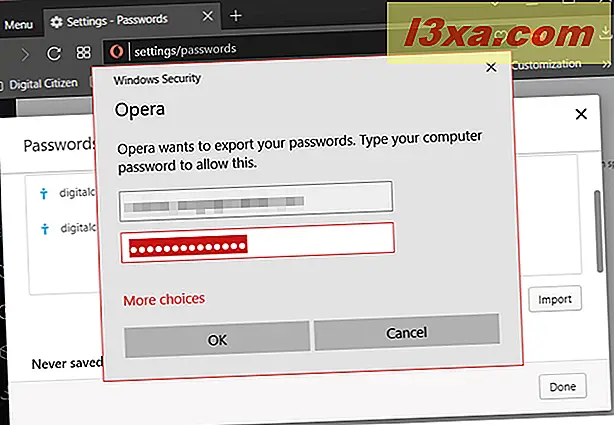
Nếu bạn đã nhập chi tiết của bạn một cách chính xác, bây giờ Opera hỏi bạn nơi bạn muốn lưu mật khẩu của bạn. Chọn vị trí bạn thích và nhấp hoặc nhấn Lưu . Một lưu ý thú vị ở đây: tên mặc định được sử dụng bởi Opera cho các tập tin mật khẩu là Mật khẩu Chrome . :)
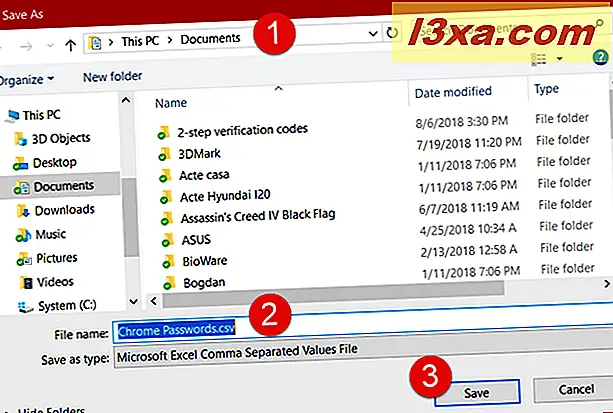
Đó là nó! Giờ đây, tất cả mật khẩu của bạn đều có sẵn để xem và sử dụng trong tệp CSV mà bạn đã chỉ định.
Cách xuất mật khẩu từ Microsoft Edge hoặc Internet Explorer
Chúng tôi rất thích nói rằng bạn có thể làm điều này một cách dễ dàng. Thật không may, bạn không thể xuất mật khẩu đã lưu từ Microsoft Edge và Internet Explorer bằng các phương thức an toàn. Microsoft chọn lưu trữ tất cả các mật khẩu bạn đã lưu bằng Microsoft Edge và Internet Explorer, trong phần Web Credentials từ Trình quản lý thông tin xác thực của Windows. Bạn có thể đọc thêm về công cụ này và những gì nó làm trong Windows, trong các bài viết này:
- Trình quản lý thông tin xác thực là nơi Windows lưu trữ mật khẩu và chi tiết đăng nhập. Đây là cách sử dụng nó!
- Cách sao lưu và khôi phục mật khẩu Windows Vault
Có một vài công cụ trên web có thể truy cập vào mật khẩu bạn đã lưu trong Microsoft Edge và Internet Explorer và giải mã chúng, nhưng chúng quá râm để chúng tôi giới thiệu chúng cho người đọc một cách an toàn. Nếu bạn biết về bất kỳ phương pháp an toàn nào hoạt động cho hai trình duyệt web này, chúng tôi sẽ vui mừng khi được nghe từ bạn, trong một bình luận bên dưới.
Tại sao bạn muốn xuất các mật khẩu bạn đã lưu trong trình duyệt web của mình?
Mọi người đều có lý do để làm điều đó. Tuy nhiên, chúng tôi rất tò mò muốn biết đó là của bạn? Bạn có muốn xuất mật khẩu đã lưu từ trình duyệt của mình vì bạn muốn chuyển chúng sang một máy tính mới và nhập chúng vào trình duyệt web mới không? Có thể bạn muốn chuyển mật khẩu của mình sang dịch vụ quản lý mật khẩu? Có lý do nào khác không? Chia sẻ suy nghĩ, câu hỏi hoặc lời khuyên của bạn trong phần bình luận bên dưới.