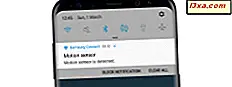Mặc dù Sync Center và Offline Files là các tính năng có trong các phiên bản Windows cũ hơn, nhưng rất ít người biết về chúng, hãy để một mình sử dụng chúng. Đó là lý do tại sao tôi quyết định bao gồm những công cụ này trong một loạt các bài viết. Trong tập đầu tiên này, bạn sẽ tìm hiểu những gì Sync Center và Offline Files là, làm thế nào để truy cập chúng và những điều cơ bản về làm việc với chúng.
Có gì thay đổi về Sync Center trong Windows 7?
Rất ít người biết rằng công cụ Trung tâm Đồng bộ đã được thay đổi trong Windows 7. Nó không còn cho phép bạn đồng bộ dữ liệu giữa máy tính của bạn và các thiết bị khác như trình phát phương tiện. Nó chỉ có thể được sử dụng kết hợp với Offline Files và các tập tin đồng bộ được tìm thấy trong các thư mục mạng mà bạn làm việc khi bạn ngoại tuyến. Về cơ bản, nó xử lý việc truyền dữ liệu cần thiết để đồng bộ hóa nội dung của một thư mục mạng khi bạn làm việc trên nó ngoại tuyến. Khi bạn được kết nối lại với mạng, nó sẽ đồng bộ hóa các tệp bạn đã sửa đổi.
Nơi tìm trung tâm đồng bộ hóa
Có thể khởi chạy Trung tâm đồng bộ hóa bằng cách tìm kiếm đồng bộ hóa từ và nhấp vào kết quả tìm kiếm thích hợp.
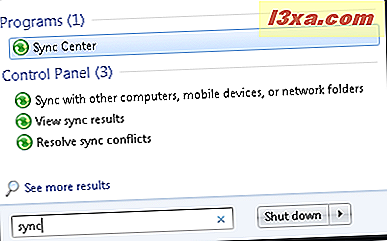
Ngoài ra, bạn có thể vào Control Panel, sử dụng một trong các khung nhìn biểu tượng và nhấp vào shortcut của Sync Center .
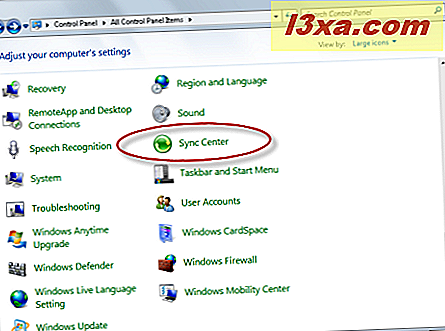
Khi xem Bảng điều khiển theo danh mục, phím tắt của Trung tâm đồng bộ sẽ không được hiển thị trong bất kỳ danh mục nào có sẵn.
Cửa sổ Sync Center dễ hiểu và dễ sử dụng. Ở giữa bạn có thể xem các đối tác đồng bộ hiện có đã được xác định (nếu có) trong khi ở bên trái, bạn có một cột có liên kết đến các menu và tùy chọn cấu hình khác nhau.
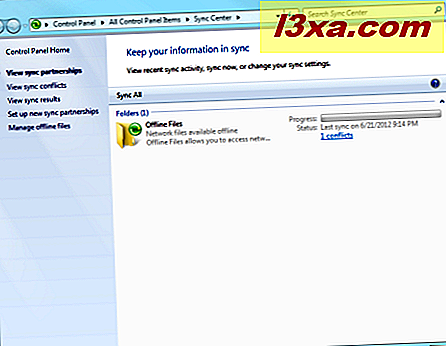
Đầu tiên, Bật tệp ngoại tuyến
Trước khi sử dụng Trung tâm đồng bộ hóa để đồng bộ hóa các thư mục trên mạng, bạn cần đảm bảo rằng các Tệp ngoại tuyến được bật. Do đó, hãy nhấp vào Quản lý tệp ngoại tuyến .
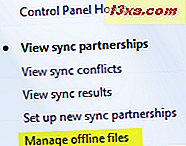
Cửa sổ Offline Files hiện đã được mở. Tại đây bạn có thể xem trạng thái của nó. Theo mặc định, nó sẽ được kích hoạt trên tất cả các máy tính Windows 7 hỗ trợ tính năng này. Nếu không, hãy bật nó.
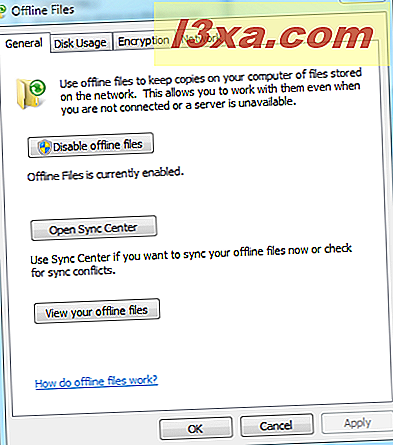
Sau đó, Định cấu hình tệp ngoại tuyến
Đừng ngại định cấu hình cách Tệp ngoại tuyến hoạt động trên máy tính của bạn. Ví dụ: trong tab Sử dụng đĩa, bạn có thể thay đổi bao nhiêu không gian được sử dụng bởi tính năng này.
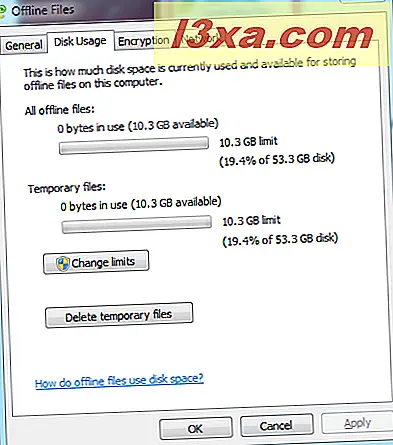
Trong tab Mã hóa, bạn có thể chọn bật tính năng mã hóa cho các tệp ngoại tuyến của mình để có lớp bảo mật bổ sung.
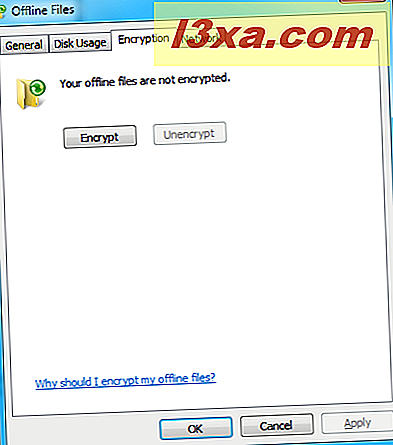
Cuối cùng nhưng không kém phần quan trọng, bạn có thể đặt tần suất bạn muốn Windows 7 kiểm tra các kết nối chậm.
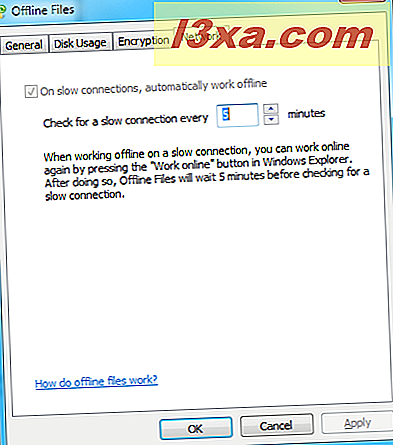
Khi phát hiện kết nối chậm, Windows 7 có thể tự động làm việc ngoại tuyến và lưu các bản sao cục bộ của các tệp mạng bạn đang sử dụng. Khi bạn có kết nối nhanh, Sync Center sẽ tự động đồng bộ hóa các tệp của bạn.
Cách làm việc ngoại tuyến với tệp và thư mục mạng
Để lưu nội dung của một tệp mạng trên máy tính của bạn và làm việc với nó ngoại tuyến, trước tiên bạn cần phải truy cập nó trong khi bạn kết nối với mạng.
Sử dụng Windows Explorer để duyệt các thư mục chia sẻ của Homegroup hoặc mạng của bạn.
Khi bạn nhấp chuột phải vào một thư mục, bạn sẽ thấy một tùy chọn có nội dung "Luôn khả dụng khi ngoại tuyến" . Nhấp vào nó và quan hệ đối tác đồng bộ sẽ được tạo tự động trong Trung tâm đồng bộ hóa.
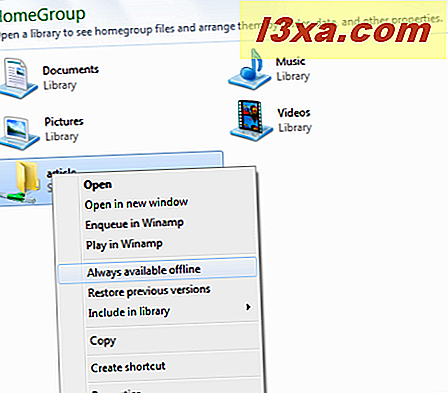 LƯU Ý: Điều này sẽ làm việc như dự định chỉ khi thư mục được chia sẻ với quyền ghi cho tài khoản bạn đang sử dụng để truy cập nó.
LƯU Ý: Điều này sẽ làm việc như dự định chỉ khi thư mục được chia sẻ với quyền ghi cho tài khoản bạn đang sử dụng để truy cập nó.
Khi bạn làm việc trên cùng một thư mục mạng và bạn sắp ngắt kết nối khỏi mạng hoặc bạn vừa ngắt kết nối, hãy nhấp vào nút Làm việc ngoại tuyến . Bạn sẽ có thể làm việc với các tệp trong thư mục đó như thể mạng có sẵn.
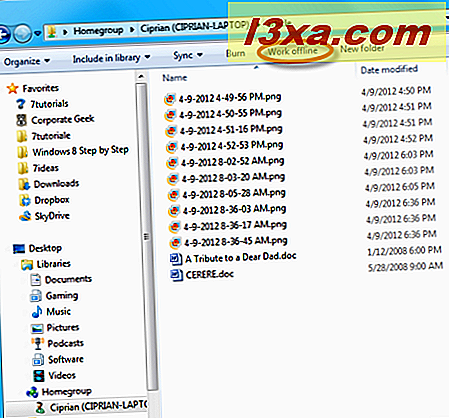
Khi bạn được kết nối lại với mạng, hãy bấm nút Làm việc trực tuyến .

Để buộc đồng bộ hóa thủ công các tệp trong thư mục đó, hãy nhấn nút Đồng bộ và chọn Đồng bộ hóa tệp ngoại tuyến trong thư mục này .

Trên phiên bản nào của Windows 7, tính năng này có hoạt động không?
Tùy thuộc vào phiên bản Windows 7 của bạn, nó có thể xảy ra mà bạn có thể mở Trung tâm đồng bộ hóa nhưng bạn không thể thiết lập bất kỳ quan hệ đối tác đồng bộ hóa và bạn không thể sử dụng tệp gián tuyến . Thật không may, các tệp ngoại tuyến chỉ được bật cho các phiên bản sau của Windows 7: Windows 7 Professional, Windows 7 Enterprise và Windows 7 Ultimate.
Trong các phiên bản khác của Windows, bạn sẽ có sẵn Trung tâm đồng bộ hóa nhưng bạn sẽ không thể sử dụng nó.
Phần kết luận
Như bạn có thể thấy từ hướng dẫn này, Offline Files và Sync Center có thể là các công cụ tuyệt vời khi bạn cần làm việc với các thư mục và tệp mạng trên đường đi. Trong bài viết này tôi đã đề cập đến những điều cơ bản. Chúng tôi sẽ theo dõi một bài viết về các cài đặt nâng cao hơn. Trong thời gian chờ đợi, nếu bạn có bất kỳ câu hỏi nào, vui lòng cho chúng tôi biết.