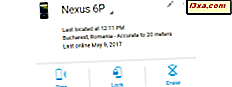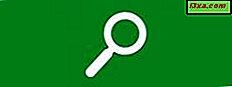
Hầu hết chúng ta đều có thời gian khi chúng ta biết chúng tôi muốn tìm gì trên máy tính của mình, nhưng không nhớ tên tệp chính xác. Trong bài viết này, chúng tôi sẽ nói về một số cách nâng cao để tìm thấy những gì bạn muốn trong Windows, một số trong số đó làm việc tốt hơn so với những người khác.
LƯU Ý: Quy trình hoạt động theo cùng một cách trong Windows 7 và Windows 8.1, nhưng như bạn sẽ thấy, hiển thị kết quả tìm kiếm trong Windows 8.1 có thể hoàn thiện hơn và có thể sử dụng được.
Làm thế nào để sử dụng các ký tự đại diện phổ biến nhất: * Và?
Ngay từ đầu, Microsoft đã cho phép tìm kiếm bằng cách sử dụng hai ký tự đại diện, dấu hoa thị (*) và dấu chấm hỏi (?). Nói chung, dấu hỏi được sử dụng để thay thế cho một chữ cái hoặc ký hiệu mà bạn không biết. Dấu hoa thị được sử dụng để thay thế cho nhiều chữ cái và ký hiệu. Hãy điều tra điều này, bằng cách sử dụng hộp tìm kiếm của Windows 7 Start Menu và sau đó là màn hình Bắt đầu trong Windows 8.1.
Trong một bài viết trước, chúng tôi đã cho thấy những gì đã xảy ra khi từ mèo được sử dụng làm cụm từ tìm kiếm trong hộp tìm kiếm trong Windows 7 Start Menu, tìm kiếm tất cả các tệp được lập chỉ mục của bạn. Đây là một lặp lại của hình ảnh.
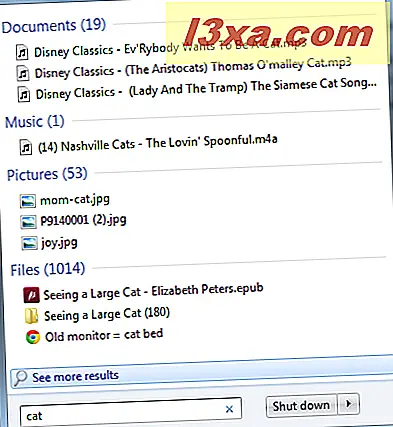
Kết quả là danh sách các tệp có kết hợp chữ cái "mèo" chính xác trong tên của chúng. Trong Windows 8.1, nếu bạn tìm kiếm "mèo" trên màn hình Bắt đầu, bạn sẽ nhận được một danh sách tương tự, ở bên phải màn hình của bạn.
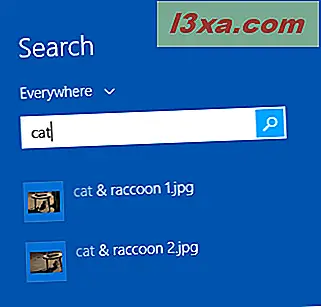
Nhưng nhấn Enter và mau, bạn sẽ có được toàn bộ màn hình kết quả, được sắp xếp theo loại tệp. Các ràng buộc của định dạng của trang này sẽ không làm công lý cho toàn màn hình, nhưng đây là một cái nhìn vào nó. Như bạn có thể thấy, một tập hợp các tệp được hiển thị, với một liên kết để nhấp để nhận phần còn lại của chúng.

Giả sử bạn muốn tìm tất cả các tệp có tên rất gần với "con mèo". Ở đây chúng tôi đã thay thế một dấu chấm hỏi cho chữ cái cuối cùng T. Như bạn có thể thấy, kết quả rất khác nhau! Đây là Windows 7:

Và đây là Windows 8.1. Như bạn có thể thấy, các ứng dụng và tệp trợ giúp được bao gồm trong danh sách toàn màn hình, cùng với đồ họa và tệp. Hữu ích hơn nhiều, và tất cả ở một nơi.

Tại sao cả hai kết quả bao gồm tất cả các tên tệp đó dài hơn "mèo"? Bởi vì đó là cách hoạt động của Tìm kiếm . Ký tự đại diện ở cuối cụm từ tìm kiếm chỉ cho Tìm kiếm biết rằng người dùng muốn xem các tệp có tên có chữ cái CA được theo sau bởi một chữ cái khác, bất kể độ dài của tên. Bạn sẽ nghĩ rằng chỉ cần gõ các chữ cái CA sẽ là đủ, nhưng làm điều đó lần lượt lên một danh sách hoàn toàn khác nhau của các tập tin. Đây là Windows 7.

Và đây là Windows 8.1, phiên bản thanh bên:

Điều gì sẽ xảy ra nếu bạn tìm kiếm bằng dấu chấm hỏi ở giữa từ? Nếu hệ thống hoạt động hợp lý, nó sẽ yêu cầu Tìm kiếm tìm các từ mà chữ T là hai chữ cái sau chữ C, nhưng chữ cái giữa chúng không được biết. Nhưng đó không phải là cách nó thực sự hoạt động. Như bạn thấy trong cả hai hệ điều hành, không có nhiều mục trong danh sách thực sự khớp với tiêu chí tìm kiếm. Đây là Windows 7:

Và đây là Windows 8.1:

Rất bối rối. May mắn thay, có nhiều cách để lọc tìm kiếm để bạn tiến gần đến những gì bạn muốn, và chúng ta sẽ thảo luận điều đó chỉ trong một phút.
Các thẻ hoang dã khác, dấu hoa thị, được sử dụng để đại diện cho nhiều chữ cái. Như bạn có thể thấy bằng các ví dụ trên, trong cả hai hệ điều hành Tìm kiếm đã hoạt động như thể bạn đặt một dấu hoa thị ở cuối từ, do đó, đặt nó ở đó là không cần thiết. Hãy tìm kiếm tất cả các tệp có chứa chữ cái C theo sau chữ T, với bất kỳ số lượng chữ cái nào ở giữa. Đây là những gì sẽ xảy ra. Đôi khi có khoảng cách đáng kể giữa C và T! Đầu tiên, Windows 7:

Và Windows 8.1:

Như bạn có thể thấy, sử dụng ký tự đại diện không phải lúc nào cũng hữu ích trong việc bật thông tin bạn đang tìm kiếm.
Cách nhận kết quả tìm kiếm tốt hơn với bộ lọc
Nếu bạn biết loại tệp bạn đang tìm kiếm, bạn có thể chỉ định tệp đó trong tìm kiếm và do đó không làm lộn xộn kết quả của bạn với tất cả các loại có chứa cụm từ tìm kiếm phù hợp nhưng không phải là thứ bạn đang tìm kiếm.
Hãy cố gắng tìm hình ảnh của mèo. Trong trường hợp này, chúng tôi yêu cầu Tìm kiếm tìm tệp có "mèo" trong tên tệp và một trong các phần mở rộng tệp đồ họa, trong trường hợp này là .jpg . Nhập cat ext: .jpg làm cụm từ tìm kiếm.
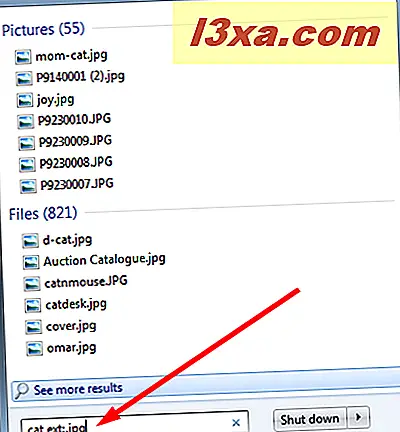
Tại sao tất cả các tệp đó có tên tệp bí ẩn lại xuất hiện? Đó là những bức ảnh đã được gắn thẻ với từ khóa "mèo". Các tệp đó cũng sẽ được tìm thấy bằng cách sử dụng từ khóa tìm kiếm cat tag: cat .
Trong Windows 8.1, hình thu nhỏ của các tệp có liên quan xuất hiện, với một liên kết để nhấp cho phần còn lại của chúng. Tìm kiếm này cũng sẽ bật lên các ảnh được gắn thẻ với từ khóa "cat".
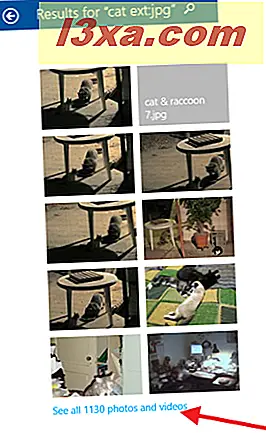 LƯU Ý: Chúng tôi đã gắn thẻ và thay đổi siêu dữ liệu trong các hướng dẫn trước đó. Phải mất thời gian để thực hiện việc này, nhưng bạn càng thêm nhiều thông tin vào tệp của mình thì họ càng dễ tìm thấy chúng hơn.
LƯU Ý: Chúng tôi đã gắn thẻ và thay đổi siêu dữ liệu trong các hướng dẫn trước đó. Phải mất thời gian để thực hiện việc này, nhưng bạn càng thêm nhiều thông tin vào tệp của mình thì họ càng dễ tìm thấy chúng hơn. Microsoft đã cung cấp hơn 100 cụm từ tìm kiếm mà bạn có thể sử dụng để tìm thấy những gì bạn muốn. Việc sử dụng phổ biến nhất là những thứ như tên, ext (cũng được viết filext hoặc filextension ), ngày tháng, thẻ, và được tạo (đó là một cách xác định ngày tháng). Để xem danh sách những gì có thể, hãy mở Windows Explorer hoặc File Explorer và chọn một thư mục (bất kỳ thư mục nào cũng sẽ làm).
Thay đổi chế độ xem Chi tiết nếu bạn chưa sử dụng. Xem hướng dẫn của chúng tôi tại đây: Giải thích các khung nhìn có sẵn trong Windows Explorer và File Explorer.
Trong cả hai hệ điều hành, nhấp chuột phải vào tiêu đề cột có nhãn Tên và từ menu xuất hiện, nhấp vào Thêm .

Bây giờ bạn có thể tìm thấy danh sách có thể cuộn của tất cả các tùy chọn hiện có sẵn cho tiêu đề cột trong Windows Explorer và File Explorer, và điều tuyệt vời là bất kỳ thuật ngữ nào trong số này có thể được sử dụng để sửa đổi tìm kiếm. Tuy nhiên, các tệp của bạn sẽ phải bao gồm một số thông tin này trong siêu dữ liệu của chúng (do bạn cung cấp, vì rất nhiều thông tin không được bao gồm tự động) hoặc tìm kiếm sẽ không hiển thị.

Tìm kiếm, tìm kiếm, tìm kiếm…
Cách tốt nhất để làm quen với các cách Tìm kiếm có thể được sử dụng là thử nó. Bạn không thể gây hại cho máy tính của mình bằng cách tìm kiếm mọi thứ bằng nhiều cách khác nhau và bạn có thể ngạc nhiên về những gì xảy ra. Một lợi ích của việc tìm kiếm là bạn sẽ rất có khả năng bật lên các tệp mà bạn đã quên và bạn không còn cần giữ lại. Không có gì giống như học một kỹ năng mới và giải phóng không gian cùng một lúc!
Bạn đã khám phá các cách mới để sử dụng Tìm kiếm chưa? Bạn đã có vấn đề với nó? Hãy thảo luận trong phần bình luận bên dưới.