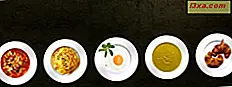Trong các bài viết trước, chúng tôi đã nói về Microsoft Signature và những gì bạn nhận được khi mua một máy tính Microsoft Signature . Nhưng ... có một nhược điểm quan trọng đối với chương trình này: nó chỉ có sẵn ở Mỹ và chỉ ở các cửa hàng của Microsoft. Điều gì sẽ xảy ra nếu bạn sống trong một khu vực mà các cửa hàng Microsoft không có sẵn? Nếu bạn sống ở châu Âu hay châu Á thì sao? Vâng ... bạn sẽ phải chuyển đổi máy tính của bạn thành một máy tính Microsoft Signature của chính bạn. Và hướng dẫn này sẽ hiển thị như thế nào.
Tùy chọn - Cài đặt Windows sạch
Bạn có đĩa cài đặt Windows hay nhà sản xuất máy tính của bạn có cung cấp cách khôi phục Windows mà không có phần bổ sung mà họ thường gói không?
Nếu bạn làm, tốt nhất là cài đặt lại Windows để bạn thoát khỏi tất cả các gói rác. Nếu bạn đang tìm kiếm hướng dẫn cài đặt tốt, đừng ngần ngại kiểm tra các bài viết sau: Cách cài đặt Windows 8 trên máy tính của bạn hoặc Cách cài đặt Windows 7 - Vòng hướng dẫn cài đặt hoàn chỉnh.
Bắt buộc - Xóa phần mềm không mong muốn
Nếu bạn không thể thực hiện cài đặt Windows sạch, bước này là bắt buộc để cải thiện hiệu suất của máy tính và trải nghiệm máy tính của bạn.
Đọc kỹ hướng dẫn này và tìm hiểu cách loại bỏ tất cả phần mềm bạn không cần: Làm thế nào để loại bỏ Crapware / Bloatware & Tối ưu hóa Windows.
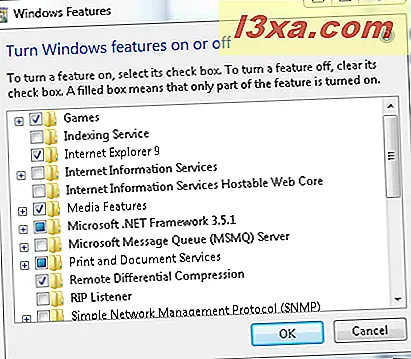
Ngay cả khi bạn đã cài đặt Windows sạch, bạn cũng có thể muốn xóa một số tính năng Windows mà bạn không cần. Đừng ngần ngại đọc bài viết này: Làm thế nào để thêm hoặc loại bỏ (Un) các tính năng, chương trình hoặc ứng dụng Windows đã muốn.
Bắt buộc - Kiểm tra & cài đặt trình điều khiển mới nhất
Một bước khác được thực hiện bởi Microsoft là đảm bảo rằng họ cài đặt các trình điều khiển thích hợp cho các thành phần của máy tính của bạn và sử dụng các phiên bản mới nhất có sẵn.
Đừng ngần ngại đọc bài viết này để được hướng dẫn: Tìm trình điều khiển bị mất và thiết bị ẩn với Trình quản lý thiết bị.
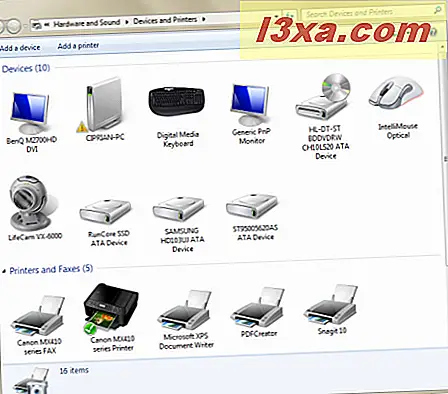
Ngoài ra, sau khi bạn cài đặt tất cả các trình điều khiển thích hợp, đừng ngần ngại định cấu hình chúng cho liên kết của bạn. Bài viết này có thể giúp cấu hình: Bảng điều khiển thiết bị và máy in cũng như cách sử dụng.
Tùy chọn - Cài đặt Phần mềm Microsoft & Adobe hữu ích
Bước tiếp theo được thực hiện bởi Microsoft trên máy tính Microsoft Signature là cài đặt một số ứng dụng và plugin hữu ích trên máy tính của bạn. Danh sách đầy đủ có thể được tìm thấy ở nửa dưới của trang này: Microsoft Signature - Under the hood.
Như chúng tôi đã đề cập trong bài viết này Câu hỏi đơn giản: Chữ ký của Microsoft là gì ?, không phải tất cả phần mềm đều hữu ích cho tất cả người dùng. Do đó, bạn có cơ hội duyệt qua danh sách ứng dụng và chỉ cài đặt những ứng dụng phù hợp với bạn, tùy thuộc vào cách bạn định sử dụng máy tính.
Các ứng dụng mà chúng tôi khuyên dùng cho tất cả người dùng là: Internet Explorer 9, Microsoft Security Essentials, Microsoft Silverlight, Adobe Acrobat Reader và Adobe Flash Player dành cho Internet Explorer.
Nhiều ứng dụng được cài đặt bởi Microsoft là từ bộ công cụ Windows Live Essentials . Chúng tôi đã xuất bản hướng dẫn để giúp bạn cài đặt các công cụ bạn muốn mà không cần cài đặt toàn bộ bộ công cụ. Bạn có thể tìm thấy nó ở đây: Làm thế nào để cài đặt Windows Live Essentials 2011 Tools.
Tùy chọn - Xóa Lối tắt trên Màn hình Bạn không cần
Máy tính chữ ký của Microsoft luôn có một màn hình sạch, không bị lộn xộn bởi các phím tắt và biểu tượng. Chuyển tới màn hình của bạn và xóa các phím tắt bạn không cần. Bạn có thể loại bỏ tất cả chúng nếu bạn thích một máy tính để bàn sạch sẽ giống như zen.
Để giúp bạn, chúng tôi đã xuất bản hướng dẫn này về cách xử lý các phím tắt chuẩn của Windows: Tùy chỉnh Màn hình nền của bạn: Thêm hoặc Xoá Phím tắt Chuẩn.
Tùy chọn - Cài đặt chủ đề màn hình đẹp
Cuối cùng nhưng không kém phần quan trọng, Microsoft cài đặt một chủ đề máy tính để bàn tùy chỉnh để làm cho mọi thứ trông tuyệt vời.
Bạn có thể tìm thấy các chủ đề tuyệt vời để cài đặt và sử dụng trong thư viện chính thức của Microsoft và trên trang web của chúng tôi. Thư viện ảnh của Microsoft có thể tìm thấy ở đây - Windows 7 themes - và chủ đề của chúng tôi có thể tìm thấy ở đây - Windows Themes.
Phần kết luận
Như bạn có thể thấy từ hướng dẫn này, nó không phải là rất phức tạp để tạo chữ ký Windows của riêng bạn, ngay cả khi bạn không phải là một người dùng máy tính rất có tay nghề cao. Ngay cả khi bạn không sống ở Mỹ hoặc gần một cửa hàng Microsoft, bạn có thể có Microsoft Signature PC của riêng bạn và khoe khoang về nó cho bạn bè của bạn.