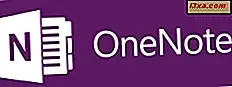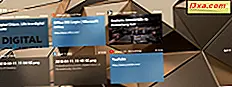
Trong bản cập nhật Windows 10 tháng 4 năm 2018, Microsoft đã giới thiệu một tính năng mới có tên là Dòng thời gian . Tính năng này lưu trữ lịch sử hoạt động của bạn trong Windows 10, trên các máy chủ đám mây của Microsoft (nếu bạn muốn) và đồng bộ hóa nó trên các thiết bị Windows 10 của bạn. Nếu bạn không sử dụng tính năng này và bạn muốn Windows 10 ngừng thu thập lịch sử hoạt động của mình, dưới đây là cách dừng lại:
Cách xem Dòng thời gian và lịch sử hoạt động của bạn, trong Windows 10
Dòng thời gian lưu nhật ký của tất cả các hoạt động của bạn để bạn có thể tiếp tục chúng sau này, từ nơi bạn đã dừng lại. Để nó có thể giám sát các hành động của bạn, Dòng thời gian phải có khả năng ghi lại những gì bạn đang làm việc, trong các ứng dụng mà bạn sử dụng. Để có thể thực hiện điều đó, ứng dụng phải cung cấp hỗ trợ cho tính năng này. Bạn có thể tìm hiểu thêm về tính năng này, và nó làm gì, từ hướng dẫn này: Dòng thời gian trong Windows 10 là gì và cách sử dụng nó để tiếp tục các hoạt động trong quá khứ.
Để truy cập nó và xem lịch sử của các hoạt động mà Windows 10 lưu trữ, hãy nhấp hoặc chạm vào nút Task View trên thanh tác vụ. Bạn có thể thấy nó được đánh dấu dưới đây. Ngoài ra, bạn có thể nhấn các phím Windows + Tab trên bàn phím của mình.

Sau đó, bạn sẽ thấy một danh sách các hoạt động mà bạn đã thực hiện trước đó ngày hôm nay, hôm qua, một ngày trước ngày hôm qua, v.v.
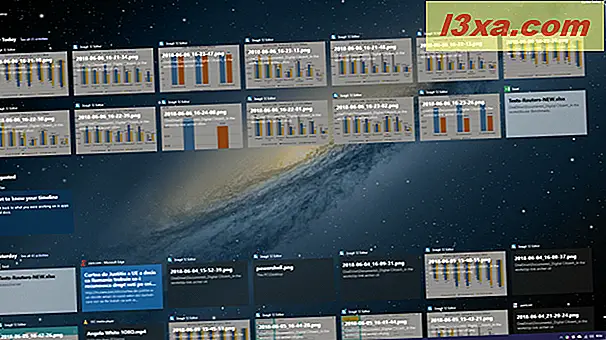
Tính năng này có thể không hữu ích cho bạn, hoặc bạn có thể không muốn Microsoft ghi lại và lưu trữ lịch sử hoạt động của bạn, trên các thiết bị và máy tính chạy Windows 10 của bạn.
Cách tắt Dòng thời gian và dừng nếu gửi lịch sử hoạt động của bạn đến máy chủ của Microsoft
Đầu tiên, mở Cài đặt. Sau đó, chuyển đến Bảo mật .
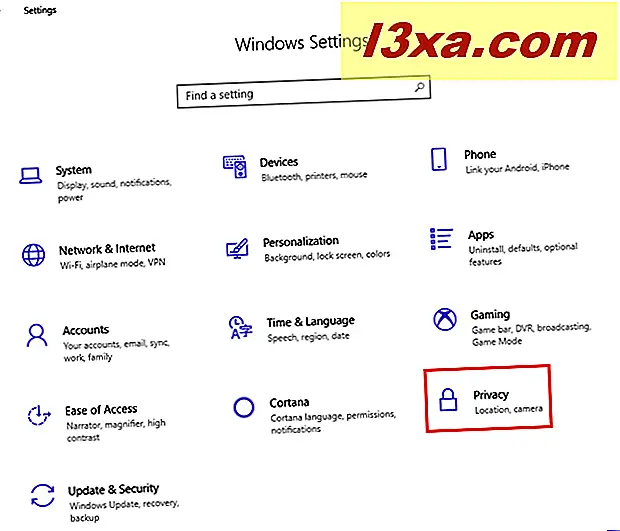
Trong cột ở bên trái, chọn Lịch sử hoạt động . Ở bên phải, bạn sẽ thấy các điều khiển về cách hoạt động của tính năng Dòng thời gian và tính năng này có được bật hay không.
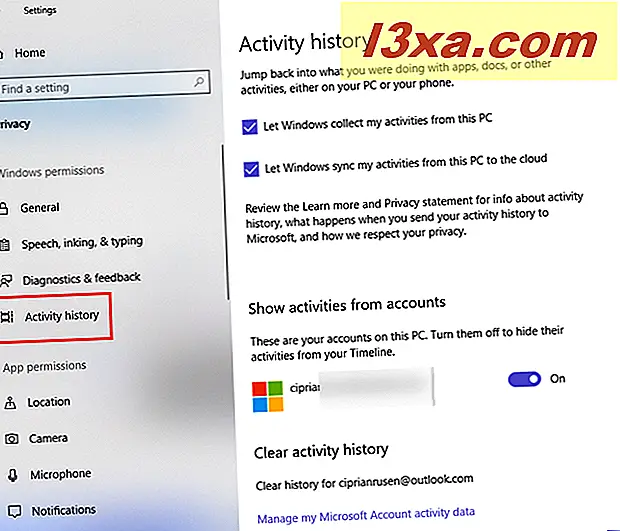
Trong phần Lịch sử hoạt động, bạn có hai cài đặt để bỏ chọn:
- Cho phép Windows thu thập các hoạt động của tôi từ máy tính này - ngăn Windows 10 thu thập lịch sử hoạt động của bạn, từ thời điểm bạn bỏ chọn cài đặt này. Tuy nhiên, các hoạt động trước đây của bạn vẫn được Windows 10 lưu trữ.
- Cho phép Windows đồng bộ các hoạt động của tôi từ PC này với đám mây - ngăn Windows 10 đồng bộ hóa các hoạt động của bạn với các máy chủ của Microsoft và các máy tính và thiết bị Windows 10 khác mà bạn sở hữu, từ thời điểm bạn bỏ chọn cài đặt này. Tuy nhiên, các hoạt động trước đây của bạn vẫn được Windows 10 lưu trữ, nếu bạn sử dụng tài khoản Microsoft.
Sau đó, bạn sẽ thấy phần "Hiển thị hoạt động từ tài khoản " . Những gì bạn thấy ở đây khác nhau dựa trên việc bạn sử dụng tài khoản Microsoft hay tài khoản cục bộ. Nếu bạn sử dụng tài khoản Microsoft, bạn có thể đặt xem bạn có muốn ẩn các hoạt động khỏi Dòng thời gian của mình hay không. Đặt công tắc cho tài khoản Microsoft của bạn thành Tắt, để Dòng thời gian không còn hiển thị các hoạt động trước đây của bạn nữa.
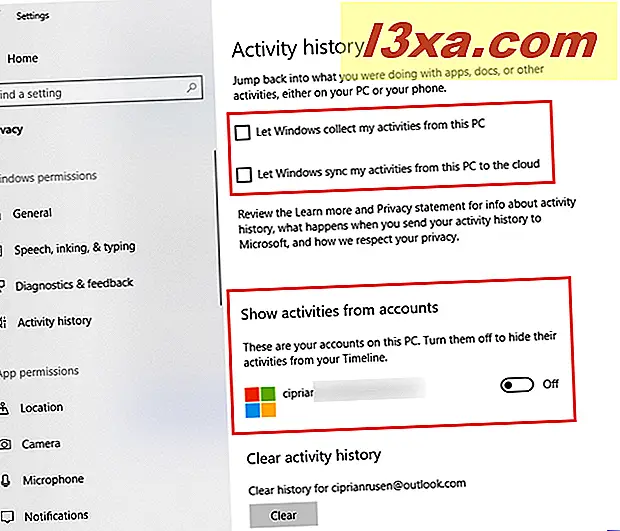
Nếu bạn sử dụng tài khoản người dùng cục bộ trong Windows 10, bạn không thấy bất kỳ chuyển đổi nào, vì nó đủ để bỏ chọn hai cài đặt trước đó, để dừng tính năng Dòng thời gian . Nếu bạn muốn Windows 10 xóa lịch sử hoạt động của mình, hãy nhấn nút Xóa và xác nhận lựa chọn của bạn. Từ bây giờ trên Windows 10 không còn có bất kỳ lịch sử hoạt động nào trên bạn.

Nếu bạn sử dụng tài khoản Microsoft thay vì tài khoản cục bộ, tại thời điểm này, Microsoft có thể vẫn có các hoạt động trước đây của bạn trên máy chủ của họ, nếu bạn cho phép Windows 10 đồng bộ hóa dữ liệu của bạn với đám mây. Để xóa dữ liệu đó, hãy nhấp hoặc nhấn vào liên kết có nội dung "Quản lý dữ liệu hoạt động Tài khoản Microsoft của tôi " .
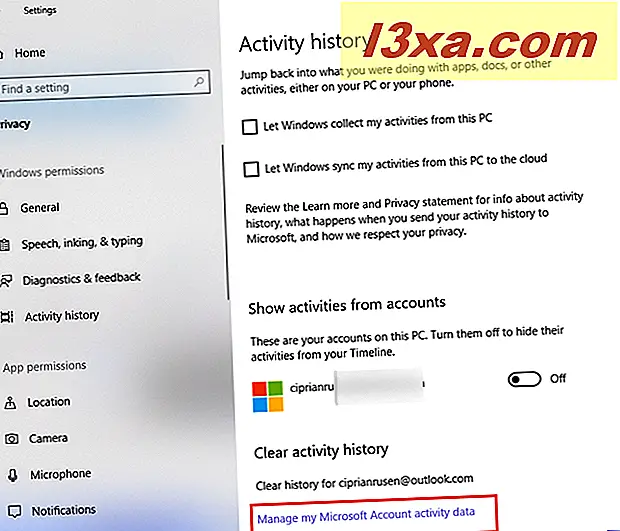
Trình duyệt web mặc định của bạn mở cho bảng điều khiển bảo mật tài khoản Microsoft của bạn. Đăng nhập bằng tài khoản Microsoft của bạn, để xem và xóa tất cả dữ liệu mà Microsoft đã lưu trữ về bạn và các hoạt động của bạn, trên tất cả các sản phẩm và dịch vụ của họ. Nếu bạn cần trợ giúp khi làm việc với bảng điều khiển bảo mật của Microsoft, hãy đọc hướng dẫn này: Cách tìm hiểu dữ liệu nào Microsoft lưu trữ về bạn và cách xóa dữ liệu đó.
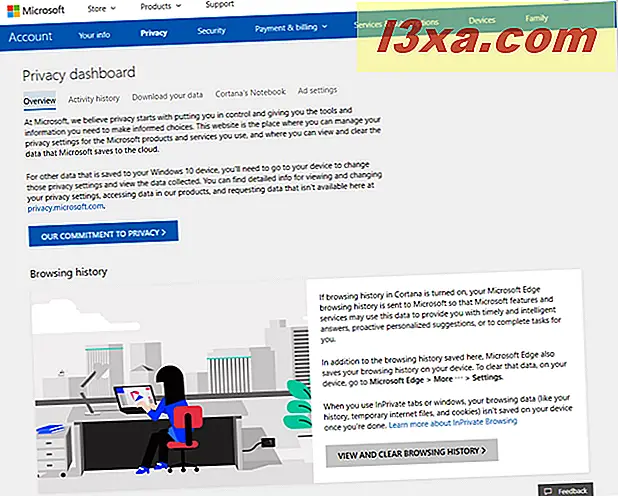
Sau khi bạn xóa tất cả các cài đặt mà chúng tôi đã đề cập và bạn truy cập vào Chế độ xem tác vụ, Dòng thời gian sẽ trống trong các hoạt động trước đây của bạn, như trong ảnh chụp màn hình bên dưới. Từ bây giờ, bạn sẽ chỉ thấy các ứng dụng hiện đang mở và các máy tính để bàn ảo của bạn (nếu bạn đang sử dụng chúng).
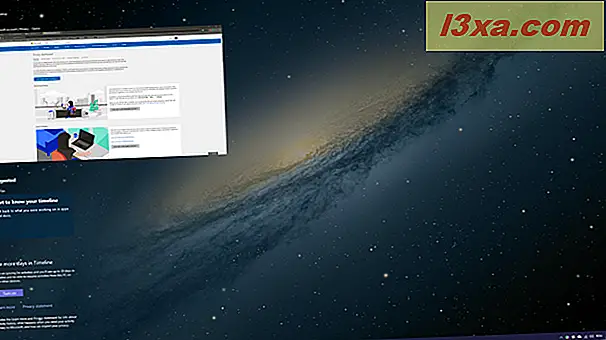
Tại sao bạn vô hiệu hóa Timeline trong Windows 10?
Tính năng Dòng thời gian trong Windows 10 tháng 4 năm 2018 Cập nhật hoặc mới hơn, có thể hữu ích đối với một số người dùng. Tuy nhiên, tại thời điểm này, nó là khá trần xương, và nó thiếu kiểm soát chi tiết cho những gì nó được lưu trữ trong Timeline và những gì không. Ngoài ra, hỗ trợ nhà phát triển không phải là tốt nhất. Trước khi đóng hướng dẫn này, hãy cho chúng tôi biết lý do của bạn để tắt Dòng thời gian trong Windows 10. Nhận xét bên dưới và thảo luận.