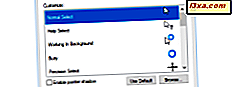
Bạn đã từng muốn thay đổi con trỏ chuột của mình từ giao thức mặc định trong Windows chưa? Có lẽ bạn muốn con trỏ lớn hơn hoặc ít bị căng mắt hơn. Nếu vậy, chúng tôi có một số tin tốt: trong bài viết này, chúng tôi sẽ hướng dẫn bạn cách tùy chỉnh con trỏ chuột trong Windows 10, Windows 8.1 và Windows 7, để phù hợp với sở thích của riêng bạn. Chúng tôi cũng sẽ chỉ cho bạn cách xóa sơ đồ con trỏ chuột mà bạn không muốn sử dụng nữa. Bạn có quan tâm không? Hãy bắt đầu:
Con trỏ chuột trong Windows
Windows sử dụng các tệp ".ani" (con trỏ hoạt hình) và ".cur" (con trỏ) cho con trỏ chuột. Con trỏ thường có kích thước khoảng 9-10KB mỗi con, trong khi con trỏ động có thể lớn tới 500-600KB.
Thư mục mặc định nơi Windows lưu trữ các tệp này là "C: \ Windows \ Cursors" . Nếu bạn tải xuống sơ đồ con trỏ chuột mới, tốt nhất bạn nên trích xuất nó trong cùng một thư mục và làm cho thư mục con của chính nó trong "C: \ Windows \ Cursors" .
Quy trình thay đổi con trỏ chuột giống nhau trong Windows 10, Windows 8.1 và Windows 7. Chúng tôi sẽ minh họa hầu hết bài viết có ảnh chụp màn hình từ Windows 10.
Cách truy cập cửa sổ Mouse Properties trong Windows 10
Cách nhanh nhất để mở cửa sổ Mouse Properties là sử dụng Cortana. Nhập cụm từ "cài đặt chuột" vào thanh tìm kiếm từ thanh tác vụ của bạn, sau đó nhấp hoặc nhấn vào kết quả Chuột .

Con đường dài để đến cửa sổ Mouse Properties, là sử dụng ứng dụng Cài đặt . Mở Start Menu và nhấp hoặc chạm vào phím tắt Cài đặt . Bên trong Cài đặt, chuyển tới Thiết bị, sau đó đến Chuột & bàn di chuột, sau đó nhấp hoặc nhấn vào Tùy chọn chuột bổ sung .

Một cách khác là sử dụng Bảng điều khiển làm điểm bắt đầu của bạn. Để mở nhanh, bấm chuột phải hoặc chạm và giữ vào biểu tượng Menu Bắt đầu, rồi bấm hoặc chạm vào phím tắt của Bảng Điều khiển . Bên trong bảng điều khiển, đi đến phần cứng và âm thanh và sau đó bấm hoặc bấm vào chuột .

Bây giờ cửa sổ Mouse Properties sẽ được mở ra. Nó sẽ trông giống thế này:

Cách truy cập cửa sổ Mouse Properties trong Windows 8.1
Trong Windows 8.1, hãy chuyển sang màn hình Bắt đầu và bắt đầu nhập "cài đặt chuột" trên đó. Khi kết quả tìm kiếm được hiển thị, hãy nhấp hoặc nhấn vào "Thay đổi cài đặt chuột" .

Hoặc, nếu bạn thích, hãy mở Bảng Điều khiển. Một cách nhanh chóng để khởi động ứng dụng, là nhấp chuột phải hoặc chạm và giữ biểu tượng Windows từ góc dưới bên trái của màn hình, sau đó nhấp hoặc nhấn vào phím tắt của Bảng điều khiển . Trong Bảng điều khiển, hãy chuyển tới phần cứng và âm thanh . Sau đó, nhấp hoặc nhấn vào Chuột, trong phần Thiết bị và Máy in .

Cửa sổ Mouse Properties sẽ trông như sau:

Cách truy cập cửa sổ Mouse Properties trong Windows 7
Trong Windows 7, bắt đầu bằng cách nhập chuột vào hộp tìm kiếm của Menu Bắt đầu . Sau đó, nhấp vào kết quả tìm kiếm Chuột .

Hoặc, nếu bạn thích một chặng đường dài, mở Control Panel (bằng cách nhấp vào shortcut của nó từ Start Menu ), sau đó đi đến Hardware and Sound, và sau đó nhấp vào liên kết Mouse từ phần Devices and Printers .
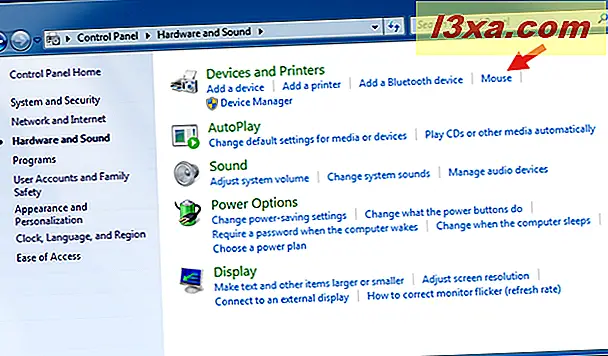
Đây là cửa sổ Mouse Properties trong Windows 7:

Cách thay đổi sơ đồ con trỏ chuột được Windows sử dụng
Khi bạn đã mở cửa sổ Thuộc tính chuột, hãy nhấp hoặc nhấn để chọn tab Con trỏ . Bên trong, bạn sẽ thấy một số hình dạng quen thuộc trong danh sách các con trỏ mặc định của Windows.

Nhấp vào trình đơn thả xuống để xem các bộ con trỏ khác được tạo theo mặc định trong Windows.
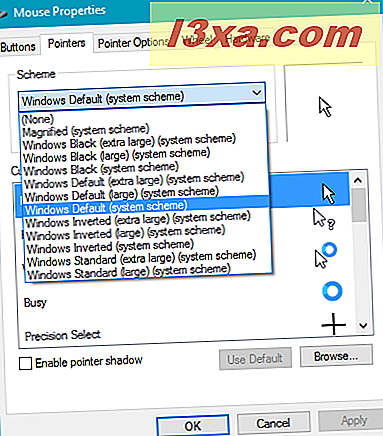
Đây là tập hợp có sẵn trong Windows 10. Bộ Windows 8.1 hoàn toàn giống nhau, nhưng bộ Windows 7 thì khác. Đó là bởi vì Windows 7 có các tùy chọn Aero mà Windows 10 và Windows 8.1 không - nhưng chờ và xem những gì bạn có thể làm nếu bạn thực sự muốn các hình dạng Aero trong Windows 10 hoặc Windows 8.1 quá.

Trong cả hai hệ thống, một khi bạn đã chọn một trong những chương trình chuột được cài đặt sẵn, bạn sẽ được hiển thị một màn hình hiển thị của các hình dạng con trỏ khác nhau đi kèm với bộ đó. Điều này sẽ giúp bạn cuộn qua các khả năng và chọn những gì bạn muốn.
Chọn một trong các sơ đồ chuột được cài đặt sẵn từ danh sách thả xuống. Ở đây, ví dụ, chúng tôi đã chọn sơ đồ hệ thống Windows Black (cực lớn) .

Như bạn có thể thấy, các hình dạng và kích cỡ của con trỏ đã thay đổi. Điều này làm cho chúng dễ nhìn hơn. Bạn cũng có thể chọn để có một bóng dưới con trỏ nếu bạn muốn, bằng cách nhấp hoặc khai thác hộp đánh dấu "Kích hoạt bóng con trỏ" . Điều này là đáng thử nghiệm để xem bạn có thích hiệu ứng hay không.

Khi bạn đã tìm thấy lược đồ mình thích, hãy nhấp vào Áp dụng hoặc OK .
Cách tùy chỉnh từng con trỏ chuột trong Windows
Nhưng nếu bạn không thích mọi hình dạng và kích thước được cung cấp cùng với lược đồ thì sao? Chọn con trỏ bạn muốn thay đổi và nhấp hoặc nhấn Duyệt qua . Thao tác này sẽ mở thư mục chứa hình ảnh con trỏ và bạn có thể cuộn qua các hình thu nhỏ để chọn hình ảnh bạn thích hơn.

Như bạn có thể thấy, các hình dạng Aero có sẵn trong Windows 10 và cũng có trong Windows 8.1. Họ chỉ không được liệt kê như là một chủ đề Aero riêng biệt. Ở đây chúng tôi đã chọn hình tròn con trỏ "bận rộn" quen thuộc, có kích thước lớn để đi cùng với các con trỏ khác trong tập hợp.
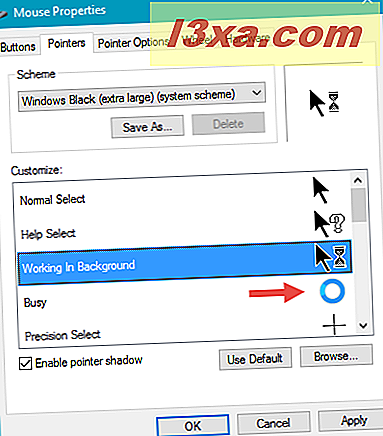
Bạn có thể đi qua tất cả các đề án và chọn bất cứ hình dạng nào bạn muốn. Nếu bạn nên thay đổi suy nghĩ của mình về bất kỳ hình dạng nào, chỉ cần nhấp hoặc chạm vào Sử dụng mặc định và bạn sẽ quay lại tập gốc (nhưng tất nhiên điều đó có nghĩa là bất kỳ thay đổi nào khác bạn thực hiện cũng sẽ quay về mặc định).
Điều quan trọng cần lưu ý là khi bạn đã thay đổi con trỏ theo ý thích của mình, Windows sẽ coi các thay đổi của bạn là một chủ đề hoàn toàn mới. Hãy chắc chắn lưu chủ đề này để bạn có thể chọn lại. Nhấp hoặc nhấn vào nút Lưu dưới dạng và đặt tên mô tả cho chủ đề của bạn.

Trong Windows 7, bạn có thể chọn cho phép các chủ đề thay đổi con trỏ chuột của bạn. Nếu bạn chọn để làm điều này, sau đó nếu bạn cài đặt một chủ đề mới có bộ riêng của con trỏ của nó, những người sẽ thay thế những cái bạn đã chọn. Nếu bạn muốn giữ cùng một tập bất kể, hãy đảm bảo không chọn hộp đó.

Cách xóa sơ đồ con trỏ chuột trong Windows
Bạn không thể xóa các lược đồ dựng sẵn của Windows (như bạn thấy, nút Xóa được tô xám).

Tuy nhiên, khi bạn đã thực hiện thay đổi cho một chủ đề và lưu nó, nút Xóa sẽ hoạt động. Nếu bạn muốn loại bỏ chủ đề của mình, chỉ cần nhấp hoặc nhấn vào nút đó.

Sau đó, xác nhận quá trình xóa.
Tìm con trỏ chuột trên internet ở đâu?
Có rất nhiều nơi trên internet, nơi bạn có thể tìm thấy con trỏ chuột khác nhau. Ví dụ, DeviantArt có một bộ sưu tập tốt các con trỏ mà bạn có thể tải xuống và cài đặt. Và, chúng tôi cũng đã xuất bản một bài viết tuyệt vời về chủ đề: Top 20 sơ đồ con trỏ chuột tốt nhất cho Windows.
Đấy là tất cả đấy hả?
Có rất nhiều chủ đề con trỏ chuột tùy chỉnh có sẵn miễn phí trên internet. Nhưng cũng có rất nhiều các chủ đề tùy chỉnh mà chi phí tiền bạc, và một số trong những người miễn phí là ít hơn havens cho phần mềm độc hại. Bạn sẽ phải quyết định xem bạn có muốn trả tiền cho một sơ đồ con trỏ chuyên dụng hay không. Tìm kiếm Google hoặc Bing trên con trỏ chuột tùy chỉnh và hệ điều hành của bạn sẽ bật lên nhiều tùy chọn. Bạn đã thực hiện thay đổi cho con trỏ chuột của mình chưa? Bạn đã tìm thấy các chương trình trả tiền hay miễn phí tốt chưa? Hãy chia sẻ kinh nghiệm của bạn trong phần bình luận.



