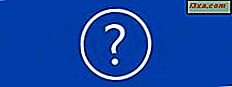Cho dù đó là bởi vì chúng ta nhìn vào chúng quá nhiều hoặc vì chúng tỏa ra quá nhiều ánh sáng xanh, màn hình được biết là gây ra vấn đề về mắt. Trong thế giới ngày nay, hầu như không thể tránh sử dụng chúng. Ngoài ra còn có nhiều cú đêm như chính chúng ta, xem màn hình máy tính của chúng tôi trong đêm, một cách thường xuyên. Một tin tốt là bắt đầu với Bản cập nhật của người sáng tạo, Windows 10 bao gồm ánh sáng ban đêm, chế độ hiển thị được thiết kế để giảm mỏi mắt bằng cách giảm ánh sáng xanh phát ra từ PC của bạn. Trong bài viết này, chúng tôi sẽ hướng dẫn bạn cách thực hiện điều đó và cách kích hoạt nó:
LƯU Ý: Hướng dẫn này được tạo cho Bản cập nhật dành cho người tạo Windows 10, sẽ có sẵn cho tất cả người dùng Windows 10, miễn phí, bắt đầu từ mùa xuân năm 2017. Các phiên bản Windows 10 trước đó đã được phát hành trước năm 2017 không có tính năng này trong khi các phiên bản mới hơn làm.
"Ánh sáng ban đêm" trong Windows 10 là gì?
Nếu bạn thấy mình làm việc trên máy tính hoặc máy tính xách tay của bạn vào cuối giờ, bạn đặt rất nhiều áp lực lên đôi mắt của bạn. Sau khi nhìn vào màn hình của bạn trong một thời gian vào ban đêm, đôi mắt của bạn mờ để đối phó với sự khác biệt giữa ánh sáng rực rỡ ở phía trước của bạn và môi trường tối xung quanh bạn. Sau đó, sau một thời gian khác, nước mắt cũng có thể bắt đầu xuất hiện từ đôi mắt của bạn, đầu của bạn bắt đầu bị tổn thương và giấc ngủ dường như chạy trốn khỏi bạn. Nếu bạn là một con cú đêm, bạn có thể rất quen thuộc với tất cả các triệu chứng này.
Trong những năm gần đây, bằng chứng đã xuất hiện khiến mắt bạn cảm thấy mệt mỏi khi nhìn vào màn hình vào ban đêm, và một loạt các vấn đề về sức khỏe là do tiếp xúc với ánh sáng xanh. Đó là điều khiến bạn không ngủ được, và đó là điều khiến mắt bạn đau.
May mắn thay, những tên tuổi lớn từ thế giới công nghệ đã bắt đầu chú ý đến vấn đề này, và Microsoft là một trong số họ. Giải pháp của công ty được gọi là Ánh sáng ban đêm : một chế độ hiển thị đặc biệt thay đổi màu sắc hiển thị trên màn hình của bạn thành các phiên bản ấm hơn của chính chúng. Nói cách khác, ánh sáng ban đêm loại bỏ một phần ánh sáng màu xanh từ màn hình của bạn. Đọc phần tiếp theo để tìm hiểu cách bật tính năng này.
Làm thế nào để kích hoạt "Night light" trong Windows 10
Bắt đầu bằng cách mở ứng dụng Cài đặt. Một cách nhanh chóng để làm điều đó là mở Menu Bắt đầu và sau đó nhấp hoặc nhấn vào biểu tượng bánh răng ở bên trái.

Bên trong ứng dụng Cài đặt, mở danh mục Hệ thống .

Trên cột ở phía bên trái của cửa sổ, chuyển đến phần được gọi là Hiển thị .

Ở bên phải của cửa sổ Cài đặt, tìm phần có tên Màu và bật công tắc Đèn ban đêm .

Theo mặc định, chế độ Ánh sáng ban đêm sẽ được lên lịch để kích hoạt giữa hoàng hôn và mặt trời mọc. Bạn sẽ thấy rằng sự kiện tiếp theo, khi ánh sáng ban đêm sẽ được bật hoặc tắt, hiển thị bên phải tên của nó, giữa các dấu ngoặc vuông.
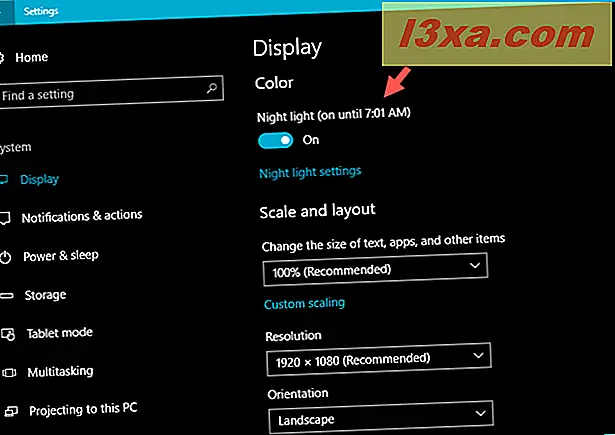
Đó không phải là tất cả: bạn có thể tùy chỉnh cường độ của ánh sáng ban đêm, và bạn có thể thay đổi lịch trình của nó nếu bạn muốn. Đọc các phần tiếp theo trong hướng dẫn này để xem đó là những thay đổi bạn có thể thực hiện.
Cách điều chỉnh nhiệt độ màu "Ánh sáng ban đêm" trong Windows 10
Để thực hiện các thay đổi đối với cách ánh sáng ban đêm hoạt động trên PC Windows 10 của bạn, bạn sẽ phải nhấp hoặc chạm vào cài đặt Ánh sáng ban đêm, ngay dưới công tắc đèn ban đêm .

Trong cài đặt ánh sáng ban đêm, bạn sẽ nhận được một lời giải thích ngắn về thực tế là "Màn hình phát ra ánh sáng màu xanh, có thể giữ cho bạn vào ban đêm. Ánh sáng ban đêm hiển thị màu sắc ấm hơn để giúp bạn ngủ" . Sau đó, bạn sẽ nhận được một công tắc tương tự như điều trước: bật hoặc tắt chế độ Đèn ban đêm .
Sau đó, bạn sẽ thấy một thanh trượt được gọi là "Nhiệt độ màu vào ban đêm." Kéo thanh trượt này sang bên trái hoặc bên phải sẽ làm cho màn hình của bạn sử dụng màu sắc ấm áp, màu vàng hơn để giảm mỏi mắt hoặc làm mát thường xuyên và màu xanh lam. Chơi một chút với thanh trượt này và xem nhiệt độ màu nào phù hợp nhất với bạn vào ban đêm. Nếu bạn làm điều này vào ban đêm, nó không phải là quá khó để tìm các thiết lập quyền, nơi bạn có thể cảm thấy đôi mắt của bạn bắt đầu thư giãn một chút.

Cách đặt thời điểm "Đèn ban đêm" tự động bật
Trong cửa sổ "Cài đặt ánh sáng ban đêm " tương tự, ngay sau thanh trượt "Nhiệt độ màu vào ban đêm", bạn sẽ thấy một phần có tên là Lịch biểu . Nếu bạn bật Bật đèn ban đêm, công tắc đèn báo Lịch ban đêm sẽ Bật và đặt để được áp dụng giữa Hoàng hôn đến bình minh . Thời gian chính xác của hoàng hôn và mặt trời mọc được tính toán tự động bởi Windows 10 tùy thuộc vào vị trí của bạn.

Nếu bạn muốn lên lịch chế độ Ánh sáng ban đêm được áp dụng tự động vào các giờ cụ thể trong ngày, hãy nhấp hoặc nhấn vào tùy chọn " Đặt giờ" và chọn thủ công các lần Bật và Tắt .

Đó là tất cả mọi thứ bạn có thể cấu hình cho chế độ ánh sáng ban đêm trong Windows 10.
Cách nhanh chóng để bật và tắt "Ánh sáng ban đêm"
Có một cách nhanh hơn để bật hoặc tắt chế độ ánh sáng ban đêm trong Windows 10, ngoài việc đi qua ứng dụng Cài đặt . Mở Trung tâm Hành động bằng cách nhấp vào biểu tượng của nó ở góc dưới cùng bên phải của màn hình hoặc bằng cách trượt ngón tay từ cạnh phải của màn hình nếu bạn có thiết bị có màn hình cảm ứng. Bạn cũng có thể nhấn Windows + A trên bàn phím để có hiệu ứng tương tự.

Sau đó nhấp hoặc chạm vào Mở rộng để xem tất cả các hành động nhanh có sẵn.

Sau đó, trong phần hành động nhanh, hãy nhấp hoặc nhấn vào nút Ánh sáng ban đêm để chuyển đổi từ Bật sang Tắt và cách khác xung quanh.
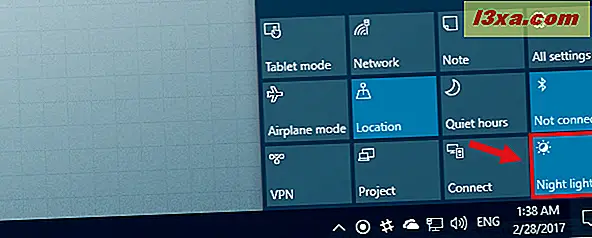
Phần kết luận
Ngay cả khi bạn làm việc muộn giờ, điều đó không có nghĩa là bạn không thể chăm sóc sức khỏe của bạn, bao gồm cả đôi mắt và giấc ngủ của bạn. Giảm ánh sáng màu xanh dường như giúp đỡ trong vấn đề này, vì vậy Microsoft đã quyết định cung cấp cho chúng tôi một công cụ để làm điều đó. Hãy thử nó và xem nó như thế nào cho bạn. Sau đó, quay lại và cho chúng tôi biết nếu nó giúp giảm căng thẳng cho mắt bạn và nếu bạn ngủ ngon hơn.