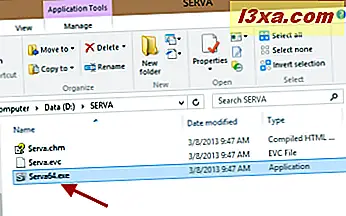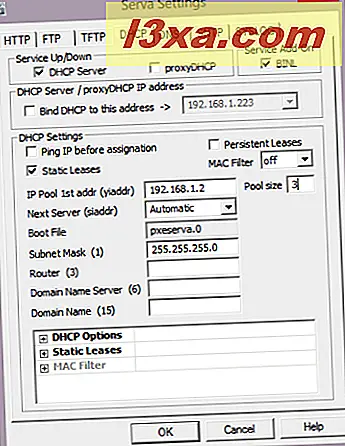Nói về một điều phức tạp cần làm: cài đặt Windows qua mạng. Ngay cả việc cài đặt nó qua ổ USB cũng đơn giản hơn. Tuy nhiên, điều này không có nghĩa là nó không thể được thực hiện. Sử dụng một công cụ miễn phí có tên Serva và một chút thời gian và sự chú ý, bất cứ ai cũng có thể thiết lập môi trường mạng của mình để cài đặt Windows được thực hiện dễ dàng, từ một máy tính mạng. Đây là cách toàn bộ quá trình hoạt động!
ĐIỀU KIỆN QUAN TRỌNG RẤT QUAN TRỌNG
Có nhiều thứ bạn cần chuẩn bị trước, để mọi thứ hoạt động suôn sẻ. Vui lòng không bỏ qua bất kỳ yếu tố nào trong số này hoặc khả năng xảy ra lỗi sẽ cao:
- Bạn cần tải xuống và giải nén một công cụ nhỏ có tên là Serva. Tải xuống phiên bản thích hợp cho hệ điều hành của bạn (32 bit hoặc 64 bit). Bạn sẽ nhận thấy rằng có phiên bản "Không hỗ trợ" và phiên bản "Người ủng hộ". Phiên bản miễn phí là phiên bản "Không hỗ trợ". Nó bao gồm một ít phiền toái khi bạn bắt đầu nó, cộng với một vài hạn chế sẽ không ảnh hưởng đến bạn trừ khi bạn là một quản trị viên mạng hoặc chuyên gia CNTT, những người cần cài đặt nhiều hệ điều hành trên nhiều máy tính mạng. Nếu bạn là một người chuyên nghiệp, hãy tiếp tục và mua phiên bản "Người ủng hộ" có giá 29, 99 đô la.
- Phần mềm này hơi khó tính. Nó không thích cấu trúc thư mục dài và thư mục cài đặt, không gian và các ký tự đặc biệt. Do đó, trích xuất nó trong một thư mục với một tên ngắn, trực tiếp trên thư mục gốc của một trong các phân vùng máy tính của bạn. Ví dụ, tôi trích xuất nó tại "D: \ SERVA" . Chọn một đường dẫn tương tự trên máy tính của bạn.
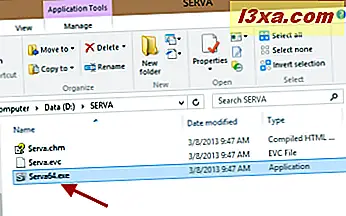
- Bạn cần các tệp cài đặt gốc cho (các) hệ điều hành bạn muốn cài đặt qua mạng. Có chúng trong tầm tay vì bạn sẽ cần sao chép chúng vào một thư mục đặc biệt, vì chúng không có sửa đổi.
- Đối với các máy tính mà bạn sắp cài đặt Windows qua mạng, hãy xác định (các) mẫu thẻ mạng chính xác của chúng. Sau đó, tải xuống trình điều khiển thích hợp cho phiên bản Windows bạn sắp cài đặt trên chúng. Theo mặc định, các chương trình cài đặt Windows hỗ trợ một số lượng hạn chế các thẻ mạng. Nếu hệ thống của bạn khá mới, thì rất có khả năng nó sẽ không hỗ trợ card mạng của nó và quy trình cài đặt sẽ thất bại.
- Mỗi khi bạn chạy Serva, hãy chạy nó dưới quyền quản trị viên. Bằng cách này, nó có các quyền cần thiết để tạo tệp, lưu cài đặt bạn thực hiện, v.v.
- Khi bạn chạy Serva, hãy chắc chắn rằng nó không bị chặn bởi tường lửa của bạn. Ứng dụng phải được đặt như được cho phép trên máy tính nơi nó chạy, nếu không nó sẽ không thể chuyển bất cứ thứ gì qua mạng.
- Máy tính nơi các tệp cài đặt được lưu trữ và nơi bạn muốn cài đặt Windows phải là một phần của cùng một mạng. Điều này có nghĩa là bạn có một bộ định tuyến trên mạng gia đình, quản lý địa chỉ IP mạng và lưu lượng mạng. Nếu không, thì bạn nên kết nối trực tiếp hai máy tính bằng cáp chéo.
Bước 1 - Chạy Serva và tạo cấu hình ban đầu
Chạy Serva với tư cách quản trị viên. Phiên bản miễn phí sẽ yêu cầu bạn đợi 7 giây trước khi có thể sử dụng. Khi thời gian chờ kết thúc, hãy nhấp vào "Cảm ơn, không phải hôm nay" .

Cửa sổ của nó hiện đang mở. Nhấp vào Cài đặt .

Đầu tiên, vào tab DHCP . Nếu máy tính của bạn là một phần của cùng một mạng và việc quản lý địa chỉ IP được bộ định tuyến của bạn quản lý, hãy bật các cài đặt này: proxyDHCP và BINL .
 BINL là một phần bổ trợ đặc biệt đóng vai trò như một phần mở rộng giao thức DHCP và được sử dụng bởi Serva trong quá trình chuẩn bị và bảo trì của nó. proxyDHCP là một thiết lập đặc biệt cho Serva biết rằng nó không cần phải hoạt động như một máy chủ DCHP để cung cấp địa chỉ IP cho các máy tính kết nối với nó.
BINL là một phần bổ trợ đặc biệt đóng vai trò như một phần mở rộng giao thức DHCP và được sử dụng bởi Serva trong quá trình chuẩn bị và bảo trì của nó. proxyDHCP là một thiết lập đặc biệt cho Serva biết rằng nó không cần phải hoạt động như một máy chủ DCHP để cung cấp địa chỉ IP cho các máy tính kết nối với nó. Mặc dù các nhà phát triển của Serva không đề xuất kích hoạt cài đặt này, chúng tôi đã học được trong thử nghiệm của mình rằng nó giúp loại bỏ một số vấn đề. Vì vậy, cũng cho phép hộp có nội dung "Liên kết DHCP với địa chỉ này" và để địa chỉ IP mặc định được cung cấp.

Không cần phải sửa đổi các cài đặt khác trong tab này. Tiếp theo, chuyển đến tab TFTP .
TFTP xuất phát từ Giao thức truyền tệp nhỏ và nó là giao thức được Serva sử dụng để chuyển các tệp qua mạng. Giao thức này cũng cần một chút cấu hình.
Trước tiên, hãy chọn hộp gần Máy chủ TFTP . Sau đó, bạn cần xác định thư mục "root". Đây là thư mục mà bạn định lưu trữ các tệp cài đặt Windows. Thư mục này có thể là cùng một thư mục nơi bạn trích xuất Serva hoặc một thư mục mới. Hãy nhớ rằng bạn nên sử dụng các đường dẫn ngắn và tránh sử dụng dấu cách và các ký tự đặc biệt (*, &, ", v.v.) trong tên thư mục hoặc đường dẫn của nó.

Để giúp loại bỏ các vấn đề trong một số môi trường mạng, bạn có thể cũng muốn chọn hộp gần "Bind TFTP to địa chỉ này" và để nguyên địa chỉ IP mặc định.

Nhấn OK để lưu cài đặt của bạn. Sau đó đóng Serva và khởi động lại nó (với tư cách quản trị viên). Trong khi khởi động lại, nó sẽ tạo một cấu trúc thư mục đặc biệt trong thư mục gốc mà bạn đã chỉ định.

Trong số các thư mục đó, bạn phải tìm một tên WIA_WDS và một tên khác là WIA_RIS . Nếu chúng không được tìm thấy bên trong thư mục gốc mà bạn đã chỉ định, đã xảy ra sự cố với cấu hình của Serva. Nếu tất cả là tốt, hãy tiếp tục và đọc phần tiếp theo trong bài viết này.
Bước 2 - Sao chép các tập tin cài đặt Windows
Chuyển đến thư mục gốc bạn đã chỉ định. Ở đây, bạn cần sao chép các tệp cài đặt Windows, vì chúng không có bất kỳ sửa đổi nào từ phía bạn.
Nếu bạn muốn cài đặt các phiên bản Windows cũ hơn như Windows XP hoặc Windows 2000, bạn cần sao chép các tệp đó trong thư mục WIA_RIS . Vì các hệ điều hành này rất cũ và chúng tôi khuyên bạn không nên sử dụng chúng, chúng tôi sẽ không cung cấp hướng dẫn cụ thể cho chúng.
Nếu bạn định cài đặt Windows Vista, Windows 7 hoặc Windows 8, hãy mở thư mục WIA_WDS . Ở đó, tạo một thư mục mới có tên theo phiên bản Windows bạn muốn sao chép. Sử dụng tên thư mục đơn giản, không có dấu cách hoặc ký tự đặc biệt. Ví dụ, tôi đã sử dụng Windows_7 .

Tạo các thư mục riêng biệt, với các tên khác nhau cho tất cả các phiên bản Windows mà bạn định cài đặt qua mạng, sử dụng Serva.
Bên trong thư mục đó, sao chép và dán tất cả các tệp cài đặt cho phiên bản Windows bạn muốn cài đặt qua mạng. Đơn giản chỉ cần đi đến thư mục gốc của đĩa cài đặt, và sao chép toàn bộ tập tin và cấu trúc thư mục của nó.
Bước 3 - Bắt đầu Serva
Bắt đầu lại Serva, với tư cách là quản trị viên và đợi nó phát hiện các tệp cài đặt bạn đã thêm vào. Nó sẽ tạo cấu trúc thư mục đặc biệt của nó, cần thiết để phân phối các tệp cài đặt qua mạng.
Sau đó, đóng Serva và chuyển sang bước tiếp theo.
Bước 4 - Sao chép (các) Trình điều khiển Thẻ Mạng
Tiếp theo, bạn cần phải sao chép trình điều khiển card mạng cho (các) máy tính mà bạn muốn cài đặt Windows.
Vào thư mục nơi bạn đã sao chép các tập tin cài đặt. Trong trường hợp của tôi, nó là "D: \ serva" (cả thư mục cài đặt gốc và Serva), tiếp theo là "WIA_WDS \ Windows_7" .

Ở đó, đi đến "$ OEM $ \ $ 1 \ Drivers \ NIC" . Nếu bạn không thể tìm thấy các thư mục này, hãy tự tạo chúng.
Sau đó, trích xuất các trình điều khiển card mạng và đặt chúng vào bên trong. Nếu trình điều khiển của bạn đến như là một setup.exe hoặc như là một kho lưu trữ tự giải nén, giải nén nó đầu tiên. Đảm bảo các tệp ".inf" và ".cat" của trình điều khiển được lưu trữ trực tiếp trong thư mục NIC.
Bước 5 - Chia sẻ thư mục WIA_WDS với mạng
Để Serva phân phối các tệp cài đặt Windows qua mạng, chúng cần được chia sẻ với mạng để các máy tính khác có thể truy cập chúng. Thật không may, Serva yêu cầu bạn chia sẻ thư mục WIA_WDS (và không phải thư mục con của nó hoặc các thư mục khác) bằng cách sử dụng tên chia sẻ rất cụ thể: WIA_WDS_SHARE . Sử dụng bất kỳ tên chia sẻ nào khác có nghĩa là quy trình cài đặt có thể bị lỗi.

Để chia sẻ thư mục này với tên chúng tôi đã đề cập, trước tiên bạn cần bật chia sẻ nâng cao trong Windows và sau đó chia sẻ nó. Đây là cách chia sẻ nâng cao hoạt động trong Windows: Chia sẻ Thư viện hoặc Thư mục bằng Chia sẻ Nâng cao.
Bạn phải cung cấp cho người dùng mọi quyền chỉ đọc. Bạn cũng có thể chia sẻ thư mục này với tài khoản người dùng cụ thể, có chi tiết đăng nhập bạn sẽ sử dụng sau này, trong quá trình cài đặt mạng. Một lần nữa, quyền chỉ đọc là đủ.
Bước 6 - Bắt đầu Serva
Bắt đầu lại Serva, sử dụng quyền quản trị viên. Nó sẽ phát hiện các trình điều khiển mạng mà bạn đã thêm và thực hiện một vài thay đổi, để các trình điều khiển được phân phối chính xác khi bạn khởi chạy quá trình cài đặt trên các máy tính khác. Bây giờ bạn có thể để nó mở và chờ kết nối mạng.
Tiếp theo, đi đến (các) máy tính mà bạn muốn cài đặt Windows.
Bước 7 - Trên máy tính mục tiêu - Bật khởi động và khởi động Lan từ mạng
Đi đến máy tính nơi bạn muốn cài đặt Windows và nhập BIOS của nó. Đảm bảo khởi động mạng được bật. Cài đặt này có thể được đặt tên là "Khởi động từ mạng" hoặc "Khởi động từ PXE" .
Sau đó, khởi động máy tính và bấm phím bắt buộc để hiển thị Menu khởi động . Trên hầu hết các máy tính, bạn cần nhấn F12 hoặc F8, tùy thuộc vào phiên bản BIOS. Chọn Network hoặc PXE (một lần nữa, điều này phụ thuộc vào BIOS của máy tính), để khởi động từ mạng, sử dụng Serva.

Nếu tất cả là tốt, bạn sẽ thấy một màn hình tương tự như màn hình dưới đây, nơi MAC của máy tính được hiển thị và card mạng yêu cầu địa chỉ IP thông qua DHCP.

Khi máy tính được kết nối với mạng, Serva sẽ tải và hiển thị một màn hình với các hệ điều hành có sẵn để cài đặt. Chọn cái bạn muốn và nhấn ENTER .

Các tệp cài đặt được tải và một cửa sổ nhỏ có tên ServaPENet được hiển thị. Tại bước này, Serva cài đặt trình điều khiển mạng bạn đã thêm vào trước đó, tải các tài nguyên mạng và kết nối với thư mục cài đặt Windows. Tùy thuộc vào cách bạn chia sẻ thư mục WIA_WDS, nó sẽ yêu cầu bạn cung cấp tên người dùng và mật khẩu để truy cập nó. Nhập chi tiết của tài khoản người dùng mà bạn đã chia sẻ và kết nối.
Nếu mọi việc suôn sẻ, quá trình cài đặt Windows hiện đã bắt đầu.
Bước 8 - Cài đặt Windows qua mạng
Tiếp theo, tiếp tục với cài đặt Windows, như thường lệ. Nếu bạn định cài đặt Windows 8, hãy kiểm tra hướng dẫn cài đặt này: Cách cài đặt Windows 8 RTM trên máy tính của bạn.
Nếu bạn định cài đặt Windows 7, hãy kiểm tra bài viết này: Cách cài đặt Windows 7 - Vòng hướng dẫn cài đặt hoàn chỉnh.
Khắc phục sự cố với Serva
Nếu bạn không chú ý đến tất cả các bước trong thủ tục này, một số điều có thể sẽ thất bại. Dưới đây là một số điều chúng tôi đã học được trong khi thử nghiệm với công cụ này:
- Nếu ServaPENet trả về lỗi này: "Không có NIC / Driver, hủy bỏ!", có nghĩa là bạn quên sao chép trình điều khiển card mạng như được hướng dẫn ở Bước 4. Nếu bạn sao chép chúng và vẫn gặp lỗi, hãy kiểm tra kỹ xem bạn có trình điều khiển chính xác cho card mạng của máy tính mà bạn muốn cài đặt Windows hay không, đối với phiên bản Windows bạn sắp cài đặt. Ngoài ra, hãy kiểm tra kỹ xem bạn đã sao chép nó vào đúng thư mục chưa. Sau đó, khởi động lại Serva để đảm bảo nó phát hiện trình điều khiển trước khi tiến trình cài đặt mạng bắt đầu.
- Nếu, trên máy tính đích, Serva không thể tải trên mạng, hãy xem xét bật cài đặt "Bind DHCP to this address" và "Ràng buộc TFTP tới địa chỉ này" trong các tab DHCP và TFTP.
- Nếu bạn kết nối trực tiếp hai máy tính, với cáp chéo, bạn cần đặt Serva làm máy chủ DHCP, để mọi thứ hoạt động. Điều này có nghĩa là thiết lập địa chỉ thứ nhất có sẵn trong nhóm IP, kích thước hồ bơi và mặt nạ mạng con sẽ được sử dụng khi Serva gán địa chỉ IP.
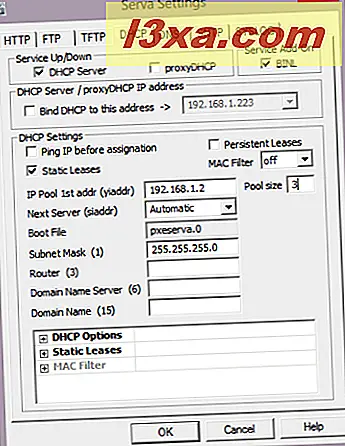
- Một lời khuyên cuối cùng là kiểm tra các bản ghi Serva. Các thông báo được hiển thị ở đó có thể giúp bạn gỡ rối các sự cố khác nhau.
Một mẹo hay khác là khởi động lại Serva mỗi khi bạn thay đổi bất kỳ cài đặt nào của nó và mỗi lần bạn thêm một thứ gì đó vào thư mục gốc của nó.
Vì chúng tôi không phải là nhà phát triển phần mềm này, chúng tôi không thể cung cấp hỗ trợ cho nó và giúp bạn với tất cả các vấn đề bạn có thể gặp phải. Nếu hướng dẫn của chúng tôi không giúp bạn, hãy kiểm tra kỹ tài liệu của Serva - Serva PXE / BINL - AN01: Cài đặt Windows và hướng dẫn cấu hình nâng cao - Chủ đề nâng cao về TFTP.
Phần kết luận
Như bạn có thể thấy từ hướng dẫn này, việc thiết lập mọi thứ với Serva đòi hỏi khá nhiều thời gian và sự chú ý. Tuy nhiên, đây là cách đơn giản nhất để cài đặt bất kỳ phiên bản Windows hiện đại nào qua mạng. Nó hoạt động tuyệt vời cho cả mạng gia đình và mạng doanh nghiệp vừa và nhỏ.
Nếu bạn biết các công cụ hữu ích khác để cài đặt Windows qua mạng, đừng ngần ngại chia sẻ chúng bằng cách sử dụng biểu mẫu nhận xét bên dưới.