
Khi bạn đang tìm kiếm một cái gì đó để làm cho một tài liệu hoặc trình bày thú vị hơn, giải pháp đôi khi có thể là một phông chữ mới. Mặc dù Windows đi kèm với một loạt các phông chữ, bạn có thể tìm thấy nhiều trang web cung cấp phông chữ, hoặc miễn phí hoặc để mua mà có thể làm mọi thứ lên một chút. Sau khi bạn tải xuống một phông chữ, bạn phải cài đặt nó và khi bạn không cần nó nữa, bạn sẽ muốn xóa nó hoặc chỉ ẩn nó đi. Vì vậy, trong bài viết này, bạn sẽ tìm hiểu cách cài đặt, xóa hoặc ẩn một phông chữ, trong bất kỳ phiên bản Windows hiện đại nào:
LƯU Ý: Hướng dẫn này áp dụng cho Windows 10, Windows 7 và Windows 8.1. Các ảnh chụp màn hình chúng tôi sử dụng là từ Windows 10. Tuy nhiên, mọi thứ hoạt động tương tự trong cả ba phiên bản của Windows.
Cách kiểm tra phông chữ đã cài đặt của bạn trong Windows
Có nhiều cách để bạn có thể xem danh sách với tất cả các phông chữ được cài đặt trên máy tính hoặc thiết bị Windows của bạn. Một trong những hoạt động trong tất cả các phiên bản hiện đại của Windows là mở Control Panel và đi đến: "Appearance and Personalization -> Fonts" .
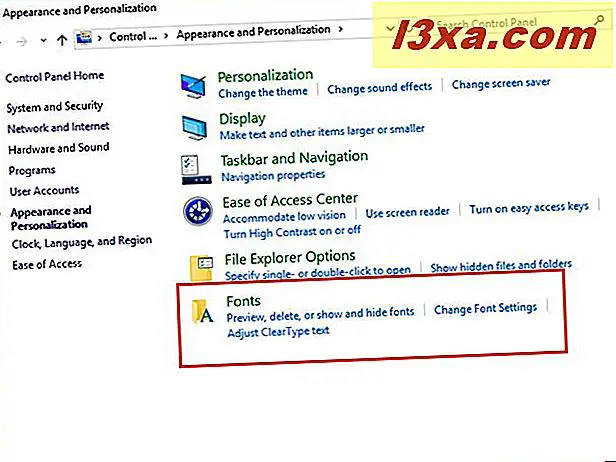
Nếu bạn không biết cách mở Bảng Điều khiển, dưới đây là một số hướng dẫn để giúp bạn:
- 8 cách để khởi động bảng điều khiển trong Windows 10
- Giới thiệu Windows 8.1: 9 cách để truy cập bảng điều khiển
Cửa sổ Phông chữ được mở ra. Đây là nơi bạn có thể xem tất cả các phông chữ đã được cài đặt và quản lý chúng. Hãy chắc chắn rằng bạn nhớ làm thế nào để mở cửa sổ này, bởi vì đây là nơi mà bạn sẽ làm tất cả các quản lý liên quan đến phông chữ của bạn trong Windows.
Cửa sổ Phông chữ hiển thị tất cả các phông chữ và họ phông chữ được cài đặt và có sẵn. Họ phông chữ có thể bao gồm một hoặc nhiều phông chữ có liên quan, có sự khác biệt nhỏ giữa chúng.
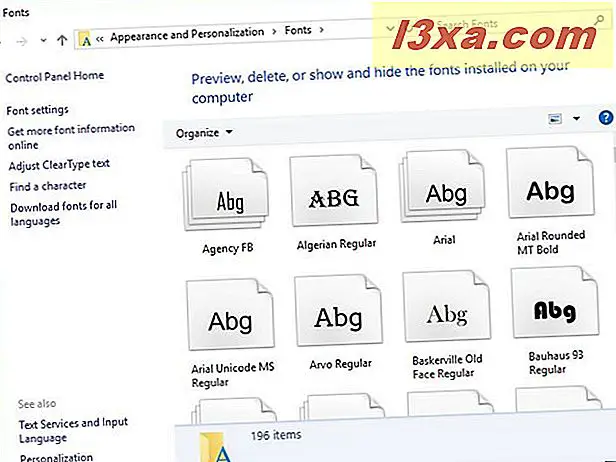
Nhấp đúp vào tên của họ phông chữ. Nếu gia đình phông chữ bạn chọn chỉ bao gồm một phông chữ, nó sẽ được tự động hiển thị trong cửa sổ xem trước. Nếu họ phông chữ bao gồm hai hoặc nhiều phông chữ, tên của họ sẽ được hiển thị trong cửa sổ Phông chữ . Nhấp đúp vào phông chữ mà bạn muốn mở, để xem nó trong một cửa sổ tương tự như bên dưới.
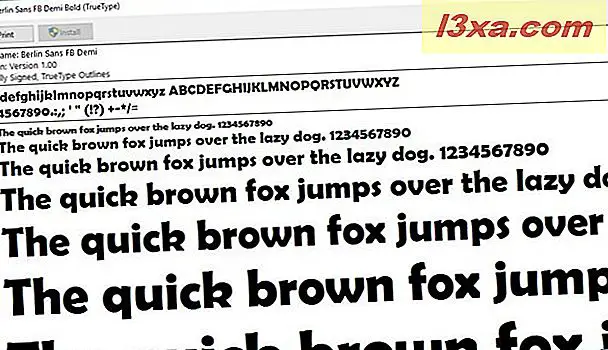
Cách xem trước phông chữ trước khi cài đặt
Nếu bạn đã tải xuống phông chữ ở định dạng được lưu trữ như .zip, .rar, v.v, trước tiên bạn sẽ cần phải trích xuất phông chữ đó. Giải nén nó vào một vị trí nơi bạn có thể dễ dàng truy cập nó. Phông chữ hoạt động trong Windows có một trong các đuôi tệp sau: ".ttc", ".ttf" hoặc ".pfb".
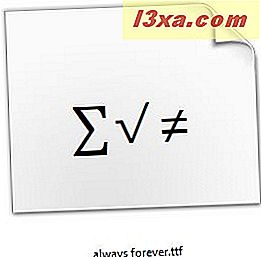
Bạn có thể xem trước bất kỳ phông chữ nào trước khi cài đặt. Để làm điều đó, nhấp chuột phải vào phông chữ mà bạn quan tâm và, trong menu ngữ cảnh, hãy nhấp vào Xem trước .
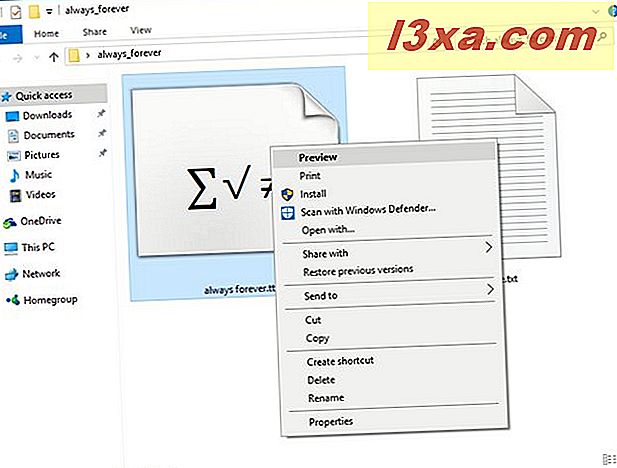
Một cửa sổ được mở ra, nơi bạn có thể xem trước cách phông chữ trông như thế nào khi viết văn bản có kích thước khác nhau.
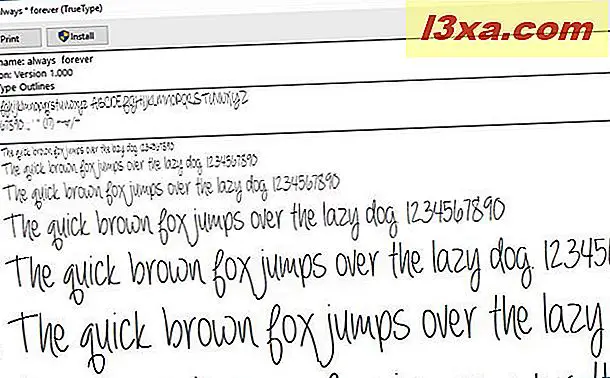
Cách cài đặt phông chữ trong Windows
Đầu tiên và quan trọng nhất, để cài đặt phông chữ, bạn phải có quyền quản trị viên. Nếu bạn đã tải xuống phông chữ ở định dạng được lưu trữ như .zip, .rar, v.v, trước tiên bạn sẽ cần phải trích xuất phông chữ đó. Giải nén nó vào một vị trí nơi bạn có thể dễ dàng truy cập nó. Phông chữ hoạt động trong Windows có một trong các đuôi tệp sau: ".ttc", ".ttf" hoặc ".pfb".
Bạn có thể cài đặt phông chữ từ cửa sổ xem trước mà chúng tôi đã giới thiệu trong phần trước hoặc bạn có thể nhấp chuột phải vào nó và trong menu ngữ cảnh, chọn Cài đặt .
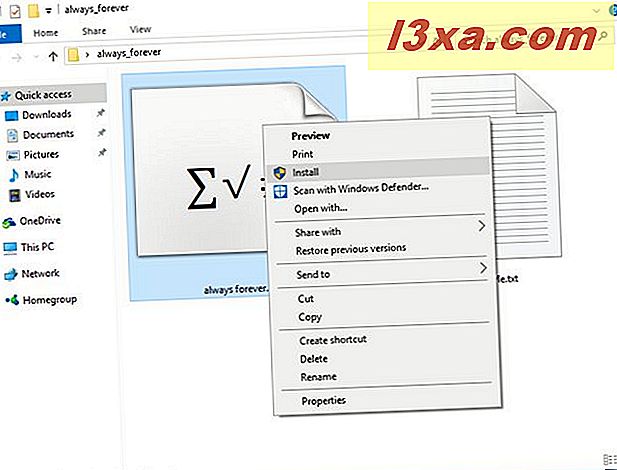
Thanh tiến trình được hiển thị trong vài giây, cho biết tiến trình của quá trình cài đặt. Bạn sẽ không nhận được bất kỳ thông báo nào rằng phông chữ đã được cài đặt. Bạn có thể kiểm tra xem phông chữ đã được cài đặt trong cửa sổ Phông chữ mà chúng tôi đã hiển thị cho bạn trong phần đầu tiên của hướng dẫn này chưa.
Ngoài ra, bạn có thể mở bất kỳ trình soạn thảo văn bản nào. Nếu việc cài đặt phông chữ diễn ra suôn sẻ, bạn sẽ có thể chọn phông chữ mà bạn vừa cài đặt từ danh sách các phông chữ có sẵn. Hãy xem xét rằng nếu bạn dự định gửi tài liệu cho người khác, họ có thể không nhìn thấy cùng một phông chữ trừ khi họ cũng đã cài đặt nó trên máy tính của họ. Chỉ cần gửi chúng đến hướng dẫn này nếu chúng gặp sự cố với nó.
Cách xóa phông chữ trong Windows
Để quản lý các phông chữ đã cài đặt của bạn, bạn cần mở cửa sổ Phông chữ . Để làm điều này, hãy vào Control Panel, chọn "Appearance and Personalization" theo sau là Fonts . Chọn phông chữ bạn muốn xóa và nhấp vào nút Xóa .
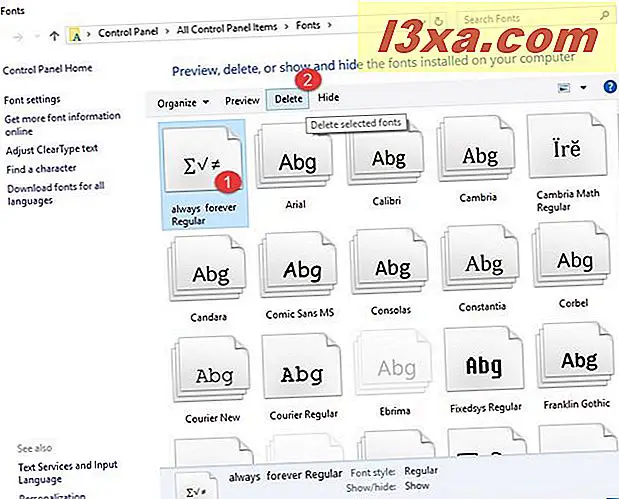
Windows hỏi bạn có chắc chắn muốn xóa phông chữ này vĩnh viễn không. Nhấn Yes và phông chữ đã biến mất. Nếu bạn đã chọn họ phông chữ, Windows sẽ đề cập đến số lượng phông chữ sẽ bị xóa sau khi bạn nhấn Có .
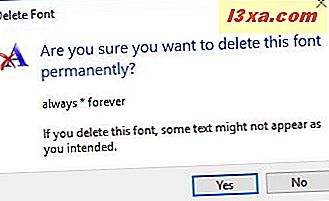
Bạn có thể xóa bao nhiêu phông chữ tùy thích, sử dụng cùng một quy trình.
Cách ẩn hoặc bỏ ẩn phông chữ trong Windows
Bạn cũng có thể chọn không xóa phông chữ nhưng thay vào đó hãy ẩn phông. Điều này rất hữu ích nếu bạn muốn một phông chữ tạm thời không có sẵn cho các trình soạn thảo văn bản trong Windows nhưng bạn có thể muốn kích hoạt lại nó sau này.
Để làm điều đó, hãy vào cửa sổ Phông chữ, chọn phông chữ mong muốn và nhấp vào nút Ẩn .
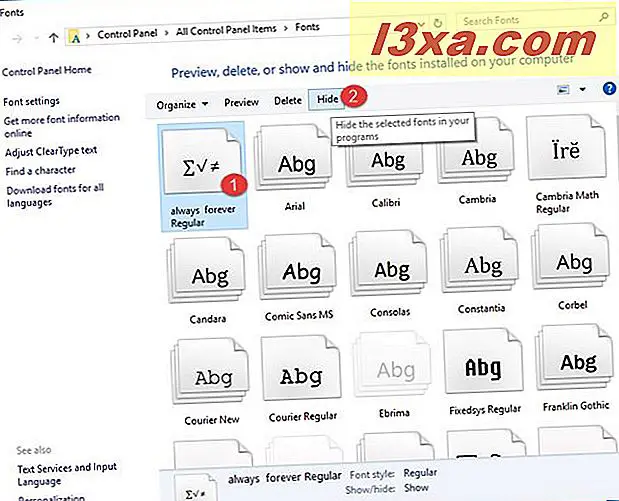
Điều này sẽ làm xám phông chữ trong cửa sổ Phông chữ và làm cho nó không khả dụng trong trình chỉnh sửa văn bản và các ứng dụng khác hoạt động với văn bản và phông chữ.
LƯU Ý: Theo Microsoft, tính năng "Ẩn phông chữ" sẽ xóa phông chữ khỏi các menu ứng dụng. Các phông chữ ẩn sẽ vẫn có sẵn để vẽ văn bản, nhưng chúng sẽ bị ẩn khỏi các menu. Điều này sẽ làm việc cho nhiều, nhưng không phải tất cả các ứng dụng Windows.
Nếu bạn muốn hiển thị một phông chữ mà trước đó bạn đã giấu, trong cửa sổ Phông chữ, bấm vào phông chữ ẩn để chọn nó và sau đó bấm nút Hiển thị .
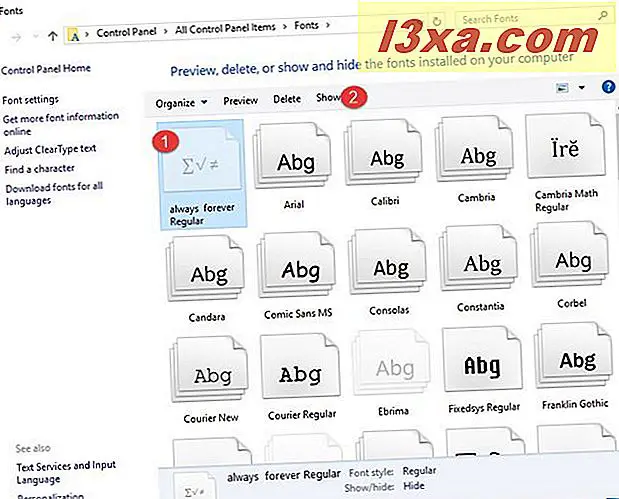
Theo mặc định, Windows sẽ ẩn các phông chữ không được thiết kế cho cài đặt ngôn ngữ nhập bằng bàn phím của bạn. Ví dụ: nếu ngôn ngữ mặc định của bạn là tiếng Anh thì phông chữ tiếng Ả Rập, tiếng Trung hoặc tiếng Nhật không được thiết kế cho ngôn ngữ tiếng Anh sẽ không được hiển thị khi làm việc với trình chỉnh sửa văn bản. Để thay đổi tùy chọn này, để các phông chữ này không bị ẩn nữa, hãy nhấp hoặc nhấn " Cài đặt phông chữ" trong cột ở bên trái của cửa sổ Phông chữ .
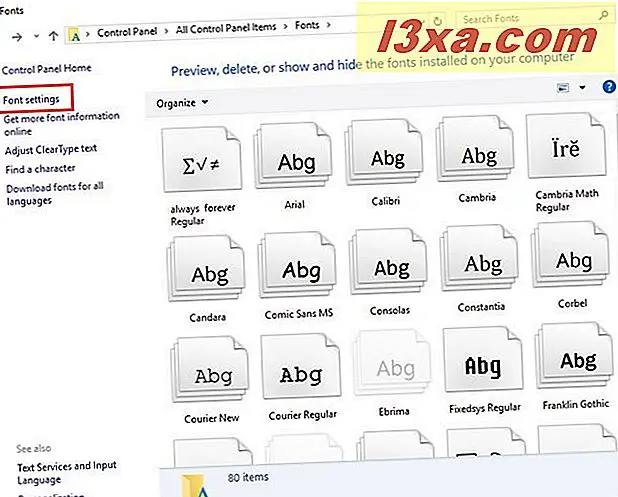
Bảng cài đặt Phông chữ được mở. Ở đây, bỏ chọn hộp có nội dung "Ẩn phông chữ dựa trên cài đặt ngôn ngữ" và nhấn nút OK.
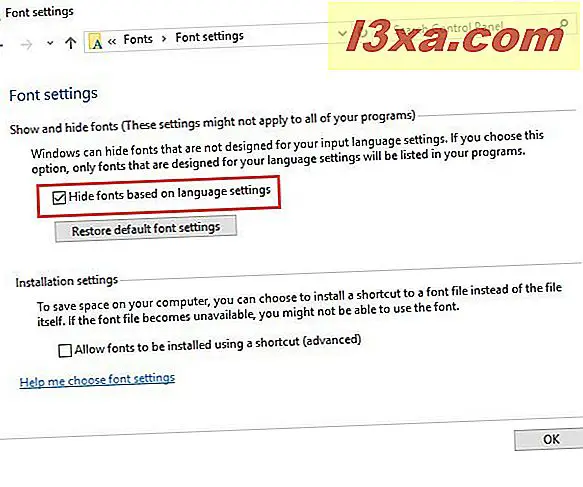
Phần kết luận
Giờ đây bạn đã biết cách xem trước, thêm, xóa hoặc ẩn phông chữ, bạn có thể tiếp tục và tạo bản trình bày tuyệt vời hoặc nhập phông chữ vui nhộn và sử dụng chúng trong tài liệu cá nhân của mình. Nếu bạn gặp bất kỳ sự cố nào hoặc nếu bạn cảm thấy như bạn chưa nhận được đủ thông tin từ bài viết này, hãy để lại nhận xét với câu hỏi của bạn và chúng tôi sẽ ở đó để trợ giúp.



