
Bạn đã bao giờ tự hỏi có bao nhiêu cách khác nhau mà bạn có thể mở Internet Explorer ? Bạn có thấy mình trong một tình huống mà bạn không thể tìm thấy một lối tắt cho nó và không có ý tưởng làm thế nào để khởi động nó? Đó là một vấn đề phổ biến với nhiều giải pháp cho nó. Nếu bạn tò mò muốn tìm tất cả, hãy đọc cách làm tròn này để mở Internet Explorer trong tất cả các phiên bản Windows hiện đại: Windows 7, Windows 8.1 và Windows 10.
1. Sử dụng phím tắt Internet Explorer trên máy tính của bạn (Windows 7 trở lên)
Nếu bạn đang sử dụng Windows 7 trở lên, như Windows Vista hoặc Windows XP, có khả năng bạn có lối tắt Internet Explorer trên màn hình của mình. Cách nhanh nhất để mở Internet Explorer là nhấp đúp hoặc nhấn đúp vào lối tắt trên màn hình.
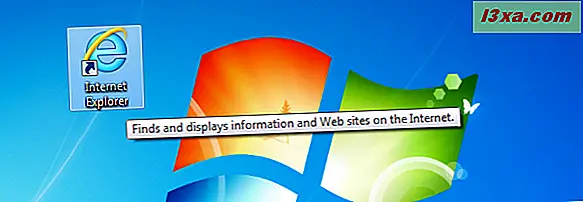
Tuy nhiên, nếu bạn đang sử dụng Windows 8.1 hoặc Windows 10, thì không có phím tắt nào được đặt trên màn hình của bạn theo mặc định. Bạn sẽ phải tuân theo một trong những phương pháp tiếp theo để mở hoặc tự tạo lối tắt.
2. Sử dụng phím tắt Internet Explorer trên thanh tác vụ của bạn (Windows 7 và Windows 8.1)
Thanh tác vụ là một nơi phổ biến khác để tìm lối tắt cho Internet Explorer . Nếu bạn đang sử dụng Windows 8.1, Windows 7 hoặc phiên bản cũ hơn của Windows, hãy nhìn vào phía bên trái của thanh tác vụ của bạn, để có biểu tượng "e" cổ điển, ngay bên cạnh biểu tượng Bắt đầu .
Dưới đây là những gì nó trông giống như trong Windows 7:
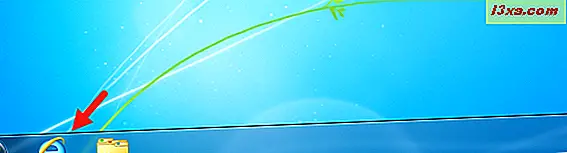
Và đây là những gì bạn nên tìm trong Windows 8.1:

Thật không may, trong Windows 10, bạn sẽ không tìm thấy bất kỳ lối tắt Internet Explorer nào trên thanh tác vụ của mình. Tuy nhiên, bạn có thể tự mình ghim phím tắt.
3. Sử dụng phím tắt Internet Explorer từ Start Menu
Một phương thức hoạt động giống nhau trong tất cả các phiên bản Windows là khởi động Internet Explorer từ Start Menu (trong Windows 10 và Windows 7) hoặc màn hình Bắt đầu (trong Windows 8.1).
Trong Windows 10, mở Menu Bắt đầu và đi tới Tất cả ứng dụng -> Phụ kiện Windows . Ở đó, bạn sẽ tìm thấy một phím tắt cho Internet Explorer .
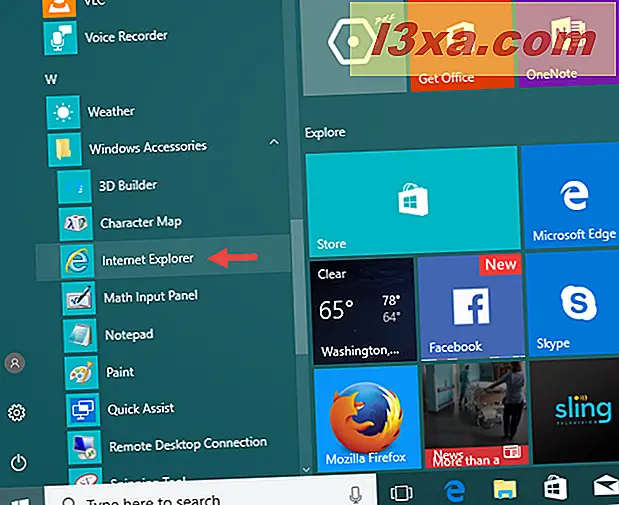
Trong Windows 7, mở Start Menu, nhấp vào "All Programs" và sau đó trên Internet Explorer .
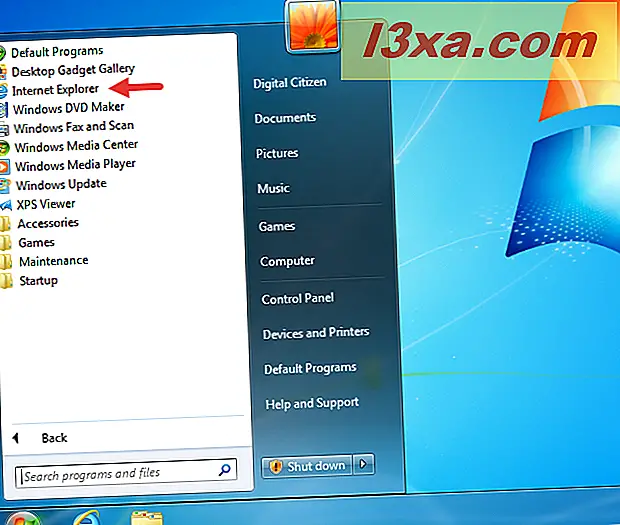
Nếu bạn đang sử dụng Windows 8.1, hãy chuyển sang màn hình Bắt đầu và tìm một ô xếp trực tiếp có tên là Internet Explorer .
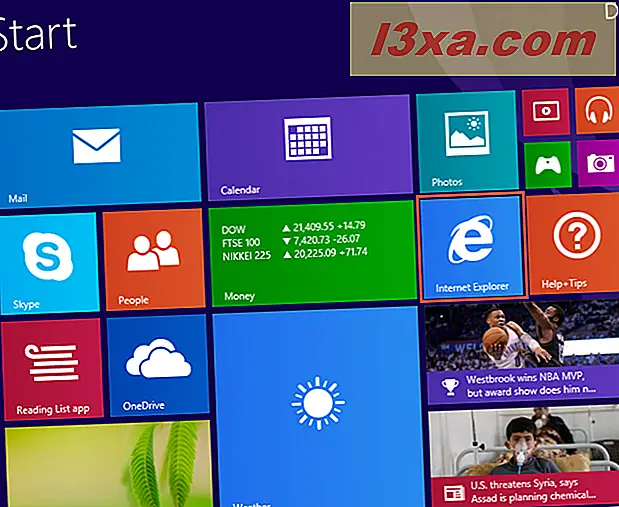
Nếu bạn không có ô trực tiếp cho Internet Explorer, hãy mở danh sách Ứng dụng bằng cách nhấp hoặc nhấn vào nút mũi tên từ góc dưới bên trái của màn hình. Điều hướng qua danh sách Ứng dụng và bạn sẽ tìm thấy lối tắt cho Internet Explorer tại chữ I. Nhấp hoặc nhấn vào nó và trình duyệt web sẽ mở ra.
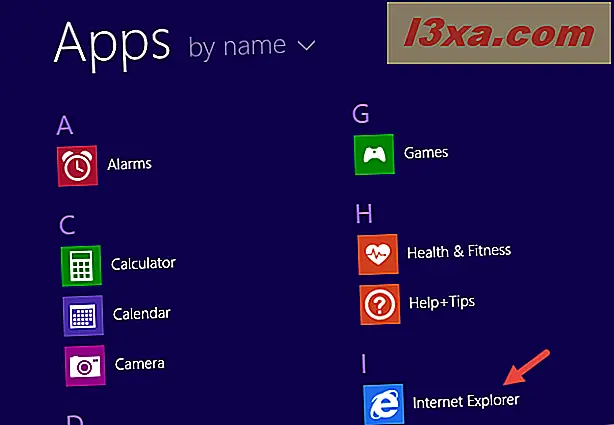
Hãy nhớ rằng, trong Windows 8.1, nếu bạn khởi động Internet Explorer bằng cách sử dụng phương pháp này, bạn sẽ nhận được phiên bản ứng dụng Universal Windows Platform của nó, chứ không phải phiên bản dành cho máy tính để bàn. Nếu bạn muốn phiên bản dành cho máy tính để bàn, hãy sử dụng bất kỳ phương pháp nào khác trong hướng dẫn này.
4. Tìm kiếm Internet Explorer
Tìm kiếm luôn luôn có thể trong Windows, và nó cũng là một trong những cách nhanh nhất để tìm kiếm Internet Explorer . Trong Windows 10, hãy truy cập vào trường Tìm kiếm của Cortana trên thanh tác vụ của bạn và viết "trình khám phá internet".
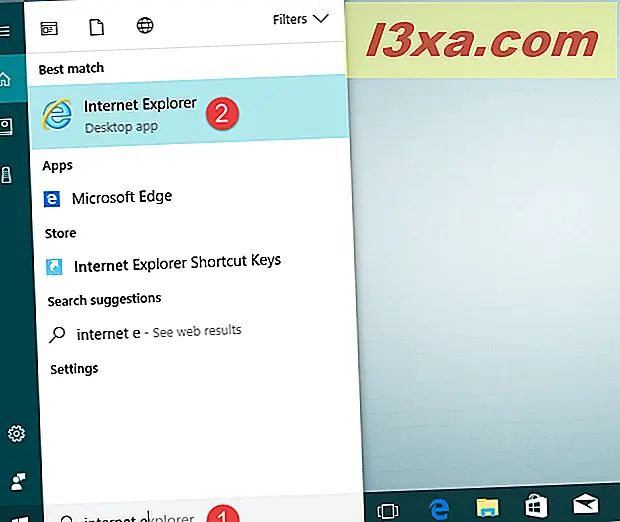
Thật không may, thật khó để yêu cầu Cortana mở Internet Explorer . Khi chúng tôi cố gắng làm điều đó, Cortana đã hỏi Internet Explorer nào chúng tôi muốn khởi chạy: Microsoft Edge hoặc Internet Explorer . Nếu bạn muốn cô ấy mở Internet Explorer chứ không phải Edge, hãy trả lời câu hỏi "đầu tiên" hoặc "giây", tùy thuộc vào thứ tự mà cô liệt kê các phím tắt cho hai trình duyệt này. Trong ảnh chụp màn hình bên dưới, chúng tôi phải trả lời "câu hỏi thứ hai".
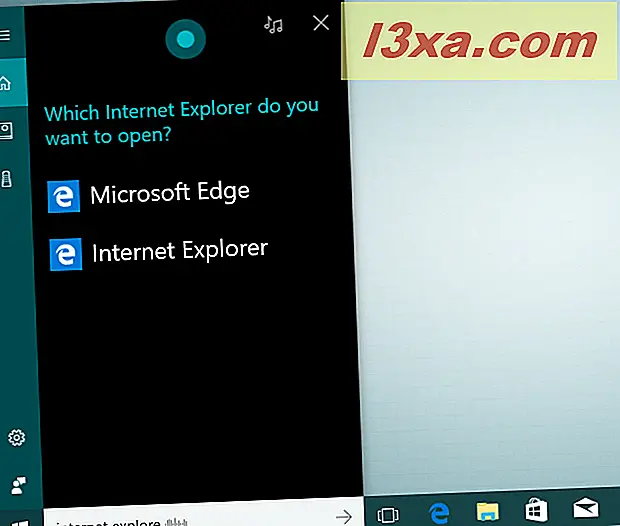
Chúng ta hãy đi đến Windows 7 bây giờ: để mở Internet Explorer, bạn có thể sử dụng chức năng tìm kiếm từ Start Menu . Nhập từ internet và sau đó nhấp vào kết quả Internet Explorer .
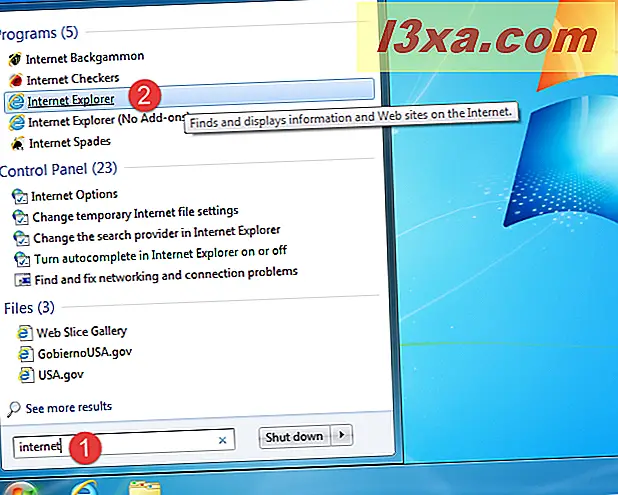
Trong Windows 8.1, hãy đi tới màn hình Bắt đầu và bắt đầu nhập "trình khám phá internet". Khi kết quả bắt đầu xuất hiện, hãy nhấp hoặc nhấn vào Internet Explorer .
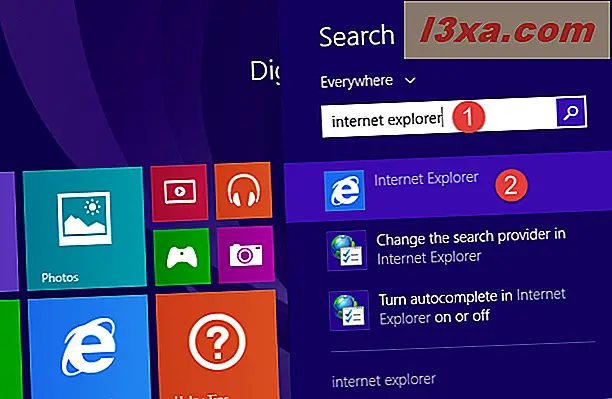
Lưu ý rằng phương pháp này sẽ khởi chạy phiên bản ứng dụng toàn cầu của Internet Explorer . Nếu bạn muốn phiên bản máy tính để bàn, hãy làm theo một trong các cách khác trong bài viết này.
5. Sử dụng Internet Explorer thực thi trong Program Files
Một phương pháp không bao giờ thất bại trong bất kỳ phiên bản Windows nào là sử dụng tệp thi hành được gọi là iexplore.exe từ thư mục Internet Explorer trong Tệp Chương trình .
Bất kể bạn sử dụng Windows 10, Windows 8.1 hay Windows 7, mở File Explorer / Windows Explorer và đi tới "C: \ Program Files \ Internet Explorer", trong đó "C" là chữ cái của phân vùng mà Windows được cài đặt. Sau đó tìm tệp có tên "iexplore.exe" và nhấp đúp hoặc nhấn đúp vào tệp đó.
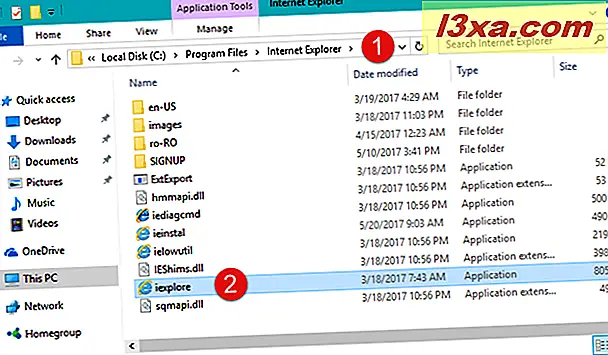
6. Sử dụng cửa sổ Run
Đây là một phương pháp khác hoạt động trong bất kỳ phiên bản Windows nào. Khởi chạy cửa sổ Run bằng cách nhấn đồng thời các phím Windows + R trên bàn phím của bạn, nhập lệnh iexplore trong trường Mở, sau đó nhấn Enter hoặc OK .
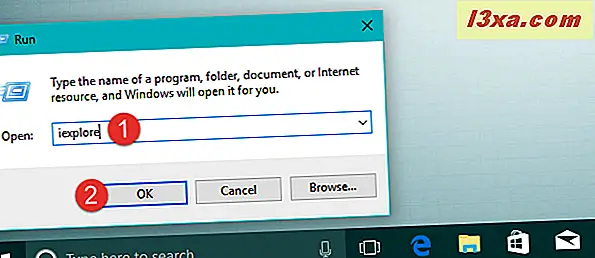
7. Sử dụng Command Prompt để mở Internet Explorer
Nếu bạn thích dòng lệnh, hãy mở Command Prompt và chạy lệnh này: "C: \ Program Files \ Internet Explorer \ iexplore.exe", trong đó "C" là ký tự ổ đĩa nơi Windows được cài đặt. Đừng quên bao gồm các dấu ngoặc kép, hoặc lệnh sẽ không hoạt động.
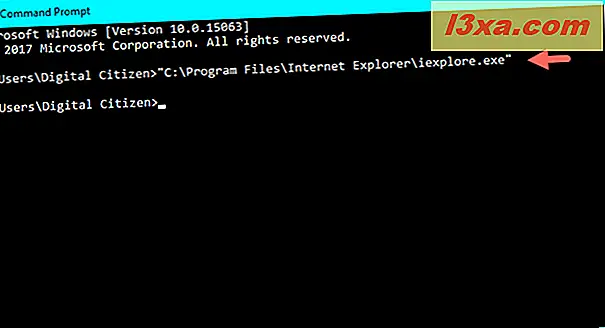
Phương thức này hoạt động trong tất cả các phiên bản Windows.
8. Sử dụng PowerShell để khởi động Internet Explorer
Bạn cũng có thể sử dụng PowerShell để khởi động Internet Explorer . Mở nó và sau đó chạy lệnh: cd "C: \ Program Files \ Internet Explorer" . Đảm bảo bao gồm các dấu ngoặc kép. Sau đó nhập . \ Iexplore.exe (không có dấu ngoặc kép) và nhấn Enter .
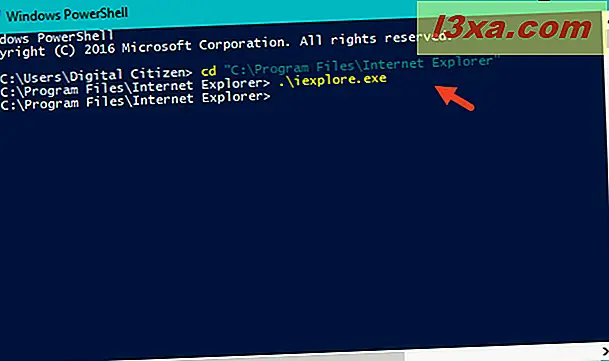
Phương pháp này hoạt động trong Windows 10, Windows 8.1 và Windows 7.
9. Sử dụng Microsoft Edge để khởi động Internet Explorer
Trong Windows 10, bạn cũng có thể sử dụng Microsoft Edge để khởi động Internet Explorer . Mở Microsoft Edge và điều hướng đến bất kỳ trang web nào bạn thích: www. sẽ là một lựa chọn tuyệt vời. :)
Nhấp hoặc nhấn vào nút menu "ba dấu chấm" từ góc trên cùng bên phải của cửa sổ, sau đó nhấp hoặc nhấn vào "Mở bằng Internet Explorer".
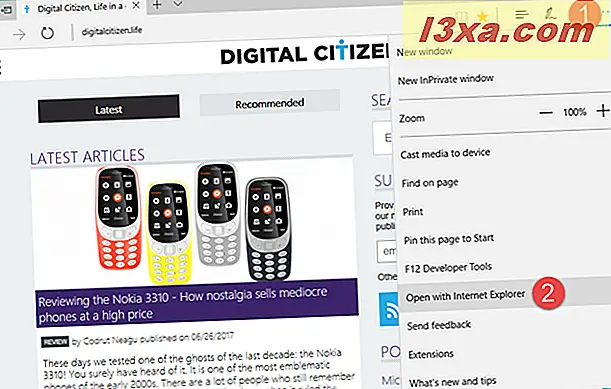
Phương pháp này chỉ hoạt động trong Windows 10.
Phần kết luận
Đây là tất cả chín cách chúng tôi biết để khởi chạy Internet Explorer trong Windows. Có rất nhiều người trong số họ, và hầu hết làm việc giống nhau trong tất cả các phiên bản Windows hiện đại: Windows 10, Windows 8.1 hoặc Windows 7. Bạn có biết cách nào khác để làm điều đó không? Đừng ngần ngại chia sẻ chúng với chúng tôi, trong phần bình luận bên dưới.



