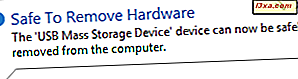Mặc dù khu vực thông báo đã được khoảng từ Windows 95, nó không phải là rất tùy biến và hữu ích cho đến khi Windows 7 đã được đưa ra. Mặc dù nhiều người biết nó là gì và nó làm gì (hoặc ít nhất là về mặt lý thuyết), ít người biết nó đã trở nên tùy biến như thế nào. Trong Windows 7 và Windows 8, bạn có thể thay đổi mọi khía cạnh của chức năng của nó và làm cho nó trông và hành xử theo cách bạn muốn. Dưới đây là cách thực hiện:
Khu vực thông báo trong Windows là gì?
Theo mặc định, vùng thông báo nằm ở đầu bên phải của thanh tác vụ; nó còn được gọi là khay hệ thống . Mục đích của nó là cung cấp:
- Dễ dàng truy cập vào các chức năng hệ thống khác nhau: ngày và giờ, khối lượng, mạng, trung tâm hành động, ngôn ngữ nhập bằng bàn phím hoạt động, v.v.

- Thông báo hệ thống - bong bóng thông báo bật trong vùng thông báo. Ví dụ, khi một thanh USB được loại bỏ thành công, bạn sẽ được thông báo về nó.
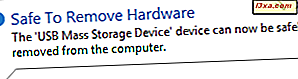
- Dễ dàng truy cập vào các ứng dụng hiển thị biểu tượng của chúng trong khu vực thông báo.
Các biểu tượng khu vực thông báo (hệ thống hoặc ứng dụng liên quan) có thể được hiển thị hoặc ẩn. Bất cứ khi nào có ít nhất một biểu tượng ẩn duy nhất, vùng thông báo sẽ hiển thị mũi tên, khi được nhấp, cho phép người dùng tiết lộ các biểu tượng ẩn.

Vùng thông báo cũng bao gồm nút Show Desktop, ở bên phải của nó. Trong Windows 7, nút này hiển thị nhiều hơn trong Windows 8.

Tuy nhiên, Windows 8 cũng bao gồm nó. Nhấp hoặc nhấn vào cùng một khu vực và Màn hình nền được hiển thị.
Cách truy cập cửa sổ cài đặt cho vùng thông báo
Như bất kỳ thứ gì khác trong Windows, vùng thông báo có thể được tùy chỉnh chi tiết. Để thay đổi cách nó hoạt động, bạn cần truy cập cửa sổ Notification Area Icons . Ở đó bạn có thể đặt hành vi hiển thị của tất cả các biểu tượng khu vực thông báo, bật hoặc tắt các biểu tượng hệ thống (ví dụ: ngày / giờ, âm lượng), khôi phục hành vi mặc định và đặt các biểu tượng thông báo luôn hiển thị.
Cách đơn giản nhất để truy cập cửa sổ này là nhấp hoặc nhấn vào mũi tên được hiển thị ở phía bên trái của vùng thông báo và sau đó nhấp vào liên kết Tùy chỉnh .

Một cách khác là sử dụng tìm kiếm. Trong Windows 7, hãy nhấp vào nút Bắt đầu và tìm kiếm thông báo từ trong hộp tìm kiếm của Menu Bắt đầu . Sau đó, nhấp vào "Biểu tượng khu vực thông báo" .

Trong Windows 8, chuyển đến màn hình Bắt đầu và nhập thông báo . Lọc kết quả theo Cài đặt và sau đó nhấp hoặc nhấn vào "Biểu tượng khu vực thông báo" .

Cửa sổ Notification Area Icons hiện đang mở.
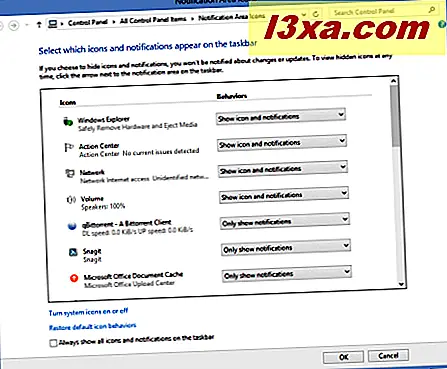
Hãy tìm hiểu cách định cấu hình vùng thông báo.
Cách kiểm soát hành vi hiển thị của biểu tượng khu vực thông báo
Cửa sổ Notification Area Icons hiển thị danh sách các biểu tượng hệ thống và ứng dụng có sẵn để hiển thị và tùy chỉnh, cùng với hành vi liên quan của chúng. Bạn sẽ chỉ thấy các biểu tượng ứng dụng cho những ứng dụng thêm biểu tượng vào vùng thông báo. Những người không thêm các biểu tượng như vậy sẽ không được thêm vào danh sách. Một ứng dụng sẽ có biểu tượng của nó được liệt kê trong cửa sổ này chỉ sau khi bạn đã sử dụng nó lần đầu tiên.
Đối với mỗi biểu tượng trong danh sách có ba hành vi hiển thị có sẵn:
- "Hiển thị biểu tượng và thông báo" - biểu tượng và các thông báo liên quan của nó luôn được hiển thị trong vùng thông báo.
- "Ẩn biểu tượng và thông báo" - biểu tượng và các thông báo liên quan của nó luôn bị ẩn. Bạn chỉ có thể truy cập chúng bằng cách nhấp vào mũi tên mở rộng vùng thông báo.
- "Chỉ hiển thị thông báo" - biểu tượng thông báo bị ẩn, nhưng các thông báo liên quan của nó được hiển thị bất cứ khi nào chúng được kích hoạt bởi ứng dụng.

Sau khi thực hiện các thay đổi bạn mong muốn, hãy nhấp hoặc nhấn OK .
Cách bật hoặc tắt biểu tượng hệ thống
Biểu tượng hệ thống, giống như biểu tượng cho âm lượng, trạng thái mạng, trung tâm hành động hoặc trạng thái pin, có thể ẩn hoàn toàn. Chúng sẽ không được hiển thị ngay cả khi bạn mở rộng danh sách biểu tượng khu vực thông báo bằng cách nhấp hoặc nhấn vào mũi tên thích hợp.
Để chuyển đổi chế độ hiển thị của các biểu tượng hệ thống, hãy nhấp hoặc nhấn "Bật hoặc tắt biểu tượng hệ thống" trong cửa sổ Biểu tượng khu vực thông báo .

Cửa sổ System Icons sẽ mở ra, hiển thị tất cả các biểu tượng hệ thống có thể được tùy chỉnh.

Đối với mỗi biểu tượng trong danh sách có hai tùy chọn có sẵn: Bật và Tắt . Thay đổi hành vi cho từng biểu tượng hệ thống, như bạn muốn.

Khi hoàn tất, nhấp hoặc nhấn OK .
Cách khôi phục hành vi mặc định cho khu vực thông báo
Đôi khi thật dễ dàng để làm hỏng cách biểu tượng được hiển thị trong vùng thông báo. Bạn có thể hoàn tác tất cả các thay đổi của mình và quay lại hành vi mặc định: "Hiển thị biểu tượng và thông báo" được bật cho biểu tượng hệ thống và "Chỉ hiển thị thông báo" được bật cho biểu tượng ứng dụng.
Để khôi phục các hành vi mặc định, nhấp hoặc chạm vào liên kết "Khôi phục hành vi biểu tượng mặc định" trong cửa sổ Biểu tượng khu vực thông báo .

Sau đó, nhấp hoặc nhấn OK .
Cách đặt biểu tượng thông báo luôn được hiển thị
Bạn có thể chọn hiển thị mọi lúc, tất cả các biểu tượng và thông báo của khu vực thông báo. Trong cửa sổ Biểu tượng khu vực thông báo, chọn hộp cho biết: "Luôn hiển thị tất cả các biểu tượng và thông báo" .

Sau đó, nhấp hoặc nhấn OK .

Trong ảnh chụp màn hình ở trên, bạn có thể xem kết quả cuối cùng sẽ trông như thế nào khi cài đặt này được bật.
Cách thay đổi vị trí của biểu tượng trong vùng thông báo
Để thay đổi vị trí của các biểu tượng riêng lẻ trong vùng thông báo, hãy kéo và thả biểu tượng bạn muốn di chuyển đến vị trí mong muốn.
Chúng ta hãy xem ví dụ này: ban đầu tôi đã ẩn tất cả các biểu tượng ứng dụng của mình. Tôi đã tối đa hóa danh sách khu vực thông báo.

Tôi lấy biểu tượng SkyDrive và tôi kéo nó vào vùng thông báo để nó hiển thị.

Biểu tượng SkyDrive hiện được hiển thị trong vùng thông báo.

Các biểu tượng có thể được kéo và thả từ và đến bất kỳ vị trí nào.

Đừng ngần ngại thử nghiệm để bạn tùy chỉnh khu vực thông báo sao cho đó là cách bạn muốn.
Phần kết luận
Tôi hy vọng bạn thấy hướng dẫn này hữu ích. Nếu bạn đang tìm kiếm các mẹo tuyệt vời khác, vui lòng đọc các đề xuất của chúng tôi bên dưới. Như mọi khi, nếu bạn có bất kỳ câu hỏi nào, đừng ngần ngại để lại một bình luận.