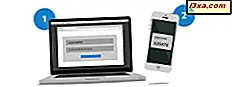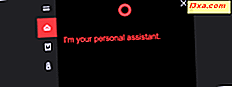
Windows 10 đi kèm với rất nhiều tính năng, và Cortana là một trong những tính năng thú vị nhất. Cortana là một chương trình hoạt động như trợ lý kỹ thuật số cá nhân của bạn và có thể giúp bạn tương tác nhiều hơn với con người bằng thiết bị Windows 10 của mình. Bởi vì điều đó, và cũng bởi vì Microsoft đề cập đến Cortana là "cô ấy", chúng tôi sẽ làm như vậy. Bạn có thể yêu cầu cô ấy làm những việc khác nhau, như khởi chạy ứng dụng, ghi chú, nhắc bạn khi bạn có cuộc hẹn, hỏi cô ấy về tiên lượng thời tiết hoặc thậm chí cô ấy có thích Siri hay không. Hơn nữa, đây chỉ là đỉnh của tảng băng trôi khi nói đến những gì Cortana có thể làm cho bạn. Trước khi bạn có thể tương tác với Cortana, trước tiên bạn phải thực hiện thiết lập lần đầu. Trong bài viết này, chúng tôi sẽ chỉ cho bạn các bước có liên quan:
Cách cấu hình Cortana lần đầu tiên trên PC hoặc máy tính bảng chạy Windows 10
Trên thanh tác vụ của thiết bị Windows 10 của bạn, nhấp hoặc nhấn vào trường "Nhập ở đây để tìm kiếm" . Bạn có thể tìm thấy nó ngay bên cạnh nút Start Menu .

Điều này làm cho Cortana mở một hộp bật lên và nói "Xin chào! Tôi là Cortana. Tôi ở đây để trợ giúp" . Trong thư chào mừng này, bạn cũng có thể thấy một số mẹo về những điều Cortana có thể làm cho bạn.

Để giúp Cortana trở thành trợ lý ảo tuyệt vời nhất, bạn có thể cung cấp cho cô ấy một số chi tiết về bạn. Điều đáng chú ý là Cortana không chủ động yêu cầu thông tin của bạn, vì vậy bạn có thể lựa chọn nếu bạn muốn cho cô ấy biết nhiều hơn về bạn.
Để thực hiện điều đó, hãy nhấp hoặc nhấn vào nút "Cortana có thể thực hiện nhiều hơn ..." từ cuối hộp bật lên của Cortana.
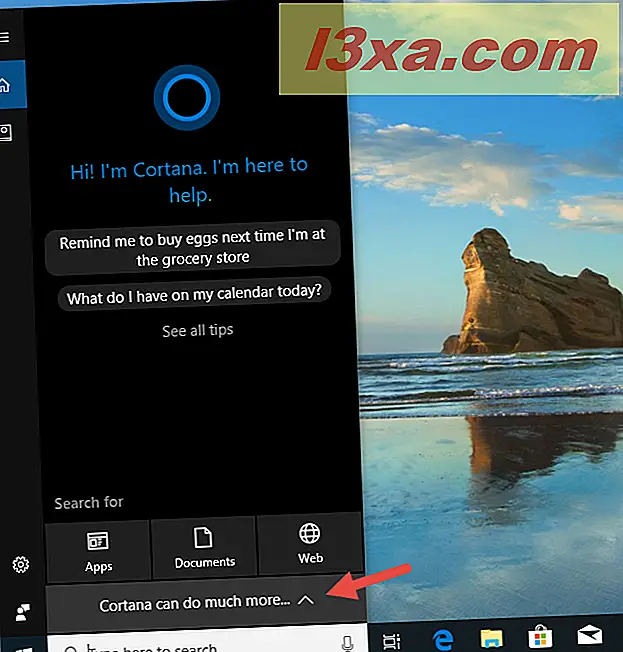
Sau đó, cô giải thích với bạn rằng "Để giúp bạn kịp thời, hãy nhớ điều gì quan trọng và hơn thế nữa, tôi [Cortana] cần một số thông tin. Tôi có thể [Cortana] sử dụng tài khoản của bạn để cá nhân hóa trải nghiệm của bạn không?" . Điều này có nghĩa là Cortana có thể thu thập và sử dụng lịch sử tìm kiếm, sử dụng ứng dụng, mẫu giọng nói và thông tin khác của bạn để làm cho trải nghiệm của bạn "cá nhân hơn". Nếu bạn muốn cô ấy tốt nhất, hãy nhấp hoặc chạm vào Cá nhân hóa .

Nó có thể có vẻ nhanh chóng, nhưng đây là tất cả những gì bạn phải làm để sử dụng Cortana trên thiết bị Windows 10. Bây giờ bạn có thể bắt đầu sử dụng cô ấy, hoặc bạn có thể tùy chỉnh thêm và khả năng của mình trước đó.
Nếu bạn muốn bắt đầu sử dụng Cortana, chúng tôi có một vài hướng dẫn riêng về điều đó, bạn có thể đọc tại đây:
- Cách sử dụng Cortana trên PC, máy tính xách tay hoặc máy tính chạy Windows 10
- 25 câu lệnh và câu hỏi hữu ích nhất cho Cortana
- Cách lên lịch và quản lý các cuộc hẹn với Cortana
- 94 câu hỏi và câu hỏi Cortana vui nhộn nhất, khi bạn muốn cười
Nếu bạn không có thời gian hoặc kiên nhẫn để đọc mọi thứ chúng tôi đã xuất bản, bạn cũng nên biết rằng để tương tác với Cortana: bạn có thể nhập vào trường tìm kiếm của mình hoặc nói chuyện với cô ấy bằng cách sử dụng nút micrô từ bên phải của trường tìm kiếm .

Nếu bạn muốn tùy chỉnh Cortana sâu hơn và giúp cô ấy biết rõ hơn, chúng tôi đã xuất bản một bài viết chi tiết về chủ đề này, bạn có thể tìm thấy ở đây: Hướng dẫn hoàn chỉnh để cấu hình Cortana trong Windows 10.
Bạn có mong muốn làm việc với Cortana làm trợ lý ảo của bạn không?
Như bạn đã thấy, các bước đầu tiên trong việc tùy biến Cortana, trợ lý ảo của bạn rất ít và dễ làm theo. Như bạn sẽ thấy, Cortana có thể làm nhiều thứ cho bạn, và cô ấy có thể giúp bạn làm việc hiệu quả hơn. Nếu bạn muốn nói về Cortana, đừng ngần ngại sử dụng phần bình luận dưới đây cho bất kỳ câu hỏi mà bạn có thể có về cô ấy.