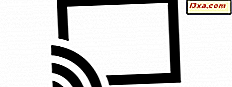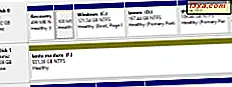
Windows gán ký tự ổ đĩa cho tất cả các ổ đĩa cứng, ổ đĩa thể rắn, các thiết bị đa phương tiện quang học, ổ đĩa rời và thẻ nhớ được kết nối với máy tính của bạn. Bởi vì hệ điều hành làm điều đó một mình, bạn có thể bị cám dỗ để nghĩ rằng các ký tự ổ đĩa này không thể thay đổi được. Tuy nhiên, điều đó không đúng, bởi vì Windows cho phép bạn thay đổi ký tự ổ đĩa của bất kỳ ổ đĩa nào, miễn là nó chưa được sử dụng cho một ổ khác. Đây là cách thực hiện trong Windows 10, Windows 7 và Windows 8.1:
LƯU Ý: Hướng dẫn này hoạt động tương tự trong Windows 10, Windows 7 và Windows 8.1. Đó là lý do tại sao, để đơn giản, chúng tôi sử dụng ảnh chụp màn hình chỉ được chụp trong Windows 10. Ngoài ra, bạn nên biết rằng thay đổi ký tự ổ đĩa mà Windows được cài đặt không được khuyến nghị và không thể thực hiện bằng hướng dẫn này.
Bước 1. Mở công cụ Disk Management
Để thay đổi ký tự ổ đĩa của ổ đĩa trong Windows, bạn phải mở công cụ Quản lý Đĩa . Có rất nhiều cách để làm điều đó, và chúng tôi đã đề cập đến tất cả chúng trong bài viết này: 9 cách để mở công cụ Quản lý Đĩa trong Windows (tất cả các phiên bản).
Tuy nhiên, nếu bạn vội vàng, bạn nên biết rằng một phương thức hoạt động giống nhau trong tất cả các phiên bản Windows là sử dụng tìm kiếm để tìm Disk Management :
- Trong Windows 10, nhập "quản lý đĩa" trong thanh tìm kiếm từ thanh tác vụ của bạn,
- Trong Windows 7, gõ "quản lý đĩa" trong trường tìm kiếm từ Start Menu, và
- Trong Windows 8.1, nhập "quản lý đĩa" trên màn hình Bắt đầu .
Sau đó, nhấp hoặc chạm vào kết quả tìm kiếm "Tạo và định dạng phân vùng đĩa cứng" .

Bậc thang. 2. Nhấp chuột phải vào ổ đĩa mà bạn muốn thay đổi ký tự ổ đĩa
Công cụ Quản lý đĩa mở ra và nó sẽ trông giống như ảnh chụp màn hình bên dưới.

Tìm ổ đĩa mà bạn muốn thay đổi ký tự ổ đĩa và nhấp chuột phải vào nó (hoặc chạm và giữ nó, nếu bạn đang sử dụng màn hình cảm ứng). Hành động này sẽ mở một menu ngữ cảnh, tương tự như menu trong ảnh chụp màn hình tiếp theo.
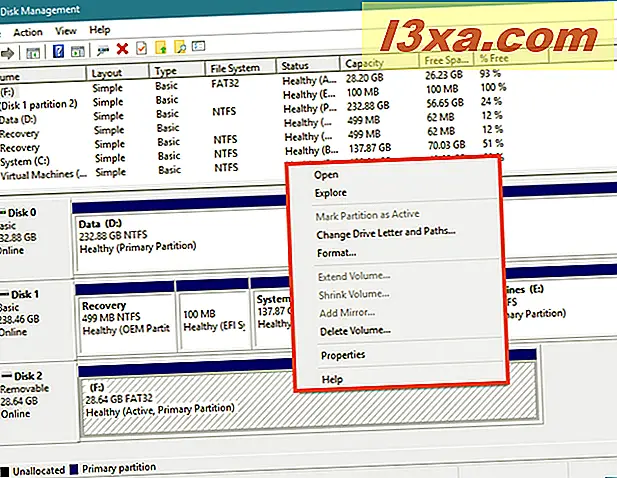
Bước 3. Thay đổi ký tự ổ đĩa thành chữ cái bạn thích
Trong menu ngữ cảnh, nhấp (hoặc nhấn) vào tùy chọn có nội dung "Thay đổi ký tự ổ đĩa và đường dẫn".

Quản lý đĩa sẽ mở một cửa sổ nhỏ có tên "Thay đổi ký tự ổ đĩa và đường dẫn cho [Drive Letter] :." Trong trường có tên "Cho phép truy cập vào ổ đĩa này bằng cách sử dụng ký tự ổ đĩa và đường dẫn sau", bạn có thể thấy chữ cái hiện đang được sử dụng cho ổ đĩa đó.
Ví dụ, một trong các thẻ nhớ USB của chúng tôi sử dụng ký tự ổ đĩa F.

Nhấp hoặc nhấn vào nút Thay đổi .

Một cửa sổ hộp thoại khác, được gọi là "Thay đổi ký tự ổ đĩa hoặc đường dẫn", mở ra. Trong đó, có một tùy chọn cho biết "Gán ký tự ổ đĩa sau:" Ở bên phải của nó, có một danh sách lựa chọn với tất cả các chữ cái của bảng chữ cái không được sử dụng. Giá trị mặc định là ký tự ổ đĩa hiện đang được sử dụng bởi ổ đĩa bạn đã chọn.

Bấm hoặc chạm vào danh sách ký tự ổ đĩa và chọn ký tự ổ đĩa mới mà bạn muốn gán cho ổ đĩa.

Sau khi bạn chọn ký tự ổ đĩa mới, hãy nhấp hoặc chạm vào OK .

Windows có thể cảnh báo bạn rằng "Một số chương trình dựa vào ký tự ổ đĩa có thể không chạy đúng." . Bạn nên biết rằng trong hầu hết các trường hợp, việc thay đổi ký tự ổ đĩa không phải là vấn đề và các ứng dụng hiện đại không nên ngừng chạy đúng cách. Tuy nhiên, nếu bạn đang sử dụng các chương trình cũ hơn, chúng có thể gặp sự cố khi chạy chính xác, nếu chúng cần quyền truy cập vào ổ đĩa được đề cập.
Windows cung cấp cho bạn tùy chọn để tiếp tục hay không. Nếu bạn vẫn quyết định thay đổi ký tự ổ đĩa, hãy tiếp tục và bấm Có .

Nếu bạn chọn tiếp tục, ký tự ổ đĩa sẽ được thay đổi ngay lập tức thành chữ bạn đã chọn.

Đó là nó!
Phần kết luận
Như bạn đã thấy, việc thay đổi ký tự ổ đĩa của bất kỳ phân vùng hoặc ổ đĩa nào, trong Windows, thật dễ dàng. Nếu bạn muốn tổ chức các ổ đĩa của bạn bằng cách thay đổi các chữ cái của họ, bây giờ bạn biết làm thế nào để làm điều đó. Bạn có gì để thêm vào hướng dẫn của chúng tôi? Đối với bất kỳ bổ sung hoặc câu hỏi, đừng ngần ngại để lại một bình luận trong phần dưới đây.